Reklama
Dnes mnohí z nás používajú palec alebo e-mail na prenos súborov medzi počítačmi vzdialenými len pár metrov od seba - existuje však lepší spôsob. Prenos súborov v sieti môže trvať niekoľko minút, ale z dlhodobého hľadiska sa oplatí investovať tento čas.
Či už používate systémové nástroje Windows alebo a služby tretích strán, ako je Dropbox Vďaka týmto skratkám šetriacim časy môžete Dropbox ešte viac ohromiťAk ste svojim súborom dôverovali Dropbox, môžete tiež urobiť všetko pre to, aby ste z toho mali viac. Začnite vyskúšaním úžasných skratiek uvedených tu. Čítaj viac , postup prenosu sieťových súborov vám môže ušetriť čas na dennej báze. Postupujte podľa týchto ukazovateľov a budete okamžite v prevádzke.
Natívne riešenia zdieľania Windows
Na zdieľanie súborov a priečinkov vo vašej domácej sieti nemusíte využívať riešenie tretej strany. Systém Windows ich poskytuje natívne. Tu je návod, ako ich nastaviť.
Používanie domácej skupiny v systéme Windows 7/8/10
Ak sú počítače, ktoré potrebujete zdieľať, všetky v systéme Windows 7 alebo novšej verzii operačného systému, na uľahčenie procesu môžete použiť domácu skupinu. Najprv sa postarajte o
fyzické prepojenie zariadení Všetko, čo potrebujete vedieť o domácich sieťachNastavenie domácej siete nie je také ťažké, ako si myslíte. Čítaj viac , ak ste tak ešte neurobili.Ďalším krokom je otvorenie domácej skupiny, najrýchlejším spôsobom je jednoducho ju vyhľadať. Aplikácia vás prevedie postupom vytvorenia domácej skupiny pre vašu sieť a rozhodne, ktoré zariadenia a priečinky chcete zdieľať s ostatnými počítačmi v sieti.
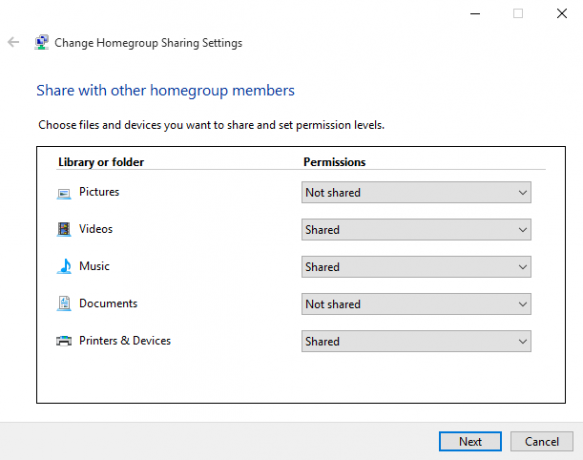
Keď sa pripojíte k domácej skupine z iných systémov, dostanete heslo. Po spustení budete mať prístup k priečinkom, ktoré každé použitie nastaví ako zdieľané. Jednoducho pretiahnite požadované súbory do tejto zložky a začnite ich prenášať medzi zariadeniami.
Používanie pracovných skupín na zdieľanie medzi všetkými verziami systému Windows
Môže sa stať, že vo vašej sieti dôjde k zablokovaniu systému Windows Vista alebo XP. Kým tam sú veľa dôvodov pre upgrade na modernejšiu verziu 10 Presvedčivé dôvody pre inováciu na Windows 10Windows 10 prichádza 29. júla. Vyplatí sa aktualizácia zadarmo? Ak sa tešíte na Cortanu, najmodernejšie hry alebo lepšiu podporu pre hybridné zariadenia - áno, určite! A ... Čítaj viac , čo za určitých okolností nemusí byť možné, takže našťastie existuje riešenie, ktoré umožňuje prenos súborov medzi najmodernejšími počítačmi a zastaraným kontingentom.
Kľúčom k správnemu zvládnutiu prvej časti postupu je výber názvu pracovnej skupiny. Predvolená hodnota sa v rôznych verziách systému Windows líši, preto je najlepšie vybrať si niečo nezabudnuteľné, aby ste sa vyhli neskoršiemu zakopnutiu. Ak chcete nájsť názov pracovnej skupiny v systéme Windows XP, kliknite pravým tlačidlom myši Môj počítač a vyberte vlastnosti. Informácie budú uvedené pod Vlastnosti systému > Názov počítača.
Ak používate systém Windows Vista alebo novší, kliknite pravým tlačidlom myši počítačový a vyberte vlastnosti. Pracovná skupina bude podrobne opísaná v Názov počítača, doména a nastavenie pracovnej skupiny sekcia - prejdite na Zmeniť nastavenia > Vlastnosti systému > Názov počítača > zmena.
Ďalšie nastavenie pre domácu a pracovnú skupinu
Bez ohľadu na to, či ste použili domácu skupinu alebo pracovnú skupinu, môže byť potrebné vykonať ďalšie nastavenia, aby ste mohli začať zdieľať svoju sieť. Najprv sa uistite, že váš firewall má otvorené správne porty, aby sa uľahčilo zdieľanie - ak používate bránu Windows Firewall, bude to vykonané automaticky, ale spoločnosť Microsoft ponúka úplný zoznam.
Možno budete musieť povoliť niektoré ďalšie možnosti na vykonanie požadovaného typu zdieľania. Ak ste svoju sieťovú polohu zmenili na Domov alebo Práca, bude Network Discovery už povolený, ale v opačnom prípade je vhodné ho teraz zapnúť. podobne Zdieľanie súborov bude automaticky povolená, akonáhle sa pokúsite zdieľať súbor v systéme Windows 7 alebo novšom, ale iné verzie potrebujú prepínač prepnúť ručne.
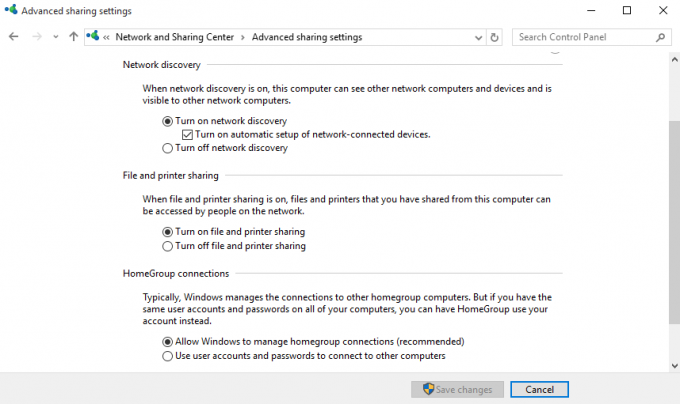
Vo Windows 7 a novších verziách získate prístup k týmto možnostiam vyhľadaním Centrum sietí a zdielania na paneli úloh. vybrať Zmeňte rozšírené nastavenia zdieľaniaa pomocou príslušnej časti upravte možnosti požadovaného sieťového profilu.
Network Discovery, Zdieľanie súborova Zdieľanie verejných priečinkov V tejto ponuke nájdete všetky možnosti a vy budete chcieť povoliť všetkým trom, aby zdieľanie súborov bolo čo najjednoduchšie. Avšak dávajte pozor iba v sieti, ktorej dôverujete 8 tipov na bezpečnosť online, ktoré používajú odborníci na bezpečnosťChcete zostať v bezpečí online? Potom zabudnite na všetko, čo si myslíte o heslách, antivírusovom zabezpečení a zabezpečení online, pretože je čas na rekvalifikáciu. Tu je to, čo odborníci skutočne robia. Čítaj viac a to nie je verejne prístupné bez hesla.
Zdieľanie prostredníctvom cloudu
Najjednoduchším spôsobom zdieľania súborov a priečinkov medzi počítačmi je služba typu cloud Dropbox alebo onedrivea v závislosti od rozsahu vášho použitia možno budete musieť za prístup k službe platiť mesačné predplatné. Ak je to problém, nižšie sú uvedené bezplatné alternatívy - na spustenie fungovania môžu trvať len trochu viac práce na zemi.
Počítače prevádzkované v rovnakej sieti môžu využívať funkcie LAN Sync, ktoré ponúka Dropbox. Namiesto nahrávania a sťahovania z webu to umožňuje počítačom v sieti prenášať ich pripojenie k sieti LAN, čo umožňuje oveľa rýchlejší proces.

Ak chcete povoliť túto možnosť, kliknite na ikonu ozubeného kolieska na ikonu systémovej lišty pre Dropbox a vyberte položku Preferencie. Potom prejdite na Šírka pásma> LAN Sync a označte požadované políčko. Teraz, pokiaľ máte vy aj druhý používateľ pripojenie k sieti a účty Dropbox, mali by ste byť schopní prenášajte veľké súbory rýchlo a ľahko 4 najlepšie aplikácie na okamžité zdieľanie veľkých súborovV týchto aplikáciách bude zdieľanie veľkých súborov s niekým za zlomok sekundy tou najjednoduchšou vecou, akú ste kedy urobili. Čítaj viac .
Zdieľanie súborov v lokálnej sieti
Podobné synchronizácii LAN Dropboxu, BitTorrent Sync (OUR Kontrola BitTorrent Sync Od alternatívy Pirate Darling k Dropboxu: BitTorrent Sync umožňuje synchronizáciu súborov medzi počítačmiSlužby synchronizácie súborov typu cloud sú ľahko použiteľné a fungujú dobre, ale vaše súkromie môže alebo nemusí byť vašou prvou prioritou. Nehovoriac o tom, že tieto služby sú vždy dodávané s úložiskom ... Čítaj viac ) umožňuje synchronizovať súbory a priečinky medzi počítačmi. Robí to však priamo medzi zariadeniami a môže pracovať úplne vo vašej miestnej sieti, čím obchádza všetky obmedzenia cloudového úložiska, najmä obmedzené úložné miesto. S BitTorrent Sync môžete automaticky synchronizuje neobmedzené množstvo údajov 3 skvelé spôsoby, ako automaticky zálohovať a synchronizovať vaše údaje v systéme AndroidNestrácajte svoje údaje! Uistite sa, že všetko uchovávate zálohované. Z tohto dôvodu vám pomôžeme. Čítaj viac .
Nainštalujte program BitTorrent Sync na dva počítače, ktoré chcete zachovať v synchronizácii, pridajte priečinky na synchronizáciu, nastavte povolenia, generujte odkaz, kľúč alebo QR kód a zdieľajte ho s cieľovým zariadením. Po pripojení cieľového zariadenia sa priečinok bude súkromne synchronizovať pomocou komunikácie medzi zariadeniami v sieti LAN. Táto metóda umožňuje selektívne zdieľať konkrétne priečinky s rôznymi ľuďmi.

BitTorrent Sync je k dispozícii zadarmo. Pre verzia pridáva selektívnu synchronizáciu, možnosť meniť prístupové práva k zložkám a ďalšie pokročilé funkcie od 40 dolárov za licenciu pre jednotlivého používateľa.
Aký je váš preferovaný spôsob zdieľania?
Máte špičkový tip na zdieľanie súborov v miestnej sieti? Snažíte sa vykonať túto úlohu a hľadáte pomoc? Pripojte sa ku konverzácii v sekcii komentárov nižšie.
Anglický spisovateľ, ktorý momentálne sídli v USA. Nájdite ma na Twitteri cez @radjonze.