Reklama
Väčšinu môjho života bol Microsoft Word nástroj na spracovanie textu, ktorý sa použije, ak sa chystáte vykonať nejakú serióznu prácu. Iste, existujú alternatívy ako Corel WordPerfect a neskôr na OpenOffice, ale program Microsoft Word bol v tejto oblasti veľmi pevne zovretý. Odvtedy sa to všetko presunulo do cloudového prostredia a bolo celkom úspešné.
V budúcnosti skutočne vidím, že používanie služby Dokumenty Google preberá používanie tradičných textových editorov pre stolné počítače. Dokumenty Google nemusia byť tak prepracované ako najnovšie verzie programu Word, ale dostanú sa tam dosť času. Už som prešiel a viem, že mnohí z vás čitatelia MUO ho tiež pravidelne používajú. Ak ste jedným z nich, uvádzame niekoľko skvelých rád, ktoré ste možno nevedeli, a ktoré zvýšia váš obdiv pre Dokumenty Google.
Klávesové skratky

Na webových stránkach nemôžete väčšinou používať klávesové skratky, pretože tieto klávesové skratky sú často zachytávané samotným prehliadačom. Skúste použiť Ctrl + S (univerzálna skratka pre
Uložiť) a pravdepodobne sa zobrazí výzva na uloženie celej webovej stránky ako HTML súbor Top 11 značiek HTML, ktoré musí každý vlastník blogu a webových stránok vedieťCelosvetový web pozná veľa jazykov a je kódovaný v niekoľkých rôznych jazykoch. Jediným jazykom, ktorý sa však dá nájsť všade a existuje už od objavenia webových stránok, je ... Čítaj viac . Dokumenty Google sa to však obchádzajú (nie je to veľmi ťažké) a umožňujú vám pomocou skratiek uľahčiť spracovanie textu.Tu sú niektoré z mojich obľúbených funkcií používania dokumentov Google, ktoré neustále využívam:
- Ctrl + Alt + C: Skopíruje formátovanie na aktuálne vybraný text. Ľahko zapamätateľné, pretože je to rovnaká klávesová skratka ako pri kopírovaní, s výnimkou formátu Alt.
- Ctrl + Alt + V: Vloží najnovšie formátovanie, ktoré ste skopírovali. Ľahko zapamätateľné, pretože je to rovnaká skratka ako pri vkladaní, s výnimkou Alt.
- Ctrl + \: Vymaže formátovanie v aktuálne vybratom texte. Skvelé na odstránenie tučných písmen, podčiarknutých kurzív, kurzívy, neporiadku nadpisy a nastavenia odsekov atď.
- pútko a Shift + Tab: Tab samozrejme vkladá zarážky. Shift + Tab odstraňuje zarážky. Ak ste vybrali text, vzťahujú sa na celý výber.
- Ctrl + Shift + C: Zobrazuje štatistiky počtu slov pre aktuálny dokument. Ak ste vybrali text, zobrazia sa aj štatistické údaje iba pre tento výber.
- Ctrl + Alt + Shift + G: Otvorí históriu revízií dokumentu. Nie ste si istí, aká je história revízií? Pokrývam to neskôr v tomto článku, takže čítajte ďalej!
Ak sa chcete dozvedieť desiatky ďalších dostupných klávesových skratiek, pozrite si úplný zoznam príkazových skratiek služby Dokumenty Google.
Chyť pusti
Najdlhšie som si myslel, že Dokumenty Google sú dosť primitívne. Bol by som frustrovaný, pretože by som musel kliknúť na veľa ponúk a tlačidiel, aby som mohol nahrať jeden súbor, potom by som to musel urobiť znova pre iný súbor. Nie som si istý kedy drag-and-drop Pomocou týchto aplikácií šetriacich čas môžete presúvať cestu k produktiviteŤahanie a znižovanie vašej produktivity nie je skutočným svetom. Ale dajte to na webové rozhranie, a vy sa budete musieť rýchlo oholiť pár sekúnd tu a tam. Potiahnite n ... Čítaj viac bol predstavený k službe, ale človeče, môj život bol oveľa jednoduchší.
Ak chcete do svojho účtu Google Docs pridať nový súbor (napr. DOC, DOCX, XLS atď.), Stačí ho presunúť z počítača do prehliadača. Nahrá sa automaticky. Ak ho však chcete upravovať alebo zobraziť v službe Dokumenty Google, uistite sa, že je to kompatibilný formát.
Nový dokument jedným kliknutím
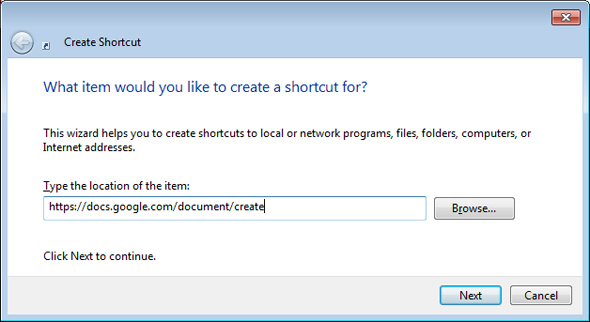
Veľkým problémom s Dokumentmi Google je to, že existuje veľa režijných nákladov, ktoré musíte pred tým, ako začať, prebudiť pomocou. Chcem tým povedať, že musíte otvoriť prehliadač, otvoriť novú kartu, prejsť do služby Dokumenty Google a potom kliknutím na niekoľko odkazov otvoriť nový dokument pred vami. Je pravda, že v každodennom živote by to bolo oveľa rýchlejšie, ako som to opísal. Stále je to však nepríjemné.
Našťastie existuje trik, ktorý môžete použiť, ktorý automaticky otvorí váš prehliadač k novému novému dokumentu Google Docs... a môžete ho spustiť priamo z pracovnej plochy. Znie to dobre, však? Postup nastavenia:
- Kliknite pravým tlačidlom myši na pracovnú plochu a vyberte položku Nový potom Skratka.
- Pre umiestnenie odkazu zadajte toto: https://docs.google.com/document/create
- Keď sa vyžaduje skratka, napíšte Vytvorte dokument Google alebo čokoľvek iné, čo chcete povedať.
Hotový! To samozrejme vyžaduje, aby ste sa vo svojom predvolenom prehliadači prihlásili do služby Dokumenty Google (pretože odkaz sa otvorí v predvolenom prehliadači). Veľmi ľahké a veľmi elegantné. Ak chcete zmeniť ikonu novej skratky:
- Kliknite pravým tlačidlom myši na odkaz a vyberte položku Vlastnosti.
- Kliknite na ikonu Webový dokument tab.
- cvaknutie Zmeniť ikonu.
- Vyberte požadovanú ikonu.
História revízií súborov
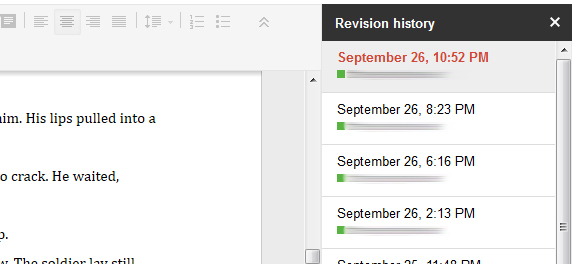
Podľa môjho názoru je najlepšou funkciou používania služby Dokumenty Google história revízií súborov. Pre tých z vás, ktorí nemajú žiadne skúsenosti s funkciou histórie revízií, je tu jej základná podstata: služba Dokumenty Google sleduje nielen každú jednotlivú osobu zmeny, ktoré urobíte vo svojich súboroch, vám umožní okamžite vrátiť svoj súbor späť do akéhokoľvek minulého stavu (pokiaľ má služba Dokumenty Google svoju históriu) Zmena).
Ich využitie je početné a vplyv je šialený. Vymazali ste celý svoj dizertačný papier a ušetrili ste náhodou? Uprednostňujete radšej verziu svojho románu z minulého mesiaca? Potrebujete sa vrátiť na začiatok svojich úprav a začať znova? História revízií vám to umožní.
Kliknite na odkaz histórie revízií (Ctrl + Alt + Shift + G) a Dokumenty Google vám ukážu každú uloženú zmenu tohto dokumentu. Nie je to oveľa jednoduchšie ako to.
Okamžitý preklad
Posledný tip v tomto článku je určený pre tých z vás, ktorí často píšu dokumenty, ktoré je potrebné preložiť z jedného jazyka do druhého. Teraz, rovnako ako v prípade akéhokoľvek prekladu vytvoreného AI, prekladací nástroj v službe Dokumenty Google nie je dokonalý. Pokiaľ viem, je to ten istý nástroj, aký sa používa v službe Google Translate, čo mi dáva zmysel. Ak nie ste spokojní so službou Prekladač Google, možno s tým nebudete spokojní.
Všetko, čo musíte urobiť, je ísť do náradie menu a vyberte Preložiť dokument. Tým sa skutočne vytvorí nový dokument s preloženým textom, čo je skvelé pre prípad, že nebudete s výsledkami spokojní. Môžete prekladať do a z desiatok jazykov, pravdepodobne tých, ktoré sú podporované službou Prekladač Google.
záver
Dokumenty Google stále musia doháňať, ak chcú byť úplným alternatívnym riešením k programu Microsoft Word, ale to neznamená, že je to zlé. V skutočnosti má množstvo skvelých funkcií, ktoré skutočne ukazujú jeho potenciál do budúcnosti. Ak chcete prepnúť teraz (alebo už máte), nezabudnite použiť tieto tipy na maximalizáciu zážitku zo služby Dokumenty Google.
Ak poznáte ďalšie tipy, triky alebo skvelé funkcie, podeľte sa o ne s nami v komentároch. V mojej knihe sa oplatí naučiť sa všetko, čo vylepšuje službu Dokumenty Google.
Obrázok Kredit: Klávesové skratky Via Shutterstock
Joel Lee má titul B.S. v odbore informatiky a viac ako šesť rokov odbornej praxe v písaní. Je šéfredaktorom organizácie MakeUseOf.