Reklama
Disk Google je nainštalovaný na každom telefóne s Androidom a je lákavé ho používať iba ako základnú službu úložiska v cloude. Ale je toho oveľa viac. Môžete ho použiť na zálohovanie ako spoločník služby Fotografie Google na zdieľanie súborov a mnoho ďalšieho.
Tu je náš výber ôsmich najlepších funkcií na Disku Google, o ktorých musíte vedieť.
1. Zálohujte si telefón
Jednou z vecí, ktorú Androidu stále chýba, je úplný a komplexný systém zálohovania. Najbližšie, čo tu máme, je Disk Google. Je schopný zálohovať nastavenia systému a aplikácií a niektoré údaje, aby ste ich mohli rýchlo obnoviť po obnovení pôvodných nastavení alebo po inovácii na nové zariadenie.
Ak ju chcete používať, otvorte Disk a prejdite na Nastavenia> Zálohovanie a resetovanie, potom vyberte Zálohujte moje údaje a nastavte ju na na. Ak máte viac účtov Google, vyberte ten, ktorý chcete použiť, a mali by ste sa tiež ubezpečiť Automatické obnovenie je aktivovaný.

Ak chcete vidieť, čo sa zálohuje, vyberte položku zálohy z ponuky bočného panela Drive. Kliknutím zobrazíte všetky aplikácie. K jednotlivým súborom v rámci zálohy nemáte prístup.
Nevýhodou použitia Disku na zálohovanie je to, že funguje iba v aplikáciách tretích strán, pre ktoré sa vývojár rozhodol ich podporovať. Skontrolujte, či ste úplne pokrytí, vyskúšajte niektoré ďalšie možnosti pre zálohovanie telefónu s Androidom Ako správne zálohovať vaše zariadenie AndroidTu je návod, ako úplne zálohovať vaše zariadenie Android tak, že ochráni vaše fotografie, SMS, kontakty a všetko ostatné. Čítaj viac .
2. Skenovanie fotografií a dokumentov
S Diskom Google môžete úplne prijať svet bez papiera. Aplikácia obsahuje skener dokumentov Ako rýchlo skenovať dokumenty pomocou systému Android a Disk GoogleHľadáte skenovať niektoré dokumenty bez zakúpenia hardvéru? Telefón Android vo vrecku je všetko, čo potrebujete na spustenie skenovania. Čítaj viac s podporou OCR, ktorá umožňuje úplné vyhľadávanie výsledných súborov.
Ak chcete spustiť skenovanie, klepnite na ikonu + v pravom dolnom rohu a vyberte možnosť skenovať. Teraz urobte fotografiu dokumentu. Softvér sa pokúsi o štvorcový obraz a tiež orezáva všetky nežiaduce prvky okolo okrajov.
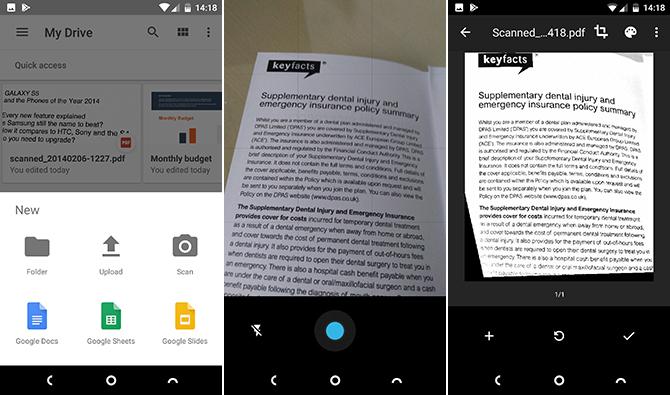
Vyberte ikonu Plodina nástroj na úpravu plodiny, ak potrebujete, a použite farba nástroj na uloženie obrázka ako farebného alebo čiernobieleho dokumentu. Nakoniec stlačte skontrolovať tlačidlo uložte.
Ak naskenujete veľa dokumentov, môžete na domovskú obrazovku pridať odkaz, aby ste k nim mali jednoduchý prístup. Skratka je k dispozícii ako miniaplikácia.
Postup pridávania miniaplikácií sa líši v závislosti od toho, ktorý telefón alebo spúšťač Ktorý Android Launcher by ste mali používať? Porovnávame najlepšie!Tieto úžasné spúšťače spôsobia, že vaše zariadenie s Androidom bude úplne nové. Čítaj viac používate. Normálne by ste dlho stlačili prázdne miesto na domovskej obrazovke, vyberte položku Miniaplikácie, potom vyhľadajte možnosti pre Disk. Klepnite a podržte na Skenovanie jednotky a pretiahnite ho na miesto na domovskej obrazovke.
3. Integrujte sa s Fotkami Google
Službu Disk Google a Fotky Google môžete vzájomne prepojiť bezproblémovým, aj keď trochu mätúcim spôsobom.
Ak chcete začať, otvorte Disk a prejdite na Nastavenia> Automatické pridanie. Vytvorí sa tým priečinok s názvom Fotografie Google, ktorý obsahuje všetky obrázky, ktoré máte na Aplikácia Fotky Google Všetky nové veci, ktoré môžete urobiť pomocou Fotiek GoogleGoogle pridáva do Fotiek Google veľa nových funkcií. To všetko by malo pomôcť urobiť z Fotiek Google ešte dôležitejšiu aplikáciu, ako už je. Čítaj viac .
Je mätúce, že žiadne úpravy, ktoré vykonáte vo Fotkách Google, sa nebudú zobrazovať na obrázkoch na Disku. Ak však obrázok z niektorého z nich odstránite, zmizne z oboch miest.
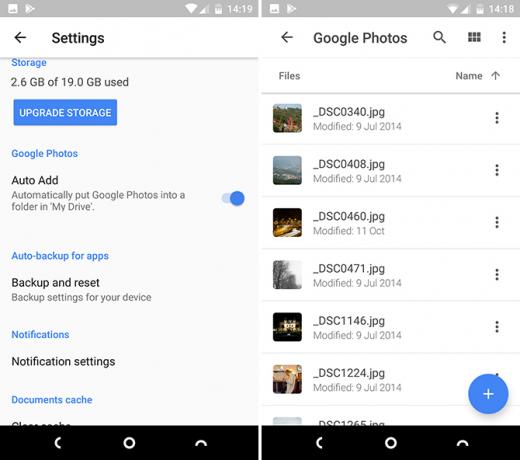
Aký má zmysel mať samostatný priečinok Fotiek Google?
Fotografie Google považujte za mobilnú aplikáciu a priečinok s fotografiami aj pre použitie na počítači. Priečinok funguje najlepšie, keď ho nastavíte na synchronizácia s počítačom Disk Google teraz zálohuje a synchronizuje vaše súboryGoogle nahrádza Google Drive pre PC a Mac novým nástrojom, ktorý nazýva Backup and Sync. To vám umožní zálohovať a synchronizovať všetky vaše rôzne súbory a priečinky. Čítaj viac . Toto vám automaticky poskytne lokálnu kópiu obrázkov, ktoré ste nasnímali v telefóne, a tiež to pomôže usporiadať všetky vaše obrázky bez ohľadu na to, pomocou ktorého fotoaparátu ste ich nasnímali.
Skopírujte všetky fotografie, ktoré nasnímate vyhradeným fotoaparátom, do priečinka Fotografie na pracovnej ploche a budú sa synchronizovať s Diskom. JPEG sa potom automaticky zobrazí v aplikácii Fotky Google; nepodporovaný Súbory RAW Súbory RAW: Prečo by ste ich mali používať pre svoje fotografieTakmer každý článok, ktorý obsahuje rady pre ľudí, ktorí sa práve učia fotografiu, zdôrazňuje jednu vec: snímajte obrázky RAW. Preto je to dobrá rada. Čítaj viac nebudú, ale budú bezpečne zálohované a uložené na rovnakom mieste ako zvyšok vašich záberov.
4. Zverejniť súbory
Disk Google nie je služba zdieľania súborov 7 najlepších online nástrojov na zdieľanie súborov, ktoré majú byť nahradené serverom Docs.comSpoločnosť Microsoft vypína službu Docs.com. Ak ste službu využívali na vyhľadávanie alebo verejné zdieľanie dokumentov balíka Office, budete musieť migrovať. Zostavili sme najlepšie alternatívy Docs.com. Čítaj viac , ale môžu nastať situácie, keď budete musieť súbor sprístupniť verejnosti.
Ak to chcete urobiť v aplikácii, klepnite na tlačidlo ponuky vedľa súboru alebo priečinka a potom vyberte položku Zdieľať odkaz. Odkaz sa skopíruje do vašej schránky a môžete ho uverejniť online alebo vo veciach, ako je správa Slack alebo e-mail namiesto prílohy. Ktokoľvek má prístup k odkazu, môže tento súbor zobraziť.

V predvolenom nastavení je zdieľaný súbor nastavený len na Zobraziť. Ak chcete, aby ich ľudia mohli upravovať, napríklad ak zhromažďujete údaje na výskumné účely, prejdite na stránku Pridať ľudí a klepnite na zelenú ikonu odkazu pod položkou Kto má prístup. Na ďalšej obrazovke klepnite na ikonu očné ikona vedľa Zdieľanie odkazov na. Teraz môžete zmeniť povolenie na komentár alebo editovať.
Ak chcete zdieľanie pre tento súbor vypnúť, nastavte ho na Bez prístupu.
5. Otvorte súbory v inej aplikácii
Ak je to možné, otvorenie súboru na Disku Google ho otvorí na Disku samotnom alebo v predvolenej aplikácii pre daný typ súboru. To platí pre všetky bežné súbory vrátane kancelárskych súborov, súborov PDF, obrázkov a mnoho ďalších. V telefóne však môžete mať ďalšie aplikácie, ktoré tieto súbory tiež spracúvajú.
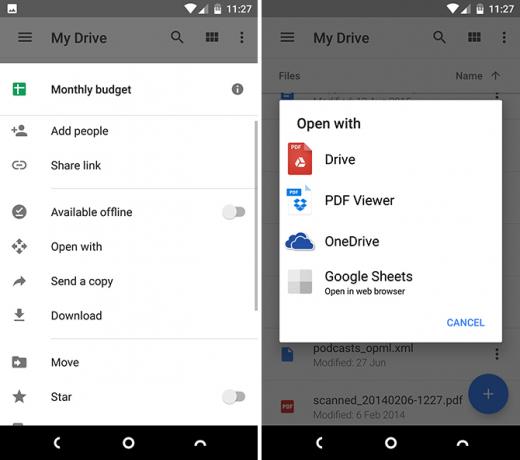
Stačí klepnúť na tlačidlo ponuky s tromi bodkami vedľa názvu súboru a potom vybrať Otvorený s. Uvidíte všetky aplikácie, ktoré máte, ktoré dokážu spracovať tento typ súboru, takže si ich môžete vybrať zo zoznamu. Ak neexistujú žiadne ďalšie aplikácie, automaticky sa otvorí v predvolenej aplikácii Ako zvládnuť predvolené aplikácie a hlboké prepojenie v systéme AndroidVeľkou výhodou systému Android je možnosť nastaviť predvolené aplikácie, ktoré vám umožňujú bezproblémové používanie aplikácií tretích strán na e-mail, SMS, prehliadanie webu atď. Čítaj viac ako zvyčajne.
6. Pridať odkazy na plochu
Ak ste ťažkým používateľom služby Disk, pravdepodobne budete mať aspoň niekoľko súborov, ku ktorým pravidelne pristupujete, napríklad súbor PDF, ktorý čítate, tabuľku, ktorú potrebujete aktualizovať, alebo zdieľaný súbor, na ktorom pracujete. Ak chcete uložiť, aby ste nemuseli otvárať aplikáciu Disk a navigovať k tomuto súboru, môžete si na domovskú obrazovku uložiť odkaz.
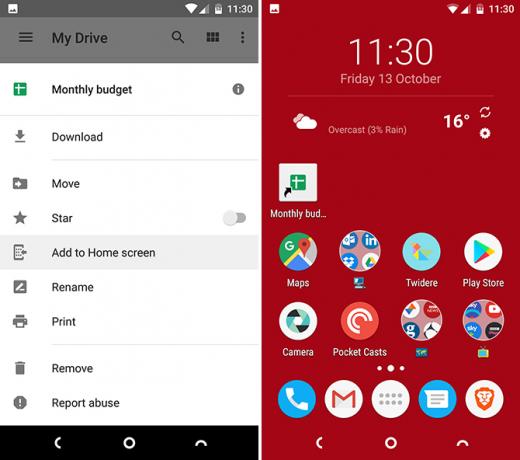
Kliknite na tlačidlo ponuky vedľa názvu súboru a vyberte položku Pridať na domovskú obrazovku. Skratka sa vytvorí na prvom prázdnom mieste na domovskej obrazovke. Môžete ho pretiahnuť na miesto alebo presunúť ho do priečinka Musíte vyskúšať tento spúšťač Android Lightning-FastEvie Launcher je nesmierny spúšťač Android, na ktorý ste čakali. Čítaj viac , rovnako ako ktorákoľvek iná ikona.
7. Uložte zdieľané súbory a priečinky
Schopnosť zdieľať a spolupracovať na dokumentoch je jednou z najlepších častí Disku Google. Sledovanie súborov a priečinkov, ktoré sa s vami zdieľajú, však môže byť po chvíli ťažké. V predvolenom nastavení sa všetky zobrazujú ako súčasť veľkého zoznamu vo vašom zozname Zdieľané so mnou zložky. Lepším spôsobom, ako zostať v organizácii, je presunúť súbory do jedného z vašich vlastných priečinkov.
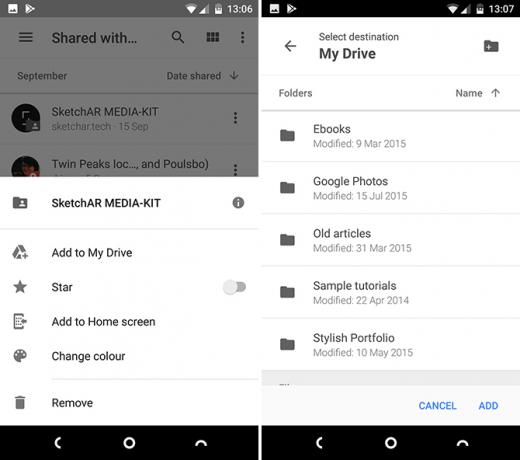
Klepnite na tlačidlo ponuky s tromi bodkami vedľa zdieľaného súboru alebo priečinka. Ďalej vyberte Pridať na môj disk, vyberte priečinok, do ktorého ho chcete uložiť, a klepnite na pridať. Nový priečinok môžete vytvoriť pomocou ikony v pravom hornom rohu.
Zdieľané priečinky sú k dispozícii, iba ak ich s vami niekto zdieľa. Keď zrušia zdieľanie alebo úplne odstránia súbory, už k nim nebudete mať prístup.
8. Vylepšenia rozhrania
Navigácia v službe Disk Google je pomerne jednoduchá, ale stále existuje niekoľko spôsobov, ako sa obísť po aplikácii rýchlejšie.
- Drag and drop. Disk Google pre mobilné aplikácie nezvyčajne podporuje drag and drop. Stačí klepnúť a podržať súbor, potom ho pretiahnuť do priečinka a uvoľniť. Toto je najrýchlejší spôsob, ako presúvať súbory.
- Hviezdy. Jednoduchý spôsob, ako si zapamätať dôležité súbory. Klepnite na tlačidlo ponuky vedľa súboru alebo priečinka a potom klepnite na možnosť Hviezda v otvorenom zozname. Teraz posuňte otvorený bočný panel a vyberte možnosť Označené hviezdičkou. Všetky vaše položky sú tu.
- Farby. Priečinky (ale nie súbory) môžete zvýrazniť priradením farby. Klepnite na tlačidlo ponuky a vyberte položku Zmena farby, potom vyberte jednu z dostupných možností.
- Názory. Na hlavnej obrazovke alebo v ľubovoľnom priečinku môžete prepínať medzi zobrazením zoznamu a mriežkou. Posledný menovaný zobrazuje ukážku miniatúry súboru a je zvlášť vhodný pre obrázky. Aktivujte ju pomocou tlačidla Zobraziť v pravom hornom rohu.
- Dlho stlačte menu. Dlhým stlačením ľubovoľného súboru alebo priečinka sa otvorí malá ponuka, ktorá umožňuje ich sprístupnenie v režime offline, stiahnutie, zdieľanie alebo prístup k ďalším možnostiam ponuky. Klepnutím na ďalšie súbory môžete hromadne aplikovať príkazy. Ponuku zatvoríte prejdením prstom preč.
Ako používate Disk?
Disk Google predstavuje omnoho viac než obyčajné miesto na ukladanie súborov alebo predstavuje rýchly spôsob zdieľania obsahu medzi počítačmi alebo kolegami. Je to výkonná aplikácia s omnoho viac pod kapotou, ako by sa na prvý pohľad mohlo zdať.
Ako používate Disk Google? Máte nejaké obľúbené funkcie, ktoré tu nie sú uvedené? Podeľte sa s nami o svoje tipy v komentároch nižšie.
Andy je bývalý novinár a redaktor časopisov, ktorý píše o technológii už 15 rokov. V tom čase prispel k nespočetným publikáciám a produkoval copywriting pre veľké technologické spoločnosti. Poskytol tiež odborné komentáre pre médiá a hostil panely na priemyselných podujatiach.