Reklama
Väčšina používateľov počítačov používa systém BIOS bez aktualizácie. Koniec koncov, výkonnosť vášho počítača nie je často ovplyvnená vašou verziou systému BIOS. Tak prečo? Dve slová: trvalá stabilita.
Zastaraný systém BIOS môže obmedziť výkon počítača, znížiť stabilitu počítača, oslabiť nastavenia pretaktovania a zostať nekompatibilným s určitými zariadeniami. Keď sú používatelia konfrontovaní s problémami, väčšina používateľov počítača vyskúša všetko v knihe bez toho, aby si uvedomila, že ich problémy vyplývajú zo zastaralého systému BIOS. Všeobecné odporúčanie je: je to v poriadku, kým si nezačínate všimnúť problémy s kompatibilitou hardvéru.
Tu vám ukážeme, ako bezpečne aktualizovať systém UEFI BIOS.
Čo je UEFI BIOS?
BIOS (Základný vstupno / výstupný systém) slúži ako spúšťač druhov, ktorý kontroluje a aktivuje váš hardvér. Tiež diktuje spúšťacie zariadenia, softvér na zvýšenie CPU, nastavenia pretaktovania Sprievodca pre začiatočníkov k pretaktovaniu procesoraPretaktovanie je umenie, ale nie je to kúzlo. Tu sa delíme o to, ako pretaktovanie funguje, spolu s podrobným sprievodcom, ktorý bezpečne zaistí zvýšenie výkonu vášho procesora. Čítaj viac a niekoľko ďalších parametrov.
Je tiež zodpovedný za testovanie hardvérových komponentov, ako je pevný disk a GPU, prostredníctvom sekvencie s názvom POST (Power-On Self-Test). Väčšina z nich pozná systém BIOS prostredníctvom problémov spojených s hardvérovým pripojením. Napríklad systém BIOS odošle na obrazovku chybu, ak je odpojené pripojenie SATA pevného disku.
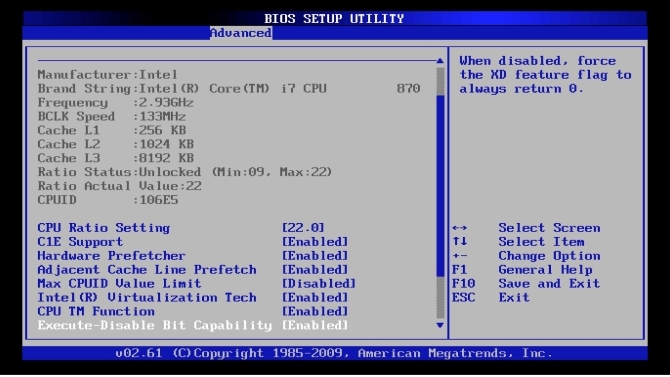
UEFI (United Extensible Firmware Interface) BIOS je modernejšou formou systému BIOS. UEFI BIOS zdieľa mnoho podobných funkcií so starou školou - často sa volá dedičstvo - verzie systému BIOS. Najväčšou inováciou v systéme UEFI BIOS je jeho používateľské rozhranie, na ktoré sa dá kliknúť a ktoré je prístupnejšie.
UEFI BIOS tiež umožňuje skvelé pridané funkcie, ako je monitorovanie hardvéru, pohodlnejšia prístupnosť pri pretaktovaní, profily pretaktovania a ľahšie funkcie blikania. Všimnite si rozdiel medzi vyššie uvedeným BIOSom a novším MSI Kliknite na BIOS 4 nižšie.
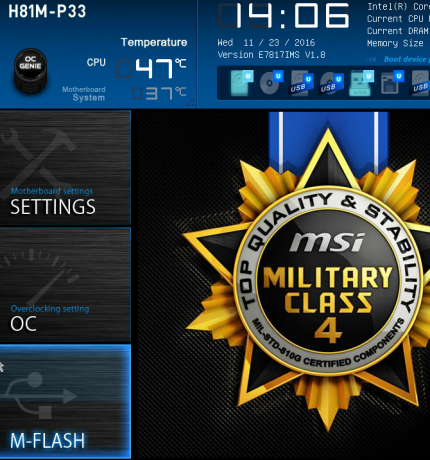
Príchod UEFI BIOS Objavte svoj BIOS a naučte sa, ako ho čo najlepšie využiťČo to vlastne je za BIOS? Je to skutočne dôležité vedieť? Myslíme si to a našťastie je to celkom ľahké. Predstavujeme vám. Čítaj viac verzie ustúpili od masívnych (> 2,2 TB) úložných systémov, ktoré by na starom systéme BIOS nefungovali. Umožňuje tiež prostredia pred zavedením, ktoré sa môžu použiť v prípade potreby na presun súborov, diagnostikovanie problémov a dokonca prehliadanie internetu bez potreby operačného systému (OS).
Každá verzia systému BIOS závisí od výroby a modelu základnej dosky. Niektoré staršie základné dosky neumožňujú UEFI BIOS, zatiaľ čo novšie základné dosky áno. Proces aktualizácie systému BIOS je však vo všeobecnosti rovnaký.
Nájdenie verzie systému UEFI BIOS
Verzie systému BIOS sa môžu navzájom líšiť, aj keď len zriedka. Aktualizácia verzie systému BIOS alebo inštalácia predchádzajúcej verzie môže umožniť rôzne možnosti. Odporúča sa nainštalovať najnovšie verzie všetkého softvéru vrátane vášho systému BIOS, aby ste zaistili maximálnu kompatibilitu a ochranu.
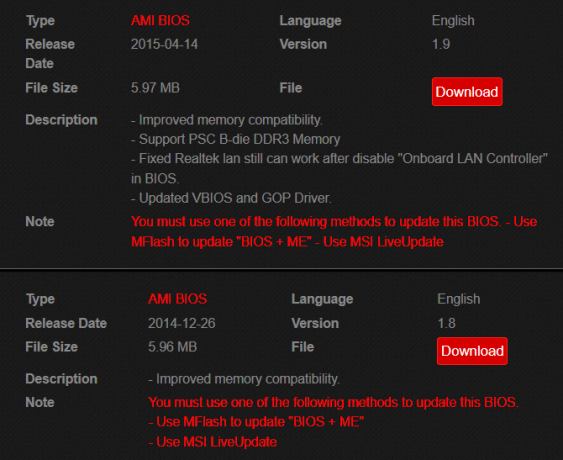
Prístup k svojim dostupným verziám systému BIOS získate vyhľadaním v rámci modelu svojej základnej dosky. Názov modelu a číslo základnej dosky nájdete v príkazovom riadku. Ak chcete otvoriť príkazový riadok, stlačte tlačidlo Kláves Windows + R, čím sa otvorí okno Spustiť. Tu napíšte cmd a kliknite na tlačidlo OK OK. Teraz do príkazového riadka zadajte nasledujúce:
wmic základná doska získať produkt, výrobcaZnačka a model vašej základnej dosky by sa mali objaviť vo vašom príkazový riadok 15 Príkazy Windows Command Prompt (CMD), ktoré musíte poznaťPríkazový riadok je stále výkonným nástrojom Windows. Tu sú najužitočnejšie príkazy CMD, ktoré musí každý používateľ Windows poznať. Čítaj viac . Tieto informácie Google pridajte bios Ak chcete nájsť svoje verzie systému BIOS, ktoré sú k dispozícii na stiahnutie, vyberte značku. Možno budete musieť vyhľadávať súbory na prevzatie systému BIOS v časti a podpora kategórie.
Starostlivo zvážte, ktorú verziu vášho systému BIOS chcete používať. Ak chcete skontrolovať verziu systému BIOS, znova otvorte príkazový riadok a zadajte nasledujúci text;
systeminfoVerzia systému BIOS Zobrazí sa vedľa príslušného parametra v zozname.
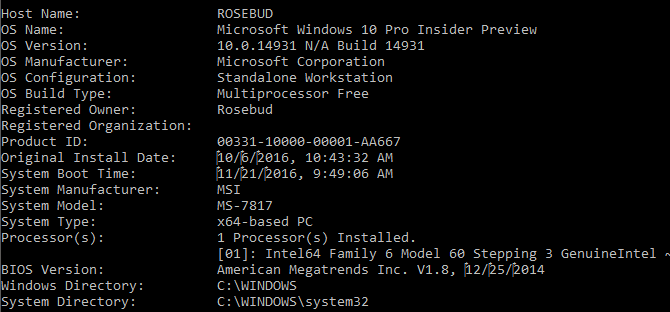
V súčasnosti mám na počítači nainštalovanú verziu 1.8. Po ďalšom výskume som zistil, že najnovšia verzia je 1.9. Svoju aktuálnu verziu inovujem na túto novú verziu.
Súbory BIOS
Aktualizácie systému UEFI BIOS sa skladajú z dvoch hlavných súborov:
- Súbor TXT s podrobnosťami o konkrétnych aktualizáciách vykonaných v tejto verzii systému BIOS.
- Skutočný súbor EXE pre aktualizáciu systému BIOS. Pred aktualizáciou si prečítajte textový súbor.
Všimnite si, že súbor EXE nemôžete otvoriť ako bežný spustiteľný súbor. Namiesto inštalácie musí byť súbor zablikaný. Blikanie zariadenia znamená vymazanie softvéru z jednotky a nainštalovanie inej verzie toho istého softvéru. Názov tohto procesu je odvodený od použitia systému BIOS flash, nie mechanická pamäť NAND a eMMC: Všetko, čo potrebujete vedieť o pamäti FlashSvet by bol smutným miestom bez flash pamäte. Ale koľko pamäte Flash naozaj rozumiete? Tu sú základné informácie, ktoré by ste mali vedieť robiť pri nákupoch na základe informácií! Čítaj viac .
Pretože systém BIOS bliká skôr ako aktualizujete, neočakávané vypnutie môže mať vážne následky a môže spôsobiť, že váš počítač bude nepoužiteľný. Pred pokračovaním sa uistite, že je USB a napájací zdroj bezpečný. Ak je proces narušený, BIOS sa nemôže vrátiť späť k predchádzajúcej verzii podľa povahy jeho procesu. To je dôvod, prečo je veľa aktualizácií systému BIOS zastrašených, aj keď je to jednoduchý proces.
Bliká váš UEFI BIOS
Najlepšie je neinštalovať systém BIOS v normálnom prostredí operačného systému. Budete musieť rozbaliť a presunúť svoje súbory z priečinka BIOS do koreňového (najvzdialenejšieho) adresára úložného zariadenia, napríklad na jednotku Flash. Po uložení súborov do koreňového priečinka jednotky USB ich pripojte k počítaču a reštartujte počítač. potom, zadajte svoj BIOS Ako vstúpiť do systému BIOS v systéme Windows 10 (a staršie verzie)Ak sa chcete dostať do systému BIOS, zvyčajne stlačte konkrétny kláves v pravý čas. Tu je postup, ako vstúpiť do systému BIOS v systéme Windows 10. Čítaj viac a vyhľadajte možnosť blesku.
Prejdite na M-Flash (alebo ekvivalent vášho systému BIOS).
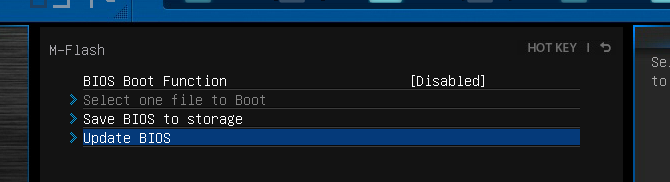
Vo vyššie uvedenom prípade existujú dve kategórie: BIOS a BIOS + ME. ME (Management Engine) - konkrétne Intel Management Engine - riadi hardvérový monitor 13 Diagnostické nástroje systému Windows na kontrolu stavu vášho počítačaTieto diagnostické nástroje počítača môžete použiť na vykonanie kontroly stavu a opravy problémov s počítačom. Niektoré podporujú najmä diagnostiku systému Windows 10. Čítaj viac a prostredie, na ktoré sa dá kliknúť, ktoré vidíte vo vašom UEFI BIOS.
Stiahnutie systému BIOS bude často zahŕňať súbory systému BIOS aj ME, takže nemusíte obidve inštalovať manuálne. Väčšina verzií systému BIOS bude v skutočnosti vyžadovať, aby ste ich nainštalovali ako systémy BIOS a ME, aby ste sa uistili, že riadiaci modul je kompatibilný s BIOS.

M-Flash vás vyzve na načítanie súboru BIOS. Vyhľadajte súbor v koreňovom priečinku USB a začnite proces.
Varovanie: Uistite sa, že počas tohto procesu nestratíte energiu na svojom počítači. Pretože váš BIOS je zodpovedný za načítanie poradia zavádzania, neočakávané vypnutie počas BIOS flash môže spôsobiť, že váš počítač nebude použiteľný. Pred aktualizáciou systému BIOS sa uistite, že je počítač správne pripojený k napájaniu.
Opätovná kontrola verzie systému BIOS
Vaša aktualizácia systému BIOS môže vyžadovať niekoľko reštartov pre systémy BIOS a ME, takže počkajte, kým sa neskončí celkový proces. Potom znova zadajte systém BIOS alebo skontrolujte verziu systému BIOS pomocou metódy príkazového riadka. Svoju novo aktualizovanú verziu systému BIOS by ste mali vidieť v hornej časti obrazovky.
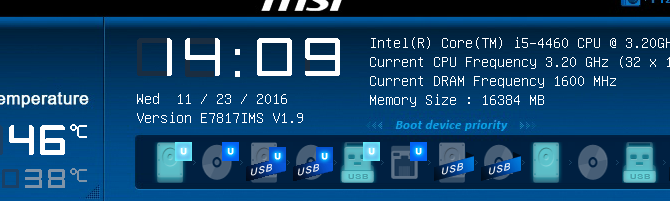
To je všetko! Za inováciu systému BIOS stojí veľké množstvo tabu, pokiaľ to nie je absolútne nevyhnutné, ale tento proces je skutočne jednoduchý, bezbolestný a v budúcnosti môže zabrániť vzniku niekoľkých problémov s počítačom.
V novom systéme BIOS!
Dokonca aj používatelia tvrdých počítačov často chodia bez aktualizácie svojho systému BIOS. To je v poriadku, až kým sa niečo nezmení a nevyskytnú sa problémy kvôli zastaralému systému BIOS. Zabráňte tomu aktualizáciou systému BIOS teraz!
Stále chcete viac vedomostí o systéme BIOS? Tu je náš sprievodca všetko o systéme BIOS, ktoré potrebujete vedieť Vysvetlenie systému BIOS: poradie zavádzania, videopamäť, ukladanie, obnovenie a optimálne predvolené hodnotyPotrebujete zmeniť poradie spúšťania počítača alebo nastaviť heslo? Tu je návod, ako získať prístup a používať systém BIOS a niektoré bežne upravené nastavenia. Čítaj viac .
Christian je nedávnym prírastkom do komunity MakeUseOf a vášnivým čitateľom všetkého, od hustej literatúry až po komiksy z Calvina a Hobbesa. Jeho vášeň pre technológiu sa zhoduje iba s jeho túžbou a ochotou pomôcť; Ak máte akékoľvek otázky týkajúce sa (väčšinou) čohokoľvek, neváhajte a pošlite e-mail!


