Reklama
Pamäť s náhodným prístupom (RAM) je dôležitou súčasťou každého počítača. Keď na počítači Mac spustíte aplikáciu, vyžaduje sa na spustenie časti dostupnej pamäte. Ak sa vyskytnú problémy s pamäťou vášho počítača, môžu nastať vážne problémy.
Dnes sa pozrieme na to, ako zistiť, koľko pamäte máte, čo ju používa a ako môžete vykonať dôkladné testovanie, aby ste sa uistili, že funguje správne. Ak ste nedávno nainštalovali novú pamäť RAM a máte problémy, testovanie je nevyhnutnou súčasťou riešenia problému.
Zistite, koľko pamäte máte
Ak chcete zistiť, koľko pamäte má váš počítač Mac, kliknite na ikonu jablko logo v ľavom hornom rohu obrazovky a vyberte položku O tomto počítači Mac. Na internete Prehľad karta, Pamäť riadok uvádza množstvo pamäte RAM v GB, rýchlosť pamäte RAM v MHz a generovanie dvojnásobnej rýchlosti prenosu dát (DDR), ktorú práve používate.

To je dôležité, ak máte v úmysle pridajte do svojho počítača viac pamäte RAM Ako upgradovať RAM na počítači MacNaučte sa, ako skontrolovať, či môžete vymeniť RAM vášho Mac, kde kúpiť RAM a ako ho inovovať v tomto návode na aktualizáciu Mac RAM. Čítaj viac , pretože budete chcieť priradiť svoju existujúcu pamäť RAM k všetkým, ktoré inštalujete. Toto je väčšinou rada pre vlastníkov iMacov a starších MacBookov, pretože RAM na novších laptopoch Apple sa spája s logickou kartou.
cvaknutie Systémová správa a prejdite na Pamäť nájdete ďalšie informácie. Tu vidíte, koľko pamätí RAM máte nainštalovaných, čo je ďalšia dôležitá informácia, ktorú treba mať na pamäti, ak chcete upgradovať. MacOS vám tiež poskytne správu o stave aktuálneho stavu vašej pamäte (na izoláciu problémov však budete potrebovať ďalšie testovanie).
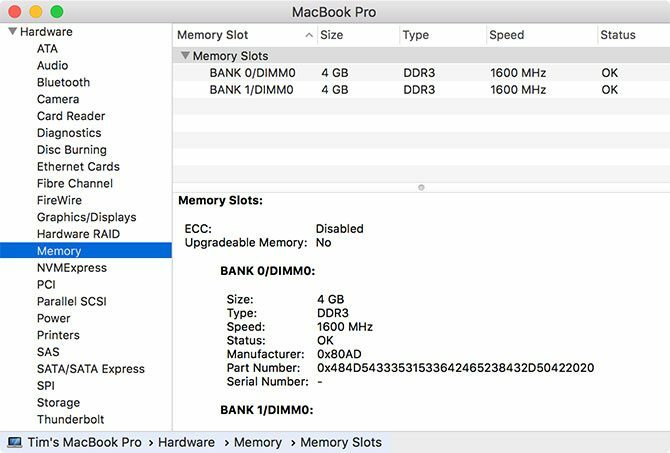
Zistite, čo využíva vašu pamäť
Monitor aktivity je malá aplikácia, ktorá žije vo vašej Aplikácie> Nástroje priečinok (spustite ho pomocou Spotlight 7 dobrých návykov, na ktoré by si mal každý užívateľ Mac zvyknúťDnes sa chystáme zdieľať naše obľúbené dobré zvyky v oblasti Mac, zatiaľ čo sa zúfalo snažíme zabudnúť na tie zlé. Čítaj viac ), ktorá poskytuje informácie o tom, čo sa aktuálne na vašom počítači nachádza. Môžete tiež použiť na zistenie, ktoré aplikácie používajú dostupnú pamäť a koľko používajú.
Spustite Monitor aktivity a potom kliknite na ikonu Pamäť tab. Zoradiť Pamäť stĺpec v zostupnom poradí (zobrazí sa šípka smerujúca nadol), aby ste videli procesy, ktoré používajú najviac pamäte v hornej časti. Ak vidíte „Kernel_task“ využívajúci veľa pamäte, to je operačný systém, ktorý tiká na pozadí.

Môžete zabiť akýkoľvek proces jeho výberom a kliknutím na ikonu X v hornej časti okna. Nezabudnite, že sa tým zatvorí príslušná karta aplikácie alebo prehliadača. Ak sa chcete vyhnúť strate údajov, ukončite aplikáciu obvyklým spôsobom alebo jej výberom a použitím Cmd + Q skratka.
V dolnej časti tejto obrazovky sa zobrazí súhrn vašej celkovej pamäte, množstvo, ktoré momentálne používate, a graf znázorňujúci „tlak“ pamäte v priebehu času. Skúste otvoriť niekoľko aplikácií a zistiť, ako ovplyvňujú výkon.
Naučte sa príznaky chybnej pamäte
Existuje niekoľko náznakov, ktoré naznačujú pamäť nemusí pracovať správne. Dajte si pozor na niektorý z týchto problémov:
- Aplikácia sa nečakane zrúti, častejšie ako predtým.
- Váš operačný systém zamrzne alebo reštartuje bez varovania.
- Nízka výkonnosť znamená, že sa váš počítač spomalí, čím dlhšie ho budete používať.
- Súbory a nastavenia sa ľahko poškodia.
- Problémy sa objavia aj potom ste preinštalovali MacOS Ako preinštalovať MacOS pre rýchle a Squeaky Clean MacPotrebujete obnoviť továrenské nastavenia počítača Mac? Tu je návod, ako nainštalovať novú kópiu makier a vymazať všetko. Čítaj viac .
- Problémy so zavádzaním, vrátane troch pípnutí pri štarte.
Najlepším spôsobom, ako skontrolovať problémy s pamäťou Mac, je vykonanie testovania pamäte pri čo najmenšom využití. Pretože operačný systém používa v pozadí dosť pamäte RAM, odporúča sa testovanie pamäte zavedením do ľahkého testovacieho prostredia.
Dnes sa pozrieme na dve metódy testovania: Vlastná sada diagnostiky používateľov spoločnosti Apple Ako identifikovať problémy Mac pomocou testov hardvérovej diagnostiky spoločnosti AppleAk váš počítač Mac nefunguje správne, môžete vyskúšať vstavané diagnostické testy spoločnosti Apple a zistiť, čo je zlé na batérii, procesore a ďalších. Tu je návod, ako používať Apple Hardware Test a Apple Diagnostics. Čítaj viac a nástroj tretej strany s názvom MemTest86.
Skontrolujte svoju pamäť pomocou nástroja Apple Diagnostics
Testovanie pamäte RAM pomocou nástrojov diagnostiky používateľov spoločnosti Apple je jednoduché. Jednoducho reštartujte počítač Mac a potom ho podržte D ihneď po reštarte. Ak ste to urobili správne, váš počítač sa v závislosti od veku vášho počítača zavedie do programu Apple Diagnostics alebo Apple Hardware Test.
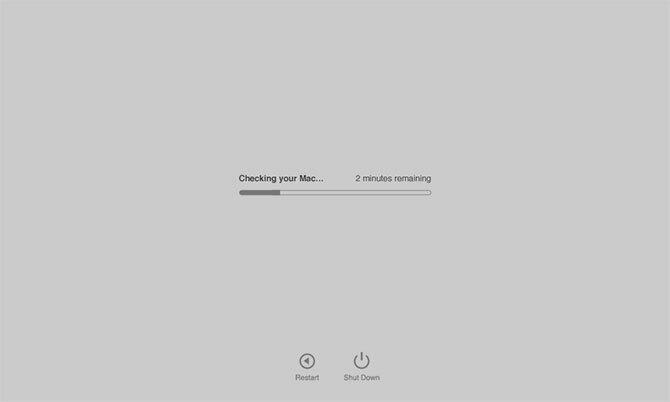
Postupujte podľa pokynov a nechajte test dokončiť. Môže to chvíľu trvať, najmä na starších počítačoch. Po dokončení by sa vám mala zobraziť správa, ktorá vám poskytne stručný prehľad o všetkých zistených problémoch. Bohužiaľ, test vám povie iba to, či boli zistené problémy. Nebudete vedieť, ktorá palica pamäte RAM je chybná.
Problémy s testom? Podržanie Variant + D pri štarte spustí tento test z internetu. Zhromaždenie požadovaných súborov bude trvať dlhšie, ale po dokončení sťahovania by malo fungovať rovnako dobre.
Skontrolujte svoju pamäť pomocou MemTest86
Ak sa chcete dozvedieť viac o všetkých zistených problémoch diagnostiky spoločnosti Apple alebo chcete vykonať ďalší test pokoja, Memtest86 je jedným z najlepších nástrojov pre danú prácu. Existuje niekoľko nástrojov na testovanie pamäte, ktoré používajú podobné názvy, ale MemTest86 je stále pravidelne udržiavaný a aktualizovaný.
Ak chcete vyskúšať svoje zariadenie, musíte to urobiť vytvorte bootovaciu jednotku USB Ako vytvoriť a zaviesť z Linux USB disku na MacExistuje niekoľko spôsobov, ako vytvoriť živý Linux USB disk, ktorý sa zavedie na vašom počítači Mac: môžete to urobiť pomocou freewaru alebo si môžete zašpiniť ruky príkazovým riadkom. Čítaj viac od ktorého sa má test vykonať. Prvým krokom je nájdenie vhodného disku USB a uistite sa, že na ňom nie sú žiadne dôležité súbory, pretože celý disk bude vymazaný. Vložte disk USB do voľného portu.
Teraz si stiahnite bezplatný nástroj na vytváranie jednotiek ten, kto leptá, pripojte DMG a nainštalujte ho do priečinka Aplikácie. Zamierte na MemTest86 Stiahnutie stránku a urvat Obrázok na vytvorenie zavádzacieho disku USB pod Linux / Mac Stiahnutie.
Po stiahnutí MemTest86 vyberte archív a spustite Etcher. cvaknutie Vyberte obrázok, prejdite do rozbaleného archívu, ktorý ste predtým stiahli, a vyberte Memtest-usb.img file. Teraz kliknite Vyberte jednotku a vyberte jednotku USB, ktorú chcete použiť. Keď budete pripravení, kliknite na tlačidlo OK Flash! a počkajte, kým sa proces dokončí.
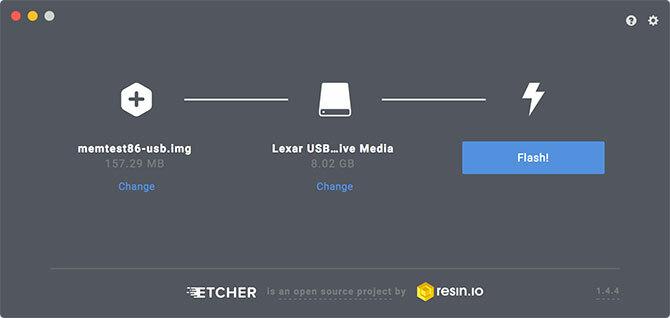
Potom vypnite počítač Mac, ktorý chcete otestovať, a vložte práve vytvorenú jednotku USB. Stlačte a podržte kláves voľba a zapnite počítač Mac. Po zobrazení výzvy vyberte externú jednotku, ktorú ste vytvorili (môže sa zobraziť ako EFI Boot) kliknutím na šípku spustite systém MemTest. Nevyberajte Macintosh HD, pretože toto je vaša interná jednotka.
Počkajte na inicializáciu MemTest86. Testovanie by sa malo začať po krátkej pauze, ale ak nie, vyberte config potom Spustite test. Ponechajte čas na dokončenie testu; na našom testovacom stroji to trvalo približne 40 minút. Nakoniec dostanete zhrnutie a možnosť uložiť správu na jednotku USB vo formáte HTML.
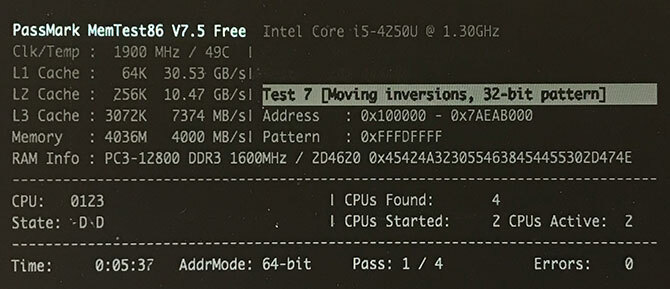
Uložte prehľad, ak zistíte niečo neobvyklé a použite ho na vyhľadanie pomoci Potrebujete technickú podporu Mac? Tu sú vaše možnosti„Technická podpora“ - dve slová, ktoré sa dostanú do srdca všetkých, ale najkompetentnejších používateľov počítačov, strach. Kde začnete hľadať, keď sa veci začnú zhoršovať? Čítaj viac na nástenkách ako Spoločnosti podpory spoločnosti Applealebo od technika.
Uvoľnite miesto na disku v počítači Mac
Niektorí ľudia používajú „pamäť“ ako pojem „všetko, čo sa týka voľného miesta“, ale MacOS to konkrétne označuje ako „úložisko“. Viac informácií o tom nájdete kliknutím na ikonu jablko logo, výber O tomto počítači Mac, potom kliknite na ikonu skladovanie tab.
Nezabudnite vyskúšať niekoľko našich odporúčaných bezplatných nástrojov na kontrolu koľko voľného miesta máte na počítači Mac 3 bezplatné aplikácie na analýzu a kontrolu miesta na pevnom disku vášho počítača MacZaujíma vás, kam sa zmizlo celé úložisko vášho počítača Mac? Tieto bezplatné aplikácie vás informujú. Čítaj viac a opravné prostriedky vytvoriť čo najviac voľného miesta.
Tim je spisovateľ na voľnej nohe, ktorý žije v austrálskom Melbourne. Môžete ho sledovať na Twitteri.

