Reklama
Pravdepodobne už používate Alt + Tab prepínať medzi otvorenými oknami, Ctrl + C a Ctrl + V kopírovať a vkladať, Ctrl + Z vrátiť späť a všetky tie klávesové skratky na úpravu textu Zvládnite tieto univerzálne klávesové skratky na úpravy textuPo mesiacoch cvičenia ste konečne zvýšili rýchlosť písania nad rýchlosť slimáka. Konečne ste sa dostali na kĺb, že sa pri každej postave nepozeráte na klávesnicu. Už nie si ... Čítaj viac . Tieto príkazy sú dosť štandardizované pre všetky operačné systémy.
Niektoré sú však špecifické pre Linux. Tieto sa môžu meniť v závislosti od toho, ktorú distribúciu Linuxu a prostredie pracovnej plochy sa rozhodnete spustiť.
Nižšie je uvedený zoznam 20 klávesových skratiek, s ktorými sa môžete stretnúť v troch najpopulárnejších prostrediach Linuxu: GNOME, KDE a Unity. Niektoré z nich budú nevyhnutné pre nováčikov v systéme Linux, zatiaľ čo iní môžu dokonca prekvapiť dlhodobého používateľa alebo dvoch. Dúfajme, že odídete s niektorými, ktorí sa stanú bežnou súčasťou vašej rutiny.
1. Otvoriť spúšťač (GNOME / KDE / Unity)

Spúšťač je primárny spôsob, akým väčšina používateľov otvára aplikácie. V GNOME to môžete urobiť stlačením tlačidla Super (ktoré pravdepodobne poznáte ako kláves Windows na väčšine klávesníc) a napíšete prvých pár písmen toho, čo chcete spustiť, a potom vstúpiť. Ak chcete preskočiť podľa prehľadu otvorených okien a ísť priamo do aplikácií, použite Super + A.
lisovanie Super funguje pre Unity, ak používate Ubuntu. KDE otriasa veci, takže ich musíte použiť Alt + F1 otvorte ponuku Kickoff a vyberte aplikáciu.
2. Spustiť konkrétnu aplikáciu (Unity)
Kliknutím na ikonu aplikácie sa môže zdať dosť rýchla, ale na Ubuntu existuje ešte rýchlejší spôsob spúšťania softvéru, ktorý často používate. Prvým deviatim aplikáciám v spúšťači Unity sú priradené čísla. Ktorúkoľvek z nich môžete otvoriť stlačením Super + 1na9. Ak chcete otvoriť nové okno v aplikácii, ktorá už môže byť otvorená, podržte stlačené smena pri zadávaní skratky.

3. Zobraziť upozornenia (GNOME)
Upozornenia GNOME sa zobrazia v hornej časti obrazovky, niekedy však pred ich prečítaním zmiznú. Ak ich chcete priviesť späť, zadajte Super + V. Je to tiež rýchly spôsob, ako získať pohľad na kalendár.
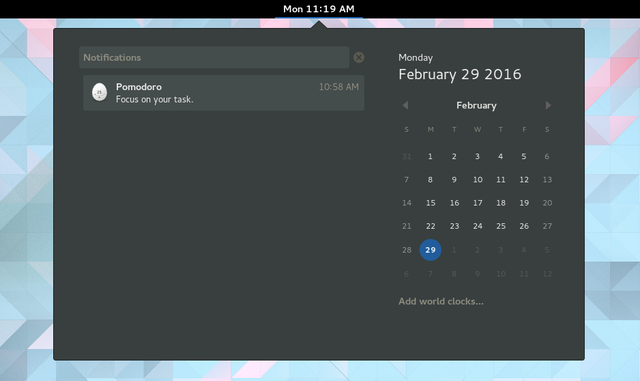
4. Vytvorte snímku obrazovky (GNOME / KDE)
Môžete si urobiť snímku obrazovky stlačením Prt Scr. Ak chcete zvýšiť svoju hru, môžete podržať Alt + Prt Scr uložiť iba aktuálne okno alebo Shift + Prt Scr zachytiť konkrétnu oblasť. Podržte stlačené ctrl súčasne na automatické skopírovanie obrázka do schránky, kde ho môžete ľahko vložiť niekde inde.
V KDE môžete podržať Ctrl + Prt Scr pre celú plochu alebo Alt + Prt Scr chytiť iba okno.
5. Nahrajte Screencast (GNOME)
Snímanie snímok obrazovky nie je ničím novým. Prekvapením pre mňa je schopnosť nahrať scenár Nahrávanie obrazovky v systéme Linux je vďaka programu ScreenStudio rýchlejšie a ľahšieKonečne je tu nový linuxový screencaster, ktorý ponúka dobrý výkon, má veľa možností na výber a má dobré rozhranie na jeho konfiguráciu. Pozrite sa na ScreenStudio a presvedčte sa sami. Čítaj viac pomocou GNOME po vybalení. Jednoducho stlačte Shift + Ctrl + Alt + R aby sa ikona ikona zobrazila vedľa ikon stavu. Ak chcete ukončiť nahrávanie, znova zadajte túto skratku. Klip sa zobrazí v priečinku Videá ako súbor .webm.

6. Uzamknutá obrazovka (GNOME / KDE)
Potrebujete rýchlo uzamknúť pracovnú plochu? Hej, nie som tu, aby som spochybnil, čo si robil. V časti GNOME klepnite na Super + L. Na KDE zadajte Ctrl + Alt + Delete. Predtým, ako sa vrátite, budete musieť vy alebo niekto iný zadať svoje heslo.
7. Skryť okno (GNOME), minimalizovať okno (Jednota)
Namiesto toho môžete namiesto toho zastrčiť aktuálne okno. Ale nemôžemminimalizovať pomocou GNOME, ty hovoríš? Určite môžeš. GNOME to už tak nenazve. Teraz sa skrýva a môžete to urobiť stlačením Super + H.
V rámci Unity je minimalizácia stále minimalizovaná a môžete to urobiť pomocou Ctrl + Super + Down.
8. Zobraziť pracovnú plochu (jednota)
Čo, máte otvorených viac okien? V službe Unity to môžete urobiť pomocouCtrl + Super + D. To minimalizuje všetky okná na vašej pracovnej ploche. Keď ich budete chcieť vrátiť, zopakujte odkaz, ale iba ak ste neotvorili ďalšie okno.
9. Zobraziť mriežku systému Windows (GNOME / KDE)
Páči sa vám spôsob, akým GNOME zobrazuje všetky otvorené okná, keď stlačíte kláves Super key? V rámci KDE to môžete urobiť pomocou Ctrl + F8. V pravom dolnom rohu sa tiež môže zobraziť možnosť pridať virtuálne počítače, podobne ako to funguje v prostredí GNOME.

10. Maximalizovať okno (GNOME / Unity)
GNOME sa zbavil štandardného tlačidla maximalizácie, na ktoré ste si zvykli. Namiesto toho maximalizujete pretiahnutím okna do hornej časti obrazovky alebo môžete jednoducho stlačiť Alt + F10.
Ďalším prístupom je tlačiť Super + hore / dole podľa toho, či maximalizujete alebo maximalizujete.
V Unity to urobíte stlačením Ctrl + Super + Up.
11. Okno s veľkosťou (GNOME)
Nemusíte siahať po touchpade, je to pekné, však? Nemusíte prestať s maximalizáciou okna. Skúste zmeniť veľkosť okna iným spôsobom zmenou veľkosti pomocou klávesnice. Ak to chcete urobiť, klepnite na Alt + F8. Potom použite šípky.
12. Presunúť okno (GNOME)
Správa okien pomocou klávesnice sa nezastaví. Okno môžete pretiahnuť bez myši. Ak to chcete urobiť, stlačte Alt + F7. Toto zistíte, keď sa šípka zmení na ruku. Potom môžete pomocou klávesov so šípkami pohybovať.
13. Rozdelené okno (GNOME / jednota)
Je užitočné pracovať vedľa seba s dvoma oknami, ale ich nastavenie môže byť únavné. Ak chcete úlohu úplne zjednodušiť, stlačte tlačidlo Super + doľava aby aplikácia spotrebovala ľavú polovicu obrazovky. Super + Right robí opak.
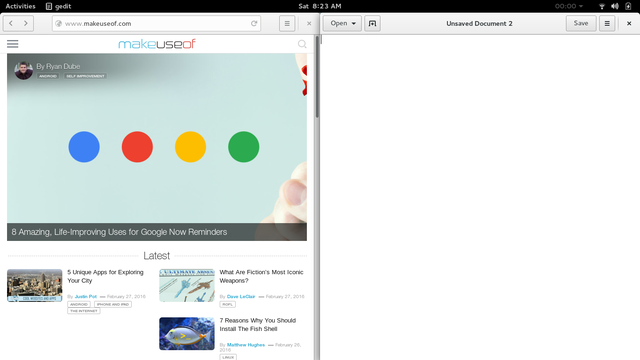
V službe Unity zmeňte tieto klávesové skratky na Ctrl + Super + doľava a Ctrl + Super + Right.
14. Zoznam otvorených okien (GNOME)
Ďalším spôsobom, ako urobiť polovicu vyššie uvedených úloh, je tlačiť Alt + Space. Týmto sa otvorí ponuka, ktorú môžete tiež zobraziť kliknutím pravým tlačidlom myši na titulnom paneli. Môžete kliknúť na funkcie alebo na ne prejsť pomocou klávesov so šípkami a stlačením vstúpiť.
15. Prepínanie medzi pracovnými priestormi (GNOME / KDE)
Virtuálne desktopy nie sú ničím novým v desktopových prostrediach Linuxu, ale GNOME Shell, takpovediac, zrazí veci do hlavy. Pracovné priestory sú zarovnané prakticky namiesto vodorovne. Medzi nimi môžete prepínať stlačením Ctrl + Alt + Up alebo nadol. Ak chcete so sebou priniesť okno, podržte stlačené smena súčasne.
Na KDE sú predvolené skratky usporiadané horizontálne, takže budete chcieť stlačiť Ctrl + Alt + doľava alebo Správny miesto.
16. Zatvoriť okno (GNOME / KDE / Unity)
Príkaz na zatváranie okien sa bude cítiť dobre známy každému, kto prešiel z Windows. Či už ste na GNOME, KDE alebo Unity, môžete sa vyhnúť kliknutiu na tlačidlo X stlačením Alt + F4 miesto.
Na KDE môžete ísť o krok ďalej a zabiť okno, ktoré môže byť zamrznuté zadaním Ctrl + Alt + Esc.
17. Prepnúť na konkrétny pracovný priestor (KDE)
Medzi pracovnými priestormi sa môžete presúvať pomocou klávesov so šípkami na KDE, ale ak viete presne, na ktoré chcete prepnúť, existuje rýchlejší spôsob. lis Ctrl + F1 presunúť sa do prvého pracovného priestoru alebo ľubovoľnej kombinácie do Ctrl + F4.
18. Zadajte príkaz
Chceš vedieť jedna skratka pre Linux, ktorá im všetkým vládne Alt & F2 - Konečná klávesová skratka pre systém Linux Čítaj viac . lis Alt + F2. Otvorí sa malé okienko, do ktorého môžete zadať príkaz.

Od tejto chvíle ste obmedzení iba svojou fantáziou (alebo softvérom, ktorý je nainštalovaný na vašom počítači). Zadajte presný názov programu a spustite ho bez kliknutia na ikonu. vyskúšať zabiť všetkých nasledovaný názvom programu, ktorý vynúti ukončenie aplikácie, ktorá zamrzla. Táto skratka môže chvíľu trvať, kým sa naučíte, ale budete radi, keď ju budete mať.
19. Kliknite pravým tlačidlom myši bez použitia myši (GNOME / KDE)
Môžete vyvolať kontextové menu bez toho, aby ste museli siahať po myši, čo môže byť obzvlášť užitočné, ak z akéhokoľvek dôvodu ho nemáte. Na GNOME to urobte pomocou Shift + F10. Na KDE skúste Ctrl + F10 miesto.
20. Zobrazí zoznam skratiek
Pri prvom prihlásení do Ubuntu sa na pracovnej ploche zobrazí okno plné klávesových skratiek Unity. Ak chcete tento zoznam znova zobraziť, môžete okno kedykoľvek zobraziť tak, že podržíte kláves Super Kľúč.

Ktoré skratky používate?
Toto sú predvolené klávesové skratky, ale nie sú to jediné, ktoré môžete použiť. Tieto prostredia pre stolné počítače Linux vám umožňujú meniť kombinácie a zadávať skratky pre veľký počet ďalších akcií. To, že distribúcia v predvolenom nastavení neumožňuje zobrazovanie pracovnej plochy pomocou klávesových skratiek, neznamená, že to nemôžete povedať. Otvorte Nastavenia (GNOME) alebo Nastavenia systému (KDE / Unity) a vyhľadajte príslušnú časť klávesových skratiek.
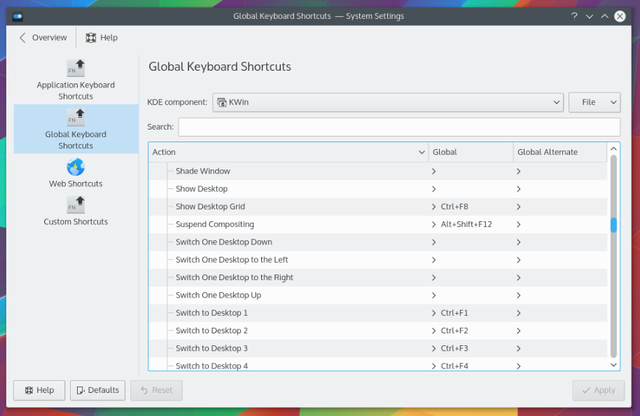
Klávesové skratky môžu byť často rozdielom medzi použitím niekoľkých sekúnd na vykonanie niečoho a okamžitým vykonaním úlohy.
Dobre, tak povedané, zapamätanie si veľa skratiek sa nezdá byť príliš veľkým problémom. Ale v priebehu ktoréhokoľvek daného dňa môžete niektoré z týchto kombinácií použiť desiatky času, čím eliminujete, ako často musíte siahnuť po myši a prerušiť váš myšlienkový prúd. Nejde iba o efektívnosť. Hovoríme tiež o ľahkom používaní.
Nie ste obmedzení iba na úpravy textu, navigáciu po pracovnej ploche a spúšťanie aplikácií. Môžeš používať skratky na ovládanie Firefoxu Najdôležitejšie klávesové skratky pre Firefox Čítaj viac a to isté urobte s prehliadačom Google Chrome Ako sa stať používateľom napájania Chrome, 1. časť - Ovládajte klávesnicuPrehliadač Google Chrome bol už nejaký čas pre mnohých prehliadačom, aj keď väčšinou naše webové prehľadávače dokážu robiť niektoré veľmi pôsobivé veci, prehliadač Chrome však naďalej chopil sily Používatelia, ... Čítaj viac , dva najpopulárnejšie webové prehliadače v systéme Linux. Vzhľadom na to, že väčšina z nás v týchto dňoch trávi čas, sú niektoré z týchto príkazov tiež nevyhnutné.
Aké sú vaše obľúbené skratky pre systém Linux? Máte kľúčovú kombináciu, ktorá vám odporučí, aby nebola na zozname vyššie? Nezabudnite zanechať komentár nižšie.
Bertel je digitálny minimalista, ktorý píše z notebooku s prepínačmi fyzického súkromia a OS schváleným nadáciou Free Software Foundation. Cení si etiku nad funkciami a pomáha iným prevziať kontrolu nad ich digitálnym životom.