Reklama
Je to vždy dobrý nápad pravidelne zálohujte údaje svojho telefónu iPhone, ale je tiež dôležité vedieť, čo s tým robiť, keď príde čas. Našťastie je obnova zálohy na vašom iPhone jednoduchým procesom.
Pri zálohovaní zariadenia máte dve možnosti: zálohovanie na iCloud alebo zálohovanie na iTunes. Metódy použité na obnovenie týchto dvoch záloh sa mierne líšia. Tu sú výhody a nevýhody oboch spôsobov obnovenia vášho iPhone.
Mali by ste obnoviť z iTunes alebo iCloud?

V ideálnom prípade budete mať k dispozícii zálohu iCloud a iTunes. Zálohy iCloud môžete povoliť pod Nastavenia> [Vaše meno]> iCloud> iCloud Backup. Konajú sa, keď je telefón pripojený, pripojený k sieti Wi-Fi a v pohotovostnom režime. Pretože sa ukladajú online, musíte ich obnoviť z internetu.
Zálohy iTunes sa vytvárajú manuálne, keď vy synchronizujte svoj iPhone s iTunes Ako synchronizovať váš iPhone s iTunes a späťAplikácia iTunes umožňuje synchronizovať váš iPhone a zálohovať dáta do počítača. Tu je návod, ako nastaviť iTunes na synchronizáciu. Čítaj viac
. Urobíte to tak, že pripojíte svoj iPhone k počítaču Mac alebo Windows so systémom iTunes a kliknete na ikonu zhrnutie kartu a výber Zálohovať hneď. Tieto zálohy sa ukladajú lokálne na vašom počítači, aj keď môžu zaberať pomerne veľa úložného priestoru.Nakoniec, vaša najnovšia záloha je najlepšia stávka. Ak vykonávate inováciu zo starého iPhone na nový, budete chcieť pripojiť starý k iTunes, vykonať úplnú zálohu a potom obnoviť nový pomocou zálohy, ktorú ste práve vytvorili.
Protip: Ak ste dnes dostali nový iPhone, zálohujte ho a obnovte ho pomocou iTunes (šifrované zálohy), nie iCloud, inak neuloží žiadne nastavenia aplikácie a budete sa musieť znova prihlásiť do všetkých z nich.
- ThioJoe (@thiojoe) 21. september 2018
Podobne, ak obnovujete iPhone z iCloud, musíte obnovte továrenské nastavenia iPhone Ako obnoviť továrenské nastavenie vášho iPhone a iPadZaujíma vás, ako obnoviť továrenské nastavenia zariadenia iPhone alebo iPad? Tu je návod, ako ľahko zálohovať, resetovať a obnovovať údaje zo svojho zariadenia iOS. Čítaj viac za účelom získania prístupu k možnosti obnovy iCloud. V tomto prípade sa uistite, že na telefóne nezostáva nič, čo by ste si chceli ponechať pred inicializujete reset.
Ako dlho trvá obnovenie iPhone?
Závisí to od toho, ktorú metódu použijete. Obnovenie iPhone z iTunes bude podstatne rýchlejšie, pretože vaše zariadenie je zálohované lokálne a nie je viazané rýchlosťami internetu. V závislosti od veľkosti zálohy sa váš iPhone môže do 30 minút obnoviť. V niektorých prípadoch to môže trvať dlhšie ako hodinu.
Po obnovení iPhone zo služby iTunes bude potrebné vaše aplikácie a ďalšie údaje iCloud naďalej sťahovať. Tento proces môže trvať dlho, v závislosti od počtu nainštalovaných aplikácií. Vaše aplikácie sa neukladajú v zálohe iTunes, ale namiesto toho sa ukladá zoznam nainštalovaných aplikácií (a konfigurácia domácej obrazovky).
Zálohovanie a obnovenie aplikácie iCloud je najjednoduchšie, najjednoduchšie a najväčšie. 28 minút od zapnutia nového iPhone na úplne obnovenú domovskú obrazovku so všetkými aplikáciami, všetko prihlásené a pripravené na použitie. To je skutočné kúzlo práve tam!
- Nirave??? (@Nirave) 25. september 2018
Ak sa rozhodnete obnoviť systém iCloud, môžete čakať podstatne dlhšie. Postup počiatočného obnovenia bude trvať dovtedy, kým bude potrebné, aby si internetové pripojenie stiahlo zálohu, plus čas, ktorý váš iPhone potrebuje na rozbalenie a obnovenie zálohy.
Po reštartovaní vášho iPhone sa budú musieť stiahnuť ďalšie informácie a aplikácie iCloud. Patria sem informácie, ako sú kontakty, záložky, poznámky, zdravotné údaje a vaša knižnica fotografií iCloud. Aplikácie sa tiež budú musieť stiahnuť, aj keď môžete klepnutím na zástupné symboly uprednostniť niektoré aplikácie pred ostatnými.
Keď hovoríme o osobných skúsenostiach, proces obnovenia iCloud mi pri pomalom pripojení trvalo dlhšie ako 12 hodín. Skúsil som o pár rokov neskôr a bolo to celé okolo 90 minút. Po obnove iCloud by ste mali zariadeniu celkom vrátiť deň do normálneho stavu.
Najprv aktualizujte svoj softvér
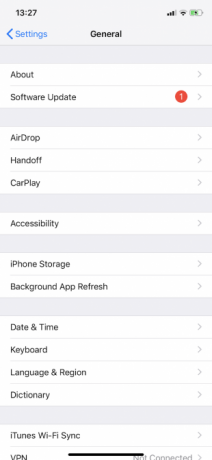
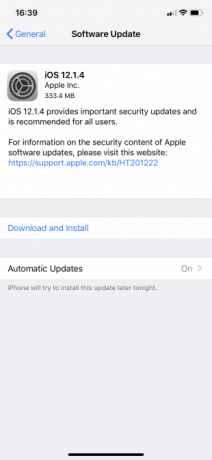
Skôr než začnete, vždy je dobré aktualizovať softvér. Vďaka najnovšej verzii iTunes a iOS sa počas procesu obnovy zabezpečí, že sa nič nestratí. Staré verzie záloh môžete obnoviť na nové verzie systému iOS, ale zálohy vykonané v najnovšej verzii systému iOS nemôžete obnoviť na zastarané zariadenie.
Okamžite je tiež jednoduchšie aktualizovať svoj nový iPhone bez toho, aby ste sa museli obávať straty akýchkoľvek údajov, ak by z nejakého dôvodu proces aktualizácie zlyhal.
- Aktualizácia aplikácie iTunes pre Mac: Spustite Mac App Store a kliknite na aktualizácie, potom vyberte Aktualizovať všetko.
- Aktualizácia aplikácie iTunes pre Windows: Spustite iTunes pre Windows a potom kliknite na Pomocník> Vyhľadať aktualizácie a postupujte podľa pokynov.
- Aktualizujte svoje zariadenie iOS: Na zariadení choďte na Nastavenia> Všeobecné> Aktualizácia softvéru a klepnite na Inštalácia keď sa zobrazí výzva.
Ako obnoviť iPhone z iTunes
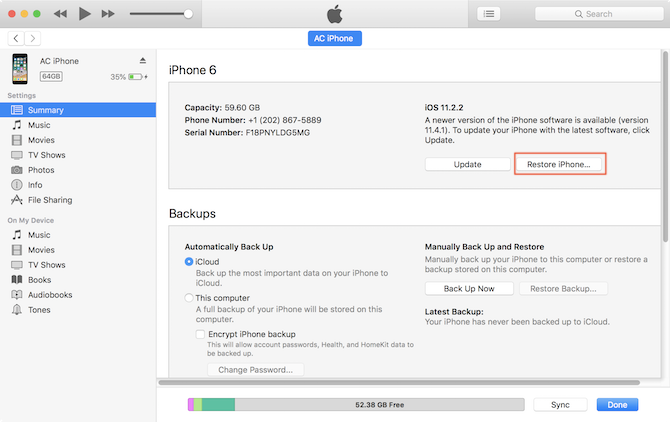
- Spustite iTunes pre Mac alebo Windows.
- Pripojte zariadenie pomocou kábla Lightning.
- Kliknite na ikonu zariadenia a potom vyberte váš iPhone, iPad alebo iPod Touch.
- Na internete zhrnutie kliknite na Obnov zálohu, potom vyberte zo zoznamu zálohu, ktorú chcete obnoviť.
- Pred odpojením zariadenia počkajte, kým sa proces dokončí.
Poznámka: Ak si ukladanie záloh iTunes inde Presunutím záloh, aplikácií a fotografií z vášho MacBooku vytvorte voľné miestoAk ste zúfalí a nechcete platiť výplatu za kurzy na aktualizáciu jednotky SSD, tu je niekoľko návrhov, ako maximalizovať dostupné úložisko na vašom MacBooke. Čítaj viac (ako je externá jednotka alebo sieťové umiestnenie), uistite sa, že váš počítač môže vidieť toto umiestnenie pred spustením iTunes. Pozri tiež naše tipy na vyriešenie problému iTunes, ktorý nerozpoznal váš iPhone Nerozpoznáva iTunes váš iPhone? Tu je oprava!Zistili ste, že iTunes nerozpoznáva váš iPhone? Tu je postup, ako tento problém vyriešiť pomocou niekoľkých možných opráv. Čítaj viac ak narazíte na tento problém.
Ako obnoviť iPhone z iCloud
Ak je vaše zariadenie úplne nové, prejdite na krok 4:
- Uistite sa, že na zariadení, do ktorého sa obnovia (váš nový iPhone), nie sú žiadne údaje, ktoré chcete uchovávať a či sú pripojené k zdroju napájania.
- Na zariadení, ktoré chcete obnoviť, choďte na Nastavenia> Všeobecné> Obnoviť a vyberte si Vymazať všetok obsah a nastavenia.
- Po výzve pokračujte v resetovaní zadaním hesla Apple ID.
- Keď sa zariadenie reštartuje, bude v novom stave, preto ho aktivujte ako akékoľvek iné nové zariadenie a pokračujte v nastavovaní.
- Keď sa zobrazí výzva na výber spôsobu nastavenia zariadenia, vyberte položku Obnovenie zo zálohy iCloud.
- Začnite proces obnovy a počkajte.
Keď uvidíte uzamknutú obrazovku, mali by ste byť schopní začať používať váš iPhone. Uvedomte si, že proces obnovenia bude pravdepodobne pokračovať aj po použití zariadenia.
Ľahká obnova vášho iPhone
Obnova zariadenia nie je náročná. Všetko, čo skutočne potrebujete, je nedávna záloha a trpezlivosť. Ak ste ešte neinvestovali do nejakého úložiska iCloud, mohlo by to stáť za to, aby ste ochránili údaje uložené vo vašom iPhone.
Ako alternatívu sme vám ukázali ako obnoviť iPhone bez iTunes Ako obnoviť alebo resetovať iPhone bez iTunesZaujíma vás, ako obnoviť váš iPhone bez iTunes? Tu je sprievodca resetovaním a obnovením bez softvéru spoločnosti Apple. Čítaj viac , tiež.
Tim je spisovateľ na voľnej nohe, ktorý žije v austrálskom Melbourne. Môžete ho sledovať na Twitteri.

