Reklama
Google Assistant je pomerne inteligentný softvér, ktorý bol jedinečným miestom predaja telefónov Pixel, až kým nebol začiatkom tohto roka sprístupnený mnohým smartfónom so systémom Android 6.0 alebo novším.
Teraz, keď môže Google Assistant používať veľa používateľov systému Android, je čas pripomenúť všetkým úžasné veci, ktoré s ním môžete urobiť.
Samozrejme predpokladáme, že už viete, že Asistent môže telefonovať, odosielať texty, nastavovať budíky a všetky ostatné užitočné, ale základné funkcie spoločnosti Google v poriadku. Niektoré z nich naozaj neočakávate!
1. Nechajte si to čítať správy
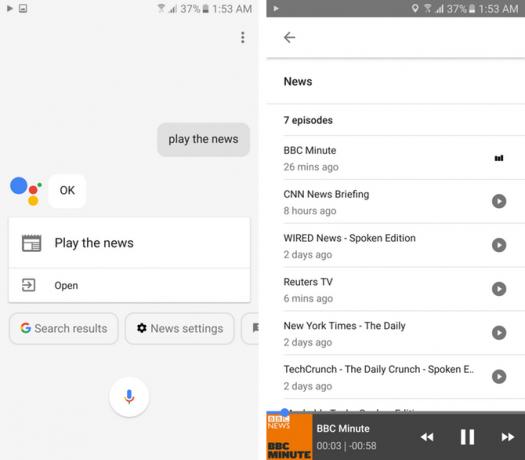
Je to skvelá funkcia, ktorú pravdepodobne nepoznáte - Asistent Google v skutočnosti načíta správy týkajúce sa tém, ktoré sa vám páčia, zo zdrojov, ktoré uprednostňujete. A to sú skutoční ľudia, ktorí čítajú správy, nie konverzia z reči na text.
Ak to chcete povoliť, musíte najskôr otvoriť Aplikácia Google, prejdite prstom po otvorení ľavej ponuky a potom prejdite na položku nastavenie. pod Asistent Google
, kliknite na Nastavenia> Správy. Tu môžete pridávať spravodajské zdroje (momentálne dostupné iba v angličtine), ako sú CNN, BBC, Reuters, WSJ, Bloomberg, TIME atď. Existuje tiež veľa publikácií s hovoreným pokrytím technických správ, obchodu, športu, zdravia, vedy, politiky atď.Keď to nastavíte, povedzte Asistentovi Google „Prehrajte si správy“ (ktoré môžete vyvolať stlačením a podržaním tlačidla Domovská stránka). Teraz sa všetky zdroje, ktoré ste vybrali, začnú hrať jeden po druhom. Prehrávanie môžete ovládať aj vyslovením „Ďalej“, aby ste prešli na ďalšiu publikáciu, alebo „Pozastaviť“ alebo „Zastaviť“ na vykonanie týchto akcií.
Môžete tiež prehrávať správy z jedného zdroja priamym vyslovením názvu nového zdroja. Skúste napríklad povedať pomocníkovi Google „BBC Minute“ alebo „CNN News Briefing“.
2. Pripomienky a nákupný zoznam

Pravdepodobne viete, že môžete požiadať digitálnych asistentov, aby vám v určitý čas „niečo pripomínali“. Vedeli ste však, že pri príchode na konkrétne miesto môžete použiť pripomenutie polohy? Skúste povedať: „Pripomeňte mi, aby som pri príchode domov strávil kvalitný čas s mojou rodinou,“ a ak ste si nastavili svoju domácu polohu, pripomenutie sa presunie kedykoľvek, keď ste tam. Svoje bydlisko a pracovisko môžete nastaviť tak, že prejdete na nastavenie v Aplikácia Google, potom nastavenie pod Asistent Google, a potom Osobné informácie na spodku.
Okrem toho môžete tiež pomôcť aplikácii Google Assistant zapamätať si veci, ktoré nemajú spúšťače času ani polohy. Napríklad povedzte: „Nezabudnite, že kľúče od domu sú s mojou ženou“ alebo „Nezabudnite, že ak otočíte gombík doprava, plyn sa vypne.“ Teraz sa môžete opýtať: „Čo som povedal o plyne?“ alebo „Kde sú moje kľúče?“ a Asistent vám ukáže príslušné odpovede.
Nakoniec, pre časy, ktoré musíte pridať do svojho nákupného zoznamu, jednoducho povedzte „Pridať“ X do môjho nákupného zoznamu “.
Ak to uvediete, pridá sa táto položka do nákupného zoznamu na webe Aplikácia Google Keep 7 tipov na vytváranie lepších poznámok v aplikácii Google Keep pre AndroidAk používate aplikáciu Google Keep pre Android, tieto tipy zlepšia vašu skúsenosť. Čítaj viac alebo v novších aktualizáciách ho uložte do Domovská stránka Google. Ak chcete rýchlo otvoriť svoj nákupný zoznam, povedzte „Čo je na mojom nákupnom zozname“. Položky zo zoznamu zatiaľ bohužiaľ nemôžete odstrániť.
3. Skontrolujte letové poriadky a ďalšie veci

Ak ste už vôbec používali službu Google, pravdepodobne narazíte na graf znalostí - tie malé karty, ktoré obsahujú odpoveď na váš vyhľadávací dopyt.
Napríklad sa zobrazí karta s nápisom „1. júna 1937“, keď sa pýtate „Kedy sa narodil Morgan Freeman?“ pomocník je tiež konverzačný, čo znamená, že ak sa spýtate: „Aký bol jeho prvý film?“, vie, že hovoríte o Morganovi Freeman.
A Asistent Google, rovnako ako Asistent Google pred tým, načíta tieto karty, aby vám umožnili hands-free. Takže sa môžete opýtať napríklad: „Kde je práve UA 48?“ poznať stav letu daného lietadla spoločnosti United Airlines. Môžete sa samozrejme opýtať na čokoľvek, čo by ste všeobecne žiadali od spoločnosti Google, a nechať si prečítať relevantné informácie.
4. Vykonajte všetky druhy konverzií

Rovnako ako webové vyhľadávanie Google, môžete tiež použiť Asistenta na konverziu jednej jednotky na druhú. Opýtajte sa: „Koľko kilometrov je 10 metrov?“ alebo „Koľko amerických dolárov je 6 000 indických rupií?“ a konvertované hodnoty sa vám ozývajú nahlas. Môžete sa dokonca opýtať napríklad „Koľko bude hodín v Los Angeles, ak bude v Indii o 2:00?“ a urobí aj časové konverzie.
5. Preložiť vety
Pomocou služby Google Translate môže asistent hovoriť celé vety, ktoré požaduje, aby ste preložili z jedného jazyka do druhého. Napríklad povedzte: „Ako môžem poďakovať v hindčine?“ alebo „Ako môžem pozdraviť v španielčine?“ aby ste preložili vety, ktoré sa objavia na obrazovke, a aby ste ich počuli aj prostredníctvom reproduktora telefónu.
6. Získajte dopravné informácie
Asistent Google vás doslova dostane z jamu. Informácie o premávke môžete skontrolovať aj z iného miesta, než aby ste sa niekde dostali hlasom. Ak to chcete urobiť, spýtajte sa: „Je čas na madison square?“ alebo ktorékoľvek relevantné miesto, ktoré chcete skontrolovať pred začiatkom jazdy.
7. Prehrávajte hudbu a video

Hudbu môžete prehrávať prostredníctvom streamovacích služieb, ako sú napr Vlastná hudba Google Play Najlepší hudobný prehrávač pre Android: Hudba Google Play RecenzovanáHudba Google Play je služba streamovania hudby, miestny hudobný prehrávač a prehrávač podcastov, ktoré sú všetky spojené do jedného. A je to skvelé. Čítaj viac a dokonca aj videá z YouTube. Je trochu divné, že nemôžete konfigurovať aplikácie tretích strán, ako sú Spotify a Pandora (ako je to možné na domovskej stránke Google Domovská stránka GoogleGoogle Home je inteligentný rečník osobného asistenta a pochádza od spoločnosti, ktorá doslova vie všetko. 130 USD zariadenie Google odpovedá na otázky, ovláda váš inteligentný domov a prehráva hudbu. Mali by ste si ho kúpiť? Čítaj viac ). Zdá sa, že zatiaľ neexistuje spôsob, ako zmeniť predvolené hodnoty na telefónoch s Androidom.
Prehrávač však začne prehrávať „Play Daft Punk“, zatiaľ čo „YouTube Dunk Punk na YouTube“ začne prehrávať video. Asistent bude tiež ovládať prehrávanie hudby: „Zvýšenie hlasitosti“ alebo „Prehrávanie predchádzajúcej skladby“. Získate nápad.
8. Prepnúť nastavenia
Okrem ovládania hudby existujú ďalšie prepínače, ktoré môžete ovládať pomocou asistenta. Povedzte „Zapnite baterku“ alebo „Vypnite Bluetooth“ a sledujte, ako sa to stane. Čo môžem urobiť v sekcii nastavení tiež navrhuje veci, ako je napríklad fotografovanie, ale keď som povedal asistentovi, aby „fotografoval“ na mojej Galaxy S6, práve otvoril aplikáciu pre fotoaparát - váš počet kilometrov sa môže líšiť.
9. Ovládajte inteligentné žiarovky a ďalšie zariadenia internetu vecí
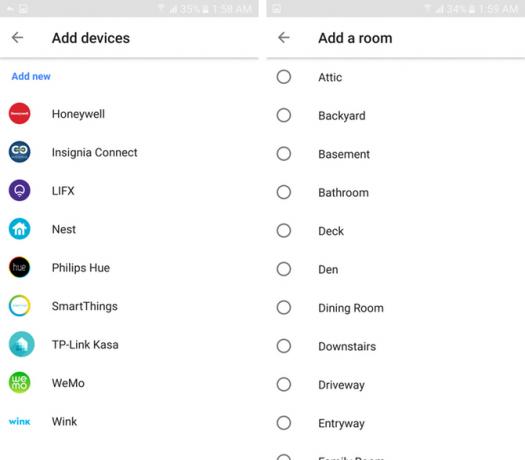
Asistent Google pracuje so všetkými druhmi Zariadenia internetu vecí (IoT) 5 Ľahko nastaviteľné inteligentné domáce prístroje pre prvé časovačeTeória inteligentnej domácej automatizácie znie úžasne úžasne, ale mnohí ľudia váhajú vyskúšať si ju, pretože krivka učenia sa zdá byť ťažká. Ak vás to popisuje: je to jednoduchšie, ako si myslíte! Čítaj viac - od inteligentných žiaroviek Philips Hue alebo LIFX, po termostaty Nest, cez inteligentné zástrčky Belkin WeMo, po produkty Honeywell a Samsung SmartThings a ďalšie. Ak niektorú z nich vlastníte (alebo ste nadšení vlastníkom nadšenia), môžete nakonfigurovať Asistenta Google, aby s nimi spolupracoval.
Hovorí: „Vypnite svetlá spálne,“ vypne ich. Ak chcete spárovať tieto inteligentné zariadenia s asistentom Google, prejdite na stránku nastavenie v Aplikácia Google, hit nastavenie pod Asistent Googlea kliknite na Ovládanie domu.
A vy môžete byť o tom tiež organizovaní - okrem pridania týchto zariadení môžete v nastaveniach, ktoré tieto zariadenia obsahujú, vytvárať „miestnosti“. Týmto spôsobom môžete jednoducho povedať: „Vypnite všetky svetlá v spálni“, čím vypnete každú inteligentnú žiarovku na jednom mieste.
10. Nájdite veci v aplikáciách
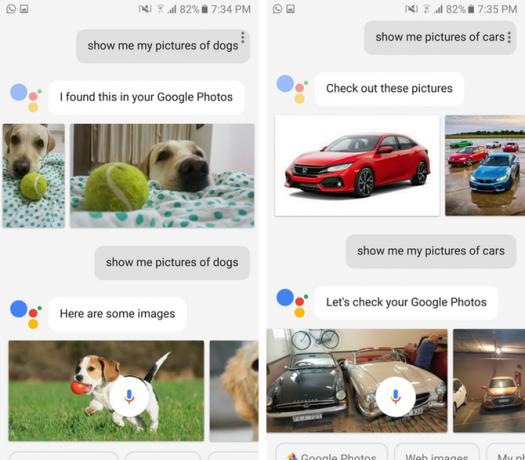
V neposlednom rade, ak používate ďalšie služby Google, ako je napríklad Fotky Google 12 Úžasných funkcií Fotiek Google, o ktorých ste nevedeliFotky Google sú dobre známe služby, ale obsahujú veľa malých trikov. Tu je 12 skvelých funkcií Fotografie, ktoré ste mohli vynechať. Čítaj viac , Asistent vám pomôže nájsť to, čo hľadáte. Musíte si však dávať pozor na to, čo požadujete!
Napríklad: „Zobrazte mi obrázky mojich psov“, sa zobrazia obrázky psov uložené v mojich Fotkách Google. Dopyt by som mohol dokonca doladiť vyslovením: „Ukážte mi svoje fotografie mojich psov z roku 2014.“ Povedal mi: „Ukáž mi moje obrázky áut,“ ukázal mi moje obrázky, v ktorých boli autá.
Musel som však výslovne povedať: „Ukáž mi to môj obrázky… “alebo„ Ukázať mi obrázky môj... “pretože ak vynecháte slovo môj z ktorejkoľvek z týchto viet, a nakoniec sa vám zobrazia výsledky vyhľadávania obrázkov Google ako tie z vašej knižnice.
Nakoniec môžete vyhľadávať aj vo svojich správach položením otázky „Ukázať mi e-maily od takýchto správ“ alebo položením otázky „Mám nejaké textové správy od spoločnosti Prashant?“ pre textové správy. Počas jazdy Asistent prečíta aj vaše správy SMS, ak poviete „Čítať moje správy“. Je však škoda, že zatiaľ nedokáže prečítať rozhovory z aplikácií na odosielanie okamžitých správ, ako je WhatsApp alebo telegram.
Ako používate Asistent Google?
Ak ste si prečítali až do dnešného dňa, pravdepodobne ste takí nadšení používať svoj telefón s Androidom hlasom ako ja. Mali by ste si uvedomiť, že s časom by spoločnosť Google mala pridať viac funkcií do svojho softvéru Asistent, najmä teraz, keď k nemu má prístup omnoho viac ľudí.
Rohan Naravane má titul bakalára v odbore informatiky. O technológii píše od roku 2007 pre rôzne digitálne a tlačené publikácie. Pracoval tiež pre spoločnosť Apple v maloobchode a do roku 2016 bol tiež vedúcim produktu a UX pre webovú stránku sprievodcu kupujúcim. Medzi produktami Apple a Google je často roztrhaný. Nájdete ho na Twitteri...

