Reklama
E-mailová služba spoločnosti Google sa narodila v aprílový deň bláznov. Dnes to nie je vtip. Bez nich nemôžeme urobiť deň.
Drobnosti týkajúce sa Gmailu nemusia byť pre produktivitu užitočné, ale stavím sa, že skočíte na tip, ktorý vám ukáže, ako delegovať svoj e-mail na asistenta alebo manžela. Ukazuje sa, že Google je naplnený týmito malými nugety. Ignorujeme ich, pretože niekedy berieme bežné nástroje ako samozrejmosť.
Nástroje spoločnosti Google sú pokračujúci zdroj časovo úsporných tipov na produktivitu Sprievodca nástrojmi Google: Tipy a triky, bez ktorých nemôžete žiťNájdite tipy, triky a hacky, ktoré vám pomôžu lepšie využívať nástroje Google, ktoré už používate. Táto príručka obsahuje päť hlavných služieb Google. Čítaj viac ktoré môžu pomôcť maximalizovať naše využívanie zdrojov, ktoré máme k dispozícii. Pravdepodobne by sme mohli žiť bez nich - ale prečo by sme mali?
Tu je desať funkcií šetriacich čas v produktoch Google, s ktorými by sme sa nemali obísť.
Kontrolný zoznam úloh Google
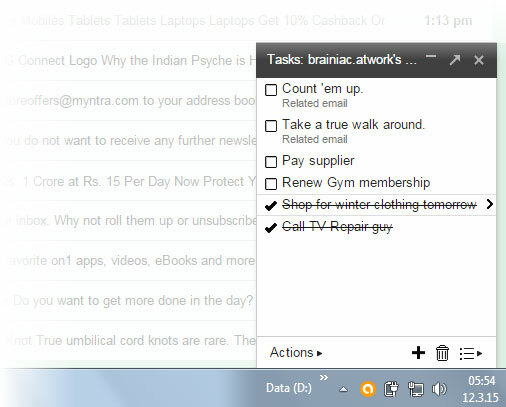
Úlohy Google často ma priviedla späť, keď mi mozog odišiel na prechádzku. Mohlo by to byť jeden z nedostatočne využívaných nástrojov na vytváranie úloh, ktoré je možné z vašich e-mailov urobiť.
Matt Cutts, známy inžinier spoločnosti Google si to myslí. Pomocou Úloh Google spravuje svoj zoznam úloh a preplňuje ho napríklad rozšíreniami Nová karta Úlohy a lepšie úlohy Google. Ten dáva utilitárnym úlohám Google príjemnejšiu tvár. Môžete tiež vyskúšať Vylepšenia pre úlohy Google ktoré vám poskytujú štítky a kľúčové slová na zvýraznenie dôležitých vecí vo vašom zozname úloh.
Pokiaľ je to okolo, môžete ich tiež použiť päť metód na použitie úloh Google Päť spôsobov, ako použiť Killer GoogleAk ste ako ja, trávite viac času spravovaním svojich úloh, ako ich vykonávate. Je to všetko o viacerých zoznamoch, prístupe v režime offline a o vašich úlohách na cestách. Odkedy sme sa naposledy pozreli ... Čítaj viac na pracovnej ploche.
Nezabudnite na videozáznam
Pridajte odkaz na Google+ Hangout na ľubovoľnú udalosť v kalendári jedným kliknutím. Je to malé nastavenie, ktoré ukladá poštu alebo dve. Často som poslal samostatný e-mail, aby som niekomu povedal o stretnutí v službe Google Hangouts. Alebo stretnutie s videom pritiahlo moju myseľ až do posledného okamihu (núdzová situácia, ak musíte vyradiť miestnosť, ktorú je možné vidieť pomocou webovej kamery).
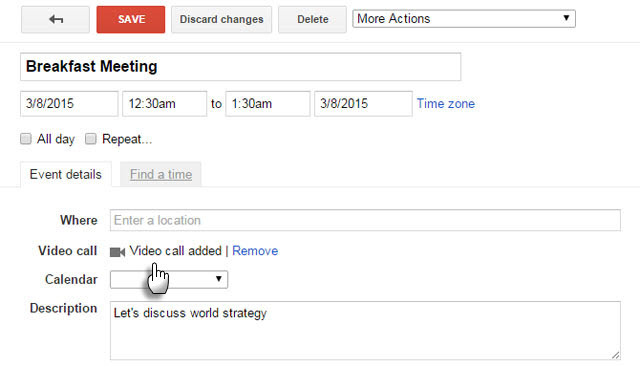
Pripravte si budúci hangout v troch jednoduchých krokoch:
- Prejdite do Kalendára Google. Kliknite na tlačidlo Vytvoriť.
- Zadajte podrobnosti svojej udalosti.
- Kliknite na položku Pridať videohovor. Po zadaní všetkých informácií kliknite na tlačidlo Uložiť.
Iní môžu pridajte videohovoru na udalosť, ak je kalendár zdieľaný medzi účastníkom.
Inbox Zero with Archive & Quick links
Myslím si, že sa príliš obávame o Inbox Zero. Gmail má dve užitočné (a často nedostatočne využívané) funkcie, ktoré dokážu odhadzovať všetky správy za oponou a pritom ich nestratiť.
Archív Tlačidlo hore vylúči všetky e-maily z vášho pohľadu, pričom ich ponechá neporušené v priečinku Všetky správy. Ako však sledujete dôležité informácie, na ktoré sa musíte vrátiť neskôr?
Rýchle odkazy je malý hrdina v službe Gmail Labs. Rýchle odkazy vám pomôžu uložiť všetky správy, ktoré si chcete prečítať neskôr.
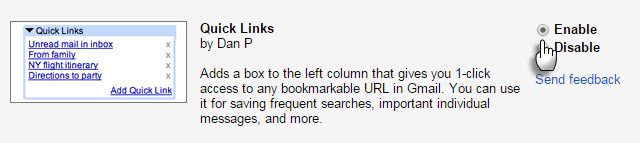
Povoľte rýchle odkazy z laboratórií Gmailu. Ak ho na ľavom bočnom paneli nevidíte, kliknite na tri malé bodky (moduly gadget). Otvorte akýkoľvek e-mail, ktorý si chcete prečítať neskôr. Ďalej kliknite na Pridajte rýchly odkaz v ľavej dolnej časti obrazovky. Do poľa, ktoré sa zobrazí s odkazom na e-mail, zadajte popisný názov.
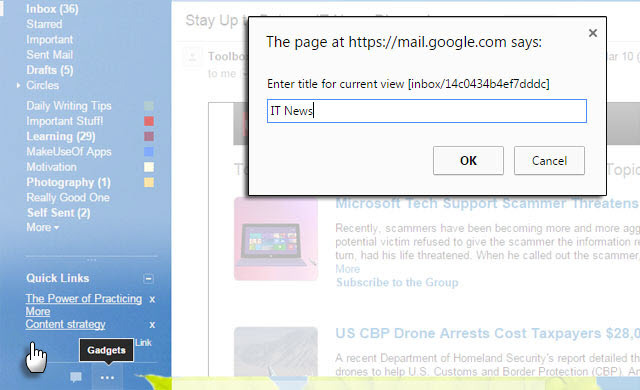
Teraz si môžete tento e-mail vybaviť odkiaľkoľvek zo svojej doručenej pošty jediným kliknutím. Aké zložité je Inbox Zero s archívom, menovkami, rýchlymi odkazmi a výkonným vyhľadávaním v Gmaile pri hovore a volaní?
Prečítajte si rýchlejšie e-mail s funkciou Gmail Auto Advance
Neexistuje žiadny bežný počet koľkokrát funkcia „Späť“ v laboratóriách Gmailu uložila moju slaninu. Táto funkcia šetrí tvár. K dispozícii je tiež Auto-Advance Lab funkcia, ktorá je čas Šetrič. Odporúča sa pre ľudí so silnou schránkou.
Správanie Gmailu vás vracia späť do doručenej pošty vždy, keď konverzáciu odstránite, archivujete alebo stlmíte. Ak povolíte funkciu Auto-Advance, dostanete sa priamo k nasledujúcemu (alebo predchádzajúcemu) e-mailu, kedykoľvek odstránite alebo archivujete správu. Malé uložené sekundy sa sčítajú, keď sa brodíte stovkami správ.
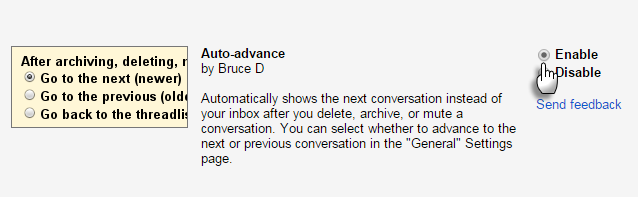
Povoľte ju v službe Labs Gmail (Ikona ozubeného kolieska> Nastavenia> Labs). Určite to povolte, ak ste na Doručené čistenie 5 krokov na ošetrenie vašej doručenej pošty Zero Email FrenzyInbox Zero je jedno z najpopulárnejších slov hlášky. Ak chcete skutočne vyriešiť svoje e-mailové problémy, musíte ísť nad rámec Inbox Zero a riešiť základné problémy. Čítaj viac vyčíňania.
Nevšímaj si bodky
Nezískali ste požadované ID e-mailu a museli ste ho vyladiť bodkou alebo dvoma bodkami. Skúste to napísať po telefóne s množstvom hluku v pozadí. Gmail aliasy nix, ktoré obťažujú a bránia nesprávne smerovaným e-mailom.
Ak je vaša e-mailová adresa [email protected], to je to isté ako [email protected].
Choďte s ním, keď ho dáte niekomu po telefóne. Verzia vášho e-mailového identifikátora bez bodiek uľahčuje každému.
Uložte si karty na neskôr
Príliš veľa kariet je prasa zdrojov a pridáva sa do neporiadku. Sú tiež obavami, ak ich musíte zatvoriť bez straty pobytu. Rozšírenia správy kariet Uložte a znova vložte karty prehliadača presne podľa vašich predstáv pomocou Správcu rozloženia [Chrome]Správca rozloženia je podľa môjho skromného názoru funkcia, ktorú by mal mať prehliadač Chrome alebo všetky prehliadače v predvolenom nastavení. Nie je to komplikovaná práca, len vám umožňuje ušetriť ... Čítaj viac Páči sa mi to Správca rozloženia vyriešiť tento problém. Potom je tu však jednoduchšie riešenie, ktoré nezahŕňa nafúknutie prehliadača Chrome iným rozšírením. Tajomstvo spočíva v priečinku skromných záložiek.
Pridajte k svojim záložkám nový priečinok so záložkami (buď panel so záložkami alebo ponuka). Moje meno som označil ako „Všetky uložené karty“.
Ak chcete uložiť všetky otvorené karty na neskoršie použitie, kliknite pravým tlačidlom myši na ktorúkoľvek kartu v prehľadávači a vyberte položku Záložka Všetky záložky... Môžete tiež použiť odkaz - Ctrl + Shift + D.
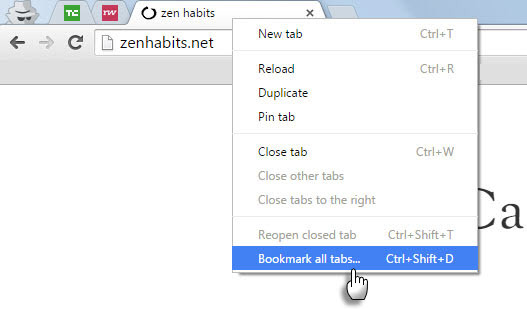
Ako miesto vyberte vytvorený priečinok so záložkami. Priraďte skupine kariet konkrétny názov - vytvorí sa nový priečinok v priečinku „Všetky uložené karty“. V prehliadači Firefox môžete svoje karty ukladať rovnakým spôsobom.
Ak chcete obnoviť svoje karty, jednoducho kliknite pravým tlačidlom myši na skupinu (priečinok), ktorú chcete obnoviť, a kliknite na položku „Otvoriť všetky záložky“. Toto riešenie je tiež užitočné, ak synchronizujete svoje záložky medzi zariadeniami.
Automatické generovanie hesiel v prehliadači Chrome
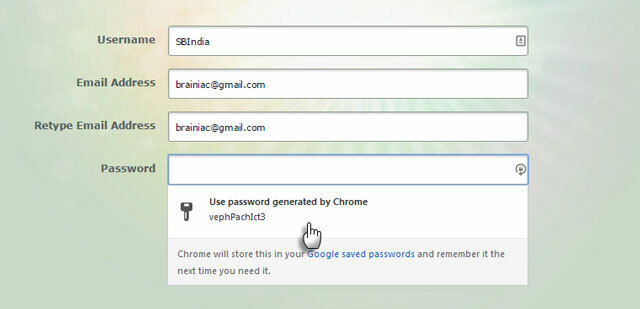
Existuje mnoho spôsobov, ako nastaviť bezpečné heslá. Zahrajte si túto experimentálnu funkciu prehliadača Chrome do mixu pre niektoré rýchle registrácie. Konkurent Lastpass videl v roku 2012 svetlo dňa a stále nie je isté, či ide o trvalé zariadenie. Ponorte sa do tajných nastavení prehliadača Chrome a povoľte mu rýchle a bezpečné heslá. Náhodná metóda sa nelíši od metódy vytvorenej aplikáciami ako LastPass.
Je to jednoduché a má len tri kroky.
- Spustite prehliadač Google Chrome. typ about: flags v omniboxe. Poznámka: about: flags alebo chrome: // flags je adresa URL v prehliadači Chrome, ktorá odhaľuje skryté nastavenia a umožňuje vám vyskúšať nové funkcie v prehliadači Chrome, kým sú experimentálne.
- Rolujte zoznamom, až kým nenájdete pole Povoliť generovanie hesla. Kliknite na rozbaľovaciu ponuku a vyberte položku povolené.
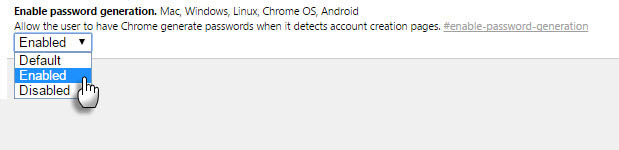
- Znova spustite prehliadač Chrome. Vždy, keď sa zaregistrujete pre nový účet, mala by sa v poli s heslom zobraziť ikona kľúča. Kliknutím na ikonu sa vytvorí automatické heslo. Heslo môžete uložiť aj v prehliadači Chrome.
Delegujte svoj e-mail
Vášmu Gmailu by ste neverili niekomu inému. Počul som, že mať skutočný Jeeves je luxus, ale a virtuálny asistent 5 najlepších webových stránok na nájdenie virtuálneho asistentaVirtuálny asistent je skutočná osoba, ktorá vás alebo vašu firmu podporuje na diaľku zo svojej domácej kancelárie. Môžu byť prakticky kdekoľvek a služby, ktoré poskytujú, sa pohybujú od profesionálnych administratívnych, technických, osobných alebo ... Čítaj viac môže byť obrovským časom. V rámci kolaboratívnej ekonomiky je každá pomoc vítaná pri správe preťaženia doručenej pošty. Ak máte obavy o bezpečnosť, môže byť užitočné nastaviť druhú e-mailovú identitu na spracovanie konkrétnych e-mailov. Povolenia je možné kedykoľvek odvolať.
Gmail vám umožňuje delegovať vaše e-mailové a kalendárne úlohy na desať ľudí. Používatelia služby Google Apps môžu určiť 25 používateľov. Google vám ukáže kroky nastaviť delegovanie e-mailov a obmedzenia, ktoré sú zavedené. Podobný prístup funguje aj pre Kalendár Google.
Presné výbery pomocou prehľadávania kariet
Možno ste klávesnica ninja. Alebo sa na myš príliš nechce spoliehať. Zapnite prehliadanie v službe Caret Browsing, ktoré je v prehliadači Chrome funkciou rozšíreného prístupu. Striedač je pohyblivý kurzor na výber textu. Pomocou klávesov so šípkami sa môžete pohybovať po webovej stránke rovnako ako dokument na spracovanie textu.
Ak chcete aktivovať prehliadanie Caret Browsing, nainštalujte toto rozšírenie prístupnosti. Prepínajte a zapínajte pomocou F7. Po stránke sa môžete pohybovať pomocou klávesov so šípkami. Stlačením klávesov Shift + šípky vyberte text. Keď je zástupný znak na odkazoch, adresy URL otvorte pomocou klávesu Enter.
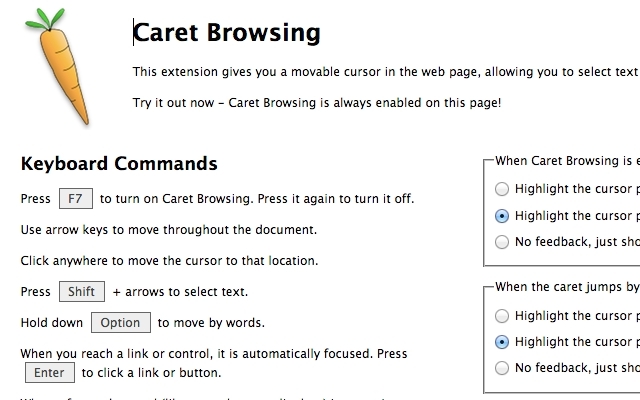
V praxi je výber textu presnejší, ak urobíte veľa kópií a vložení. Nie som virtuózny počítač na podložke pre track tracker, takže ho zapnem lepšia produktivita na malých obrazovkách Pracujete na malej obrazovke? Pomocou týchto 6 tipov môžete zvýšiť svoju produktivituNotebooky sú skvelé na to, aby ste mohli robiť veci na cestách, ale malé obrazovky môžu byť limitujúce. S niekoľkými skratkami, niektorými užitočnými aplikáciami a dobrou organizáciou môžete urobiť viac. Čítaj viac .
Váš vlastný vyhľadávací nástroj s technológiou Google
Vlastný vyhľadávací nástroj je ostreľovacia puška. Vlastný vyhľadávací nástroj, ktorý zacieľuje na veľa vašich obľúbených stránok, je ako spúšťač rakiet s viacerými hlavňami. Vlastné vyhľadávanie Google môžu byť vytvorené pre váš vlastný blog alebo označené ako verejná adresa URL. VVN má dve príchute - platenú a bezplatnú s obmedzeniami. Bezplatná verzia vás obmedzuje na 100 výsledkov vyhľadávania, ale pre individuálne potreby by malo stačiť.
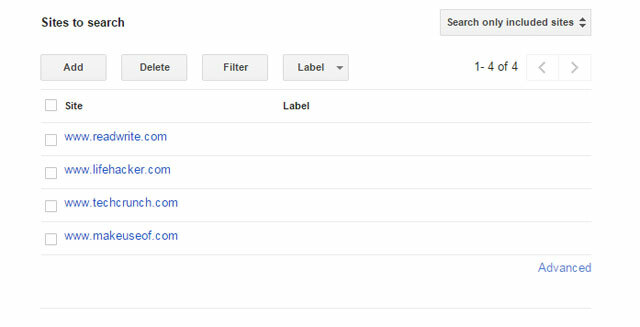
Vytvorte jednoduchšiu bezplatnú verziu s verejnou adresou URL. Uložte ju ako záložku a zdieľajte ju s ostatnými vo svojom tíme. Vlastný vyhľadávací nástroj je skratkou šetriacou čas, keď pravidelne hľadáte niekoľko vybraných stránok. Vyhľadávanie podľa nedávneho dátumu a relevantnosti pomáha zúžiť na témy, ktoré hľadáte.
Ako Geek má podrobný návod, ktorý vám ukáže jednoduché vstupy a výstupy.
Sčítanie sekund
Bit „nedostatočne využívaný“ je relatívny. Lesklé nové aplikácie však často upúšťajú našu pozornosť, zatiaľ čo riešenie by sa dalo skryť na prvý pohľad. Aj malá zmena nastavenia na zvýšenie počtu výsledkov vyhľadávania na 100 na stránku šetrí čas. Najlepším nástrojom produktivity je ten, ktorý pracuje práve pre vás. Fungujú to dosť dobre?
Povedzte nám o tipe alebo funkcii, ktoré zmenili spôsob, akým rokujete o svojom živote s nástrojmi Google. O ktorej službe Google by ste sa radi dozvedeli viac?
Saikat Basu je zástupcom redaktora pre internet, Windows a produktivitu. Po odstránení špiny z MBA a desaťročnej marketingovej kariéry je teraz zanietený pomáhať ostatným pri zlepšovaní ich schopností rozprávať príbehy. Dáva pozor na chýbajúcu čiarku Oxford a nenávidí zlé snímky obrazovky. Ale jeho myšlienky upokojujú fotografie, Photoshop a produktivita.