Reklama
Chcete premenovať súbor v systéme Linux? Ak viete, ako túto úlohu vykonávať vo Windows, MacOS alebo Chrome OS, viete to urobiť tu. Vo väčšine verzií systému Linux stačí kliknúť pravým tlačidlom myši na súbor a vybrať súbor premenovanie voľba.
Hotový.
Ale to je len začiatok. Premenovanie súborov v systéme Linux môže byť jednoduchšie a výkonnejšie, než si myslíte. A nemusíte sa ponoriť do príkazového riadku, aby ste sa začali baviť. Vo vašom predvolenom správcovi súborov je zabudovaných veľa funkcií.
Premenovanie súborov pomocou správcu súborov Linux
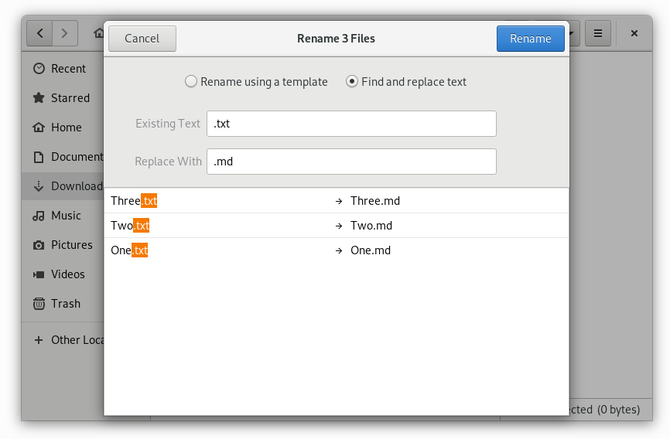
Ak máte v semestri zapísané poznámky alebo priečinky s fotkami z dovolenky, premenovanie súborov naraz bude trvať celý deň. Našťastie nemusíte a nemusíte potrebovať ani nainštalovať ďalší softvér, aby ste prácu uľahčili.
Ak používate štandardná verzia Ubuntu Ubuntu: Príručka pre začiatočníkovZaujíma vás Ubuntu, ale nie ste si istí, kde začať? Všetko, čo by ste mohli potrebovať, aby ste mohli začať s najnovšou verziou Ubuntu, je tu, napísané ľahko zrozumiteľnou jednoduchou angličtinou. Čítaj viac
alebo Fedora, dve populárne formy Linuxu, potom sa rozhranie, ktoré vidíte, nazýva GNOME. V GNOME môžete premenovať viacero súborov naraz pretiahnutím kurzora nad všetky z nich, kliknutím pravým tlačidlom myši na myš alebo touchpad a výberom premenovanie. Potom uvidíte možnosti premenovania súborov pomocou šablóny alebo vymieňaním textových reťazcov.Aj keď je GNOME v súčasnosti najpopulárnejším desktopovým rozhraním Linuxu, existuje veľa ďalších. Či môžete premenovať viac súborov naraz a ako sa môže líšiť.
Ak zistíte, že dávate prednosť správcovi súborov KDE alebo Xfce (Dolphin and Thunar), môžete ich tiež prepínať bez úplného prepínania pracovných plôch.
Premenovanie súborov pomocou programu pyRenamer
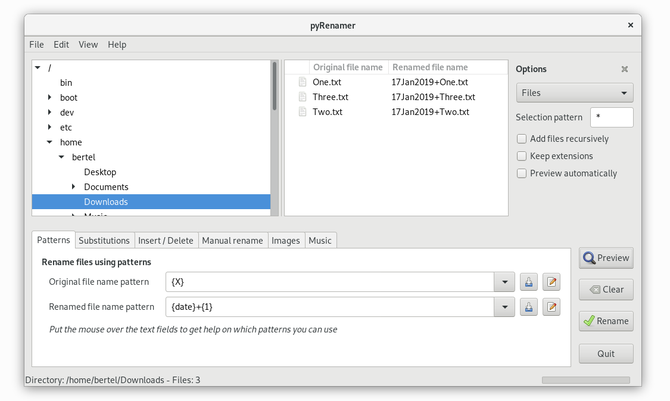
V závislosti od vašich potrieb budete možno potrebovať pokročilejší program. pyRenamer je desktopový agnostický nástroj, ktorý vás zbaví nutnosti ponoriť sa do príkazového riadku.
Chcete premenovať všetky svoje fotografie podľa dátumu a času? Chcete zahrnúť interpreta, album a názov skladby do názvu každého súboru MP3? Chcete zoradiť svoje príspevky podľa semestra a kurzu? Toto je druh aplikácie, ktorú chcete stiahnuť.
Keď otvoríte pyRenamer, vľavo sa zobrazí navigačná tabla na prehľadávanie priečinkov a tabla napravo na výber súborov. Ten ukáže, ako vaše súbory vyzerajú pred aj po premenovaní. Panel volieb napravo od neho vám umožňuje automaticky uchovávať prípony súborov a zmeny ukážky.
Kúzlo sa deje dole. Tam zadáte vzor názvu, ktorý chcete vidieť. Umiestnením kurzora myši na textové polia zobrazíte, ktoré vzory môžete použiť. Možnosti zahŕňajú čísla, dátum vytvorenia, čas, metaúdaje obrázkov a zvukové značky.
Po dokončení môžete vzory uložiť kliknutím na ikonu Uložiť ikona vedľa každého poľa. Susedná ikona vám umožní otvoriť existujúce vzory, takže si nemusíte pamätať zložité vzorce, ktoré používate pre svoje fotografie a hudbu.
Môžete nainštalovať pyRenamer na Ubuntu a na mnohých desktopoch založených na Ubuntu otvorením terminálu a zadaním nasledujúceho príkazu:
sudo apt-get install pyrenamerStiahnuť ▼: pyRenamer
Premenovanie súborov s názvom KRename
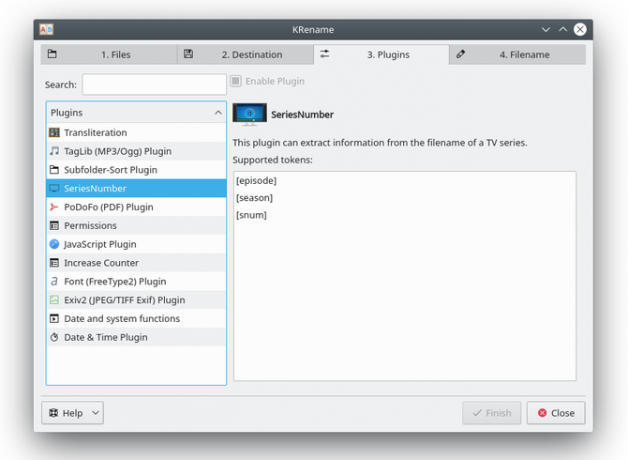
pyRenamer bude vyhovovať väčšine Linuxových počítačov v pohode. Ak však používate pracovnú plochu KDE Plasma, môžete namiesto toho uprednostniť aplikáciu napísanú v programovacom jazyku Qt. Takýto softvér má tendenciu sa lepšie integrovať so zvyškom rozhrania.
V takom prípade vyskúšajte KRename. Funkčnosť je podobná funkcii pyRenamer, iba s rozhraním s kartami, ktoré by ste mohli považovať za ľahšiu navigáciu.
Napájanie spoločnosti KRename pochádza z doplnkov, ktoré zaberajú tretiu kartu. Môžete povoliť pokročilejšie funkcie, napríklad schopnosť prepisovať názvy súborov z iného jazyka do angličtiny. Vďaka tomu, ako sa programy KDE navzájom dobre integrujú, môžete ľahko získať KRename z predvoleného správcu súborov Dolphin.
KRename môžete nainštalovať na Ubuntu a na mnohých desktopoch založených na Ubuntu otvorením terminálu a zadaním nasledujúceho príkazu:
sudo apt-get install krenameStiahnuť ▼:KRename
Ako premenovať súbor v termináli
Terminál sa môže zdať zastrašujúci, ale má mnoho výhod. Príkazy terminálu sú zvyčajne rovnaké v rôznych verziách systému Linux. Nasledujúce príkazy na premenovanie fungujú bez ohľadu na vami vybraný operačný systém Linux pre stolné počítače alebo pracovné prostredie. Funguje tiež na serveroch bez akéhokoľvek desktopu.
Existujú dva základné príkazy, ktoré umožňujú krátku prácu s premenovaním súborov. Najjednoduchšia možnosť nie je úplne zrejmá, preto sa s ňou musíme najprv vyrovnať.
Premenovanie súborov pomocou príkazu Linux mv
mv príkaz je najkratší a najjednoduchší spôsob, ako premenovať súbory v termináli. Áno, mv je skratka pre presun a presun súborov okolo je predovšetkým pre tento príkaz. Duševne sa spojiť mv pri premenovaní si to vymyslite takto: technicky presúvate údaje z jedného názvu súboru do druhého. Pozrite sa na príklad uvedený nižšie.
mv / home / user / Downloads / old-file-name / home / user / Downloads / new-file-namePrípadne môžete terminál otvoriť alebo nasmerovať do priečinka obsahujúceho súbor.
cd / home / user / Downloads /mv old-file-name new-file-namePoznámka: Ak skutočne chcete presúvať súbory pomocou mv namiesto zadania nového názvu súboru namiesto toho zadajte cieľový adresár.
mv / home / user / Downloads / old-file-name / home / user / Documents /
Premenovanie súborov pomocou príkazu Linux „premenovať“
Keď príde čas na premenovanie viacerých súborov, príkaz sa rýchlo stáva únavným. Pre túto úlohu chcete namiesto toho príkaz na premenovanie.
Povedzme, že máte veľa textových súborov (TXT), ktoré chcete zmeniť na súbory Markdown (MD). Najprv, ako v príklade vyššie, použite CD príkazom sa dostanete do príslušného priečinka (prípadne budete môcť použiť Kliknite pravým tlačidlom myši> Otvoriť v termináli). Potom zadajte nasledujúci príkaz:
premenovať .txt .md ** Hovorí príkazu, aby prehľadával všetky súbory v priečinku. Môžete explicitne obmedziť vyhľadávanie na súbory, ktoré končia príponou .txt tak, že príkaz zmeníte nasledovne.
premenovať .txt .md * .txtVyššie uvedené príkazy vám nepovedia, čo zmení premenovanie príkaz. Musíte otvoriť priečinok a skontrolovať sami. Ak chcete potvrdenie v termináli, môžete pridať -v na príkaz.
premenovať -v .txt .md *Technicky môžete použiť premenovanie príkaz na premenovanie jedného súboru. Musíte urobiť viac písania, ako by ste mv. Napríklad:
premenovať old-file-name new-file-name old-file-nameOpakovanie pôvodného názvu súboru na konci namiesto použitia * informuje príkaz, aby vykonal akciu iba v jednom konkrétnom súbore.
Ako spravujete súbory v systéme Linux?
Teraz viete, ako premenovať súbory pomocou správcu súborov a príkazového riadku. A čo iné úlohy súvisiace so súbormi?
Ukázalo sa, že terminál môže nahradiť správcu súborov. Predstavuje rýchly spôsob vypísania, presunu, odstránenia, kopírovania a vloženia údajov do počítača. Takže ak ste pripravení zintenzívniť svoju hru na správu súborov, pokračujme ďalej ako spravovať súbory na Linuxe Ako spravovať súbory v termináli Linux a na pracovnej plochePo vykonaní zmeny v systéme Linux nájdete rozumnú pracovnú plochu, ktorá sa ľahko používa, od inštalácie nových aplikácií a ich spúšťania až po usporiadanie údajov. Čítaj viac .
Obrázok Kredit: Naypong /depositphotos
Bertel je digitálny minimalista, ktorý píše z notebooku s prepínačmi fyzického súkromia a OS schváleným nadáciou Free Software Foundation. Cení si etiku nad funkciami a pomáha iným prevziať kontrolu nad ich digitálnym životom.

