Reklama
Ak ste používateľom systému Linux, budete musieť začnite s terminálom Linux v určitom okamihu. Niektoré príkazy terminálu môžu byť populárne, iné nejasné, ale v mnohých prípadoch je ľahšie spustiť príkaz cez okno terminálu ako cez GUI.
Čo sa však stane, ak potrebujete naraz spustiť niekoľko príkazov? Obrazovka GNU uľahčuje multitasking koncových zariadení; poďme začať používať.
Čo je to obrazovka GNU?
GNU Screen je nástroj pre Linux terminál, ktorý rozdeľuje jeden terminál na niekoľko. To znamená, že môžete spustiť jeden príkaz, povedzme a wget stiahnutie obrazového súboru pri prepínaní na spustenie druhého, napr systemctl, na kontrolu S.M.A.R.T. stav vašej jednotky.
Umožňuje vám spúšťať nezávislé príkazy, ako sú tieto, v samostatných reláciách, ku ktorým sa môžete podľa potreby pripojiť a odpojiť.
Nie je to užitočné iba pre vaše vlastné PC; je to takmer nevyhnutné, ak spravujete vzdialený server. Ak spúšťate príkazy na serveri cez SSH, čo sa stane, keď sa odpojíte? Príkaz možno stále beží, ale nebudete s ním môcť jednoducho sledovať ani s ním pracovať.
Obrazovka sa zaoberá týmto problémom za vás. Ak stratíte pripojenie, môžete sa znova pripojiť k relácii obrazovky alebo ho odpojiť a nechať ho bežať na pozadí, kým k nemu nebudete mať znova prístup.
Ako nainštalovať obrazovku
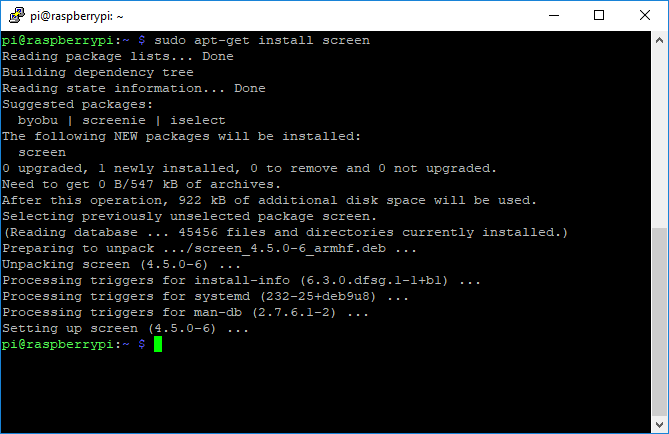
Obrazovka neprichádza s väčšinou distribúcií Linuxu, ale keďže predchádza Linuxu, je dobre podporovaná.
Ak ju chcete nainštalovať na distribúciu založenú na Ubuntu alebo Debiane, spustite nasledujúce:
aktualizácia sudo apt-get. obrazovka inštalácie sudo apt-getPodobne, ak máte spustený Arch, otvorte okno shellu a spustite:
sudo pacman -Syu. sudo pacman -S obrazovkaAk používate Fedoru, namiesto toho ju spustite:
aktualizácia sudo yum. obrazovka inštalácie sudo yumSpustenie relácie obrazovky
Spustenie relácie obrazovky je jednoduché. Otvorte terminál alebo nadviazať spojenie SSHa typu plátno. Zobrazí sa úvodné okno obrazovky; stlačte medzerník alebo kláves Enter a zatvorte ho.
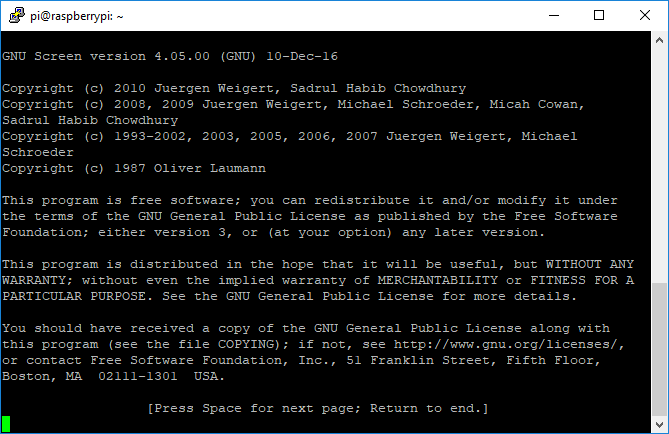
Keď to urobíte, obrazovka vášho terminálu sa vráti do normálu. Nie je zrejmé, že spustíte reláciu obrazovky, ale každý príkaz, ktorý od tohto bodu spustíte, sa spustí v rámci relácie, ktorú teraz môžete ľubovoľne odpojiť a znova k nej pripojiť.
Prezeranie a odpojenie obrazoviek
Ak sa chystáte znova používať reláciu obrazovky, budete vedieť, ako sa pripojiť a odpojiť. Ak ste už v relácii obrazovky, stlačte kláves Ctrl + A za ktorým nasleduje písmeno d (malými písmenami).
Relácia a všetky príkazy, ktoré sú v nej aktuálne spustené, sa odpojia a spustia na pozadí a budú pripravené na opätovné pripojenie neskôr. Za predpokladu, že máte iba jednu spustenú reláciu obrazovky, napíšte:
obrazovka -rTýmto znova pripojíte svoju reláciu a umožní vám pokračovať. Ak potrebujete reláciu vzdialene odpojiť a potom sa k nej znova pripojiť, napíšte:
obrazovka -rdMôžete spustiť viac ako jednu reláciu obrazovky. Ak sa chcete znova pripojiť k určitej relácii, musíte zistiť ID procesu relácie. typ obrazovky -ls alebo obrazovka -r ich zoznam.

Ako ukazuje obrázok vyššie, napíšte obrazovka -r za ktorým nasleduje počiatočné identifikačné číslo na začiatku každej relácie. Napríklad:
obrazovka -r 25407Ak chcete ukončiť reláciu a zrušiť všetky spustené príkazy v nej, znova sa k nej pripojte a napíšte východ.
Ostatné príkazy terminálových obrazoviek na zapamätanie
Obrazovka má niekoľko trikov v rukáve pre používateľov, ktorí chcú z toho vyťažiť maximum. Tu je niekoľko najbežnejších príkazov terminálu, ktoré si musíte zapamätať.
Klávesové skratky na obrazovke so zoznamom
Ako všetky dobré terminálové programy, aj obrazovka obsahuje klávesové skratky, ktoré môžete použiť. Používate už jeden, Ctrl + A a d, na odpojenie existujúcich obrazoviek.
Ak chcete vidieť ostatné, jednoducho napíšte Ctrl + A nasledovaný ? aby ste dostali zoznam, s ktorým môžete pracovať.
Vytvárajte a prepínajte medzi Windows na relácii
Na spustenie príkazov nemusíte prepínať medzi reláciami; môžete tiež prepínať medzi oknami v jednej relácii.
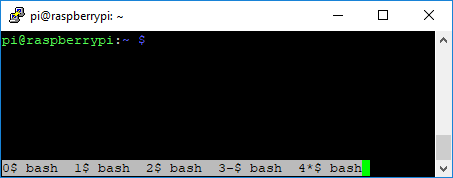
Ak chcete vytvoriť nové okno v relácii, stlačte kláves Ctrl + A nasledovaný C (malé písmená) na vytvorenie nového okna. Vaše prvé okno začína číslom 0, ďalšie okno 1, atď.
hit Ctrl + A a potom filtrujte čísla 0-9. Na vytvorenie každého z nich použite Ctrl + A a potom w (malé písmená) zobrazíte zoznam relácií s jednociferným ID.
Vytvorte reláciu s menom
Náhodne vygenerované ID je ťažko zapamätateľné; pomenovanie relácie môže veci uľahčiť. Ak chcete začať reláciu s menom, napíšte:
obrazovka -S názov_súboruAk sa chcete k tejto relácii znova pripojiť podľa názvu, napíšte:
obrazovka -X skúšobné menoZdieľajte reláciu obrazovky
Chcete zdieľať terminálovú reláciu s kolegom alebo priateľom? Vďaka Screen môžete. typ:
obrazovka -rxNamiesto odpojenia niekoho, kto je momentálne pripojený k tejto relácii, jednoducho sa k nej pripojíte. Ostatní používatelia uvidia, čo píšete a príkazy, ktoré spúšťate; ak budú robiť to isté, budete môcť sledovať aj ostatných používateľov.
Zapíšte si výstup obrazovky do súboru
Možno budete musieť prihlásiť výstup obrazovky do súboru z dôvodov údržby alebo auditu. Ak to chcete urobiť, napíšte:
obrazovka -LRelácia sa začne s možnosťou prihlásiť sa do súboru s menom screenlog.x (kde X je číslo začínajúce od nuly) vo vašom domovskom adresári. Ak chcete spustiť denník v relácii, napíšte Ctrl + A nasledovaný H (Shift + h).
Uzamknutie relácie obrazovky
Ak chcete chrániť reláciu obrazovky, môžete ju uzamknúť pomocou existujúceho hesla pre systém Linux.
typ Ctrl + A nasledovaný X (malé písmená) na uzamknutie relácie, keď ste s ňou momentálne pripojení.
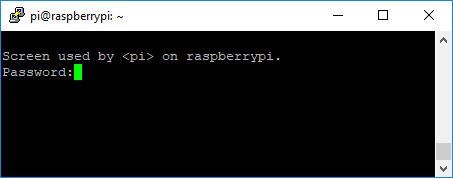
Tým sa uzamkne v aktuálnom okne terminálu; zadajte heslo svojho účtu na odomknutie.
Zlyhanie terminálu nie je jednoduchšie
Vďaka obrazovke GNU sa nemusíte báť čakať na dokončenie príkazu terminálu. Je to užitočné, ak hľadáte ovládanie vzdialených serverov, ale je to tiež vynikajúci nástroj pre vaše domáce PC, ak potrebujete spustiť niekoľko príkazov z jedného okna.
Je to perfektný nástroj pre správcov systému. Nie je to však jediný príkaz pre vaše terminálové nástroje systému Linux, preto by ste si to mali uložiť ako záložku cheat sheet dôležitých Linux príkazov Linux Príkazy Referenčné Cheat SheetTento jednoduchý podvádzací list vám pomôže pohodlne sa obsluhovať pomocou príkazového riadku systému Linux v okamihu. Čítaj viac .
Ben je britský technický spisovateľ s nadšením pre prístroje, hry a všeobecnú geekiness. Keď nie je zaneprázdnený písaním alebo pohrávaním sa s technikou, študuje MSc v oblasti výpočtovej techniky a IT.