Reklama
Linux je vynikajúci operačný systém, ktorý podporuje veľké množstvo hardvéru. Jednou z vecí, ktorú zatiaľ celkom nepodporuje, sú displeje HiDPI. Ak prevádzkujete Linux na systéme so zobrazením HiDPI, možno ste si všimli, že všetko je buď malé alebo možno vyzerá čudne. V závislosti od toho, aký softvér používate vo vašom systéme Linux, uvádzame niekoľko tipov, ktoré vám pomôžu získať lepší zážitok z displeja HiDPI.
Čo je HiDPI?
Obrazovky sa považujú za „HiDPI“ alebo „High Dots per Inch“, keď zbalia obrovské množstvo pixelov na menšiu obrazovku. Najbežnejším príkladom zobrazenia HiDPI je panel, ktorý sa nachádza na MacBook Pro Retina, ale existuje niekoľko ďalších prenosných počítačov, ktoré majú displeje HiDPI, ako napríklad Lenovo Yoga 2 Pro. Displeje HiDPI môžu byť skvelé, pretože poskytujú veľmi čistý a svieži zážitok, ktorý sa najviac prejavuje pri texte. Veľa softvéru však zatiaľ nepodporuje toľko pixelov, takže majú tendenciu používať rovnaké množstvo pixelov na akomkoľvek displeji, čo vedie k menšej veľkosti na obrazovkách HiDPI.
Ako už bolo povedané, existuje niekoľko tipov, ktoré môžem zdieľať a ktoré sa môžu alebo nemusia vzťahovať na vás v závislosti od toho, čo používate. Pozrime sa na ne.
Podpora Gnome HiDPI
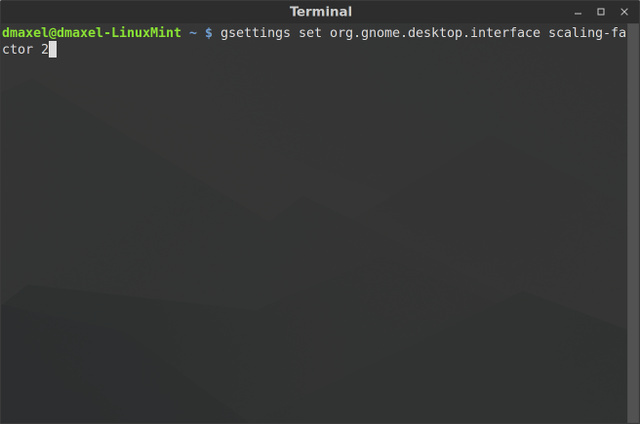
škriatok GNOME 3 Beta - Vitajte v novej pracovnej ploche systému Linux Čítaj viac začal podporovať displeje HiDPI, ale má tendenciu potrebovať ďalší tlak, aby fungoval správne. Používatelia Ubuntu berú na vedomie: Aj keď nejde o vyladenie špecifické pre Unity, možno budete chcieť použiť toto, aby text a iné prvky používateľského rozhrania nevyzerali príliš malé alebo príliš veľké.
Ak chcete dať Gnomeovi malý tlak, otvorte terminál a spustite nasledujúci príkaz:
gsettings set org.gnome.desktop.interface scaling-factor 2
Tým sa zvýši faktor mierky, takže všetko ostatné by malo vyzerať lepšie na obrazovke. Samozrejme môžete nahradiť „2“ inou hodnotou, takže ak je pre vás všetko príliš veľké, môžete skúsiť použiť 1,5 alebo 1,75. Ak sa chcete vrátiť na pôvodnú hodnotu, namiesto toho použite 1.
Nastavenia KDE HiDPI
KDE Sprievodca KDE: Other Desktop DesktopÚčelom tejto príručky je predstaviť takzvaným „energetickým používateľom“ počítačov s úvodom do KDE vrátane možnosti (a slobody), ktorú poskytuje. Čítaj viac tiež vykonáva slušnú prácu pri identifikácii a vybavovaní displejov HiDPI, ale môže tiež potrebovať trochu pomoci. Aspoň tu nebudete potrebovať terminál. Namiesto toho choďte na Nastavenia systému -> Vzhľad aplikácie. Odtiaľ musíte ísť na dve rôzne miesta.
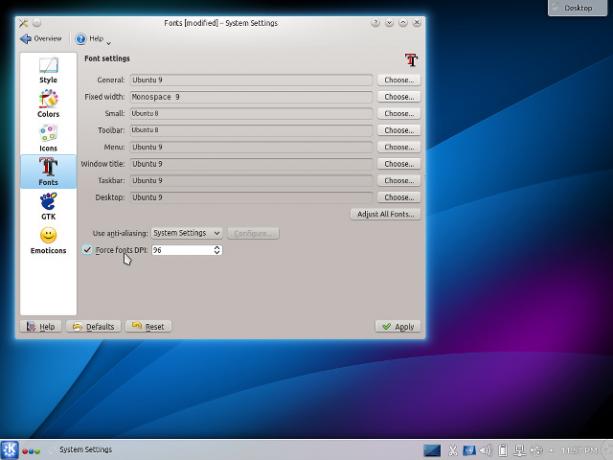
- zvoliť fonty, potom Vynútiť DPI. Tu môžete zadať ľubovoľné číslo. Normálna hodnota je 96, takže môžete začať tým, že ju zvýšite na 125, a ak je to stále príliš malé pre váš vkus, môžete vždy zadať vyššiu hodnotu. Pre porovnanie, 150 sa považuje za dosť veľké, takže neskúšajte ľubovoľné veľké množstvo, napríklad 500.
- zvoliť ikony, potom Pokročilé. Tu môžete každý typ ikony zväčšiť o jeden krok a zvoliť väčšiu ikonu, ktorá bude na obrazovke HiDPI fungovať lepšie.
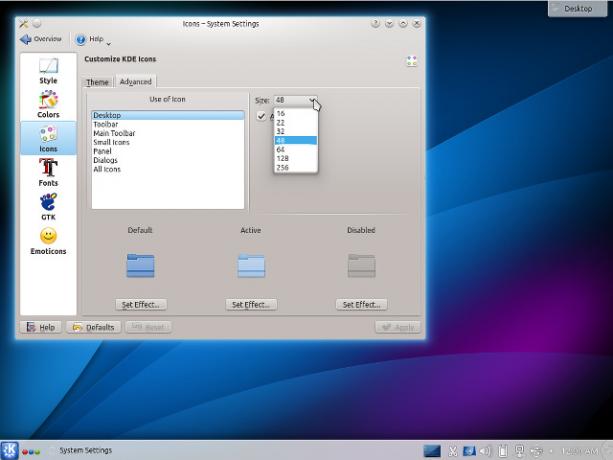
HiDPI pre Xfce
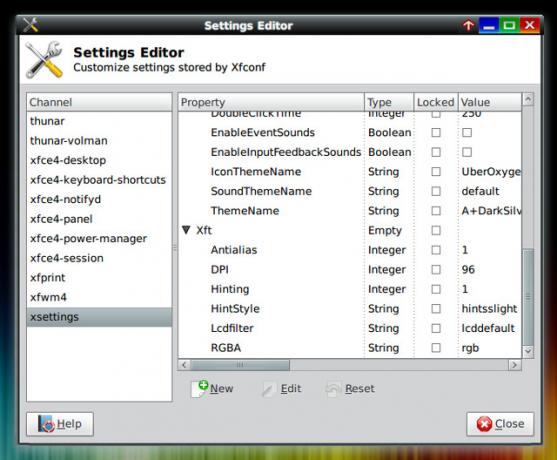
Ak ste Xfce XFCE: Vaša ľahká, rýchla a plnohodnotná Linuxová pracovná plochaPokiaľ ide o Linux, prispôsobenie je kráľ. Nielen to, ale možnosti prispôsobenia sú také veľké, že to môže spôsobiť roztočenie hlavy. Už som spomenul rozdiely medzi hlavnými desktopovými prostrediami ... Čítaj viac Užívateľ má tiež dve možné zmeny, aby ste vylepšili svoje prostredie HiDPI. Otvorte systémové nastavenia, prejdite do editora nastavení a potom prejdite na xsettings -> Xft a zmeňte hodnotu pre DPI. Sietnice sietnice majú tendenciu veľmi dobre pracovať s hodnotou 180. Ďalej môžete zväčšiť ikony systémovej lišty kliknutím pravým tlačidlom myši na prázdne miesto okolo týchto ikon a kliknutím na Vlastnosti. Potom zmeňte maximálnu veľkosť ikony na väčšiu hodnotu.
HiDPI na škorici
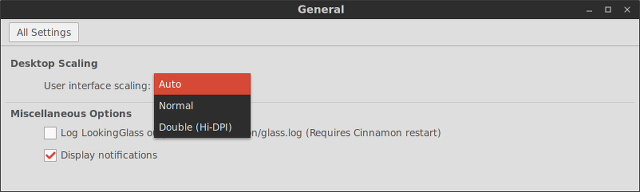
škorica Cinnamon 2.0 priekopy GNOME, vylepšené funkcie pre správu používateľov a okienCinnamon, desktopový desktop využívajúci Linux Mint, konečne vydal v2.0, ktorý obsahuje obklady a snap nové okná, spolu s vylepšenými možnosťami správy používateľov. Čítaj viac Zdá sa, že v súčasnosti má najlepšiu podporu displejov HiDPI. Mal by automaticky rozpoznať displej HiDPI, ale v prípade, že to tak nie je, môžete ísť na Nastavenia systému -> Všeobecnéa zmeňte mierku UI na Double. Nezabudnite, že ak k počítaču pripojíte iný monitor, ktorý nie je HiDPI, budete musieť reštartovať systém, aby mohol prísť na normálne nastavenie mierky. Manuálna zmena vedie k niektorým zvláštnym chybám, ktoré sa ešte musia rozdrviť.
Konfigurácia Firefox HiDPI
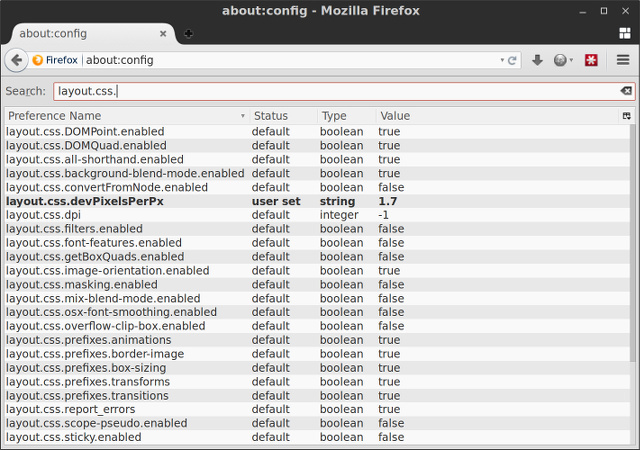
Bohužiaľ, Chrome nemá žiadnu podporu pre HiDPI displeje vôbec. Firefox však robí dobrú prácu s podporou HiDPI - musí byť správne nakonfigurovaný. To sa dá ľahko dosiahnuť zadaním about: config do panela s adresou, prijatím varovania, ktoré sa objaví, a potom hľadám layout.css.devPixelsPerPx. Hodnotu tohto parametra môžete zmeniť až na 2, ale najviac sa mi páči na hodnote 1,5 alebo 1,75.
Podpora systému Linux HiDPI, aby ste mohli pokračovať
S týmito piatimi tipmi pre najbežnejšie desktopové prostredia a jedným z hlavných prehľadávačov by ste mali mať lepší čas so zobrazením HiDPI v systéme Linux. Dajte mu ešte viac času a nakoniec budú displeje HiDPI podporované rovnako ako akékoľvek bežné displeje. Dovtedy vás to bude sprevádzať.
Máte displej HiDPI? Páči sa vám alebo nie? Dajte nám vedieť v komentároch!
Danny je senior na University of North Texas, ktorý má všetky aspekty softvéru s otvoreným zdrojom a Linuxu.


