Reklama
Dokáže to tak robiť si poznámky Zmeň svoj život? Myslím si. Microsoft si to tiež myslí.
A mladý Kyle Madinger to dokazuje nástrojom na vytváranie poznámok od spoločnosti Microsoft svojím príbehom o úspechu z Kanady. v OneNote Hero: Príbeh o úspechu študentov, je to hrdina, ktorý prechádza od zápasiaceho domácej školy k úspechu v triede. Každý Frodo potrebuje Sama. Každý hrdina potrebuje spoľahlivého spoločníka. V tomto prípade mu Microsoft OneNote dal priestor na rozvoj svojich motorických schopností.
Dobre, medzi rámami sa môže skrývať trochu marketingového rozprávania, ale nepopierame digitálne informačné zručnosti Stručný a špinavý sprievodca na dokonalé digitálne vytváranie poznámokNaučte sa, ako robiť poznámky správnym spôsobom. Tu je niekoľko najúčinnejších tipov, ako sa stať profesionálom na vytváranie digitálnych poznámok. Čítaj viac je to splatné. Náš školský systém nás naučil lineárny spôsob zaznamenávania poznámok, ktorý nebol efektívny ani digitálny. Ak ste stále pochovaní v knihách, pozrite sa na to skôr
OneNote zručnosti pre študentov a učiteľov Ako používať OneNote pre školy: 10 tipov pre študentov a učiteľovProgram Microsoft OneNote dokáže transformovať učebňu. Zistite, prečo je aplikácia na zapisovanie poznámok určená pre študentov aj učiteľov. Čítaj viac stále platí. Pre tých, ktorí nie sú v škole, nás poznámky stále tiahnu cez rokovacie miestnosti a nákupné uličky.Je čas robiť lepšie poznámky. Ak to chcete urobiť s programom Microsoft OneNote, sledujte ma pomocou týchto 12 tipov.
1. Rýchle poznámky - stredný kus pre lepšiu informovanosť
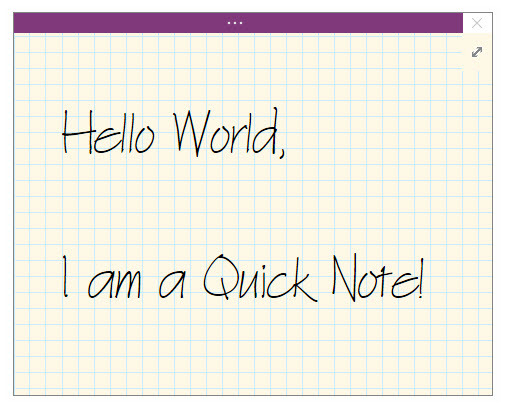
Hľadali ste niekedy kúsok papiera, ktorý niečo zapíše, bez toho, aby ste o tom príliš premýšľali? Rýchle poznámky (predtým nazývané Side Notes) je digitálny „šrot papiera“. Na rozdiel od týchto kúskov papiera ich však nestratíte, pretože ich program Microsoft OneNote automaticky uloží.
Rýchle poznámky môžete spustiť dvoma spôsobmi.
Poznámka: Rýchle poznámky sa objavujú so zjednodušeným rozhraním a prispôsobiteľné levanduľa pozadia. Ak chcete získať prístup k Pásiku, kliknite na rad tlačidiel hore. Niekedy rada otvorím pásku a poznámku označím skôr, ako ju spustím a zabudnem.
Keď nie je otvorené okno OneNote
lis Windows + N na klávesnici. Malé nové okno Quick Note sa objaví ako vždy v hornom kontextovom okne. Napíšte svoju poznámku do malého okna s poznámkou.
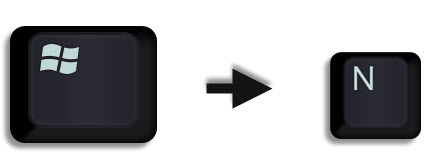
Naformátujte text jeho výberom a potom pomocou príkazov na zobrazenom mini paneli.
Zopakujte kroky pre všetky ďalšie rýchle poznámky, ktoré chcete vytvoriť. (Prípadne použite klávesovú skratku Windows + Alt + N na klávesnici). Rýchle poznámky sa automaticky ukladajú do časti Rýchle poznámky v notebooku.
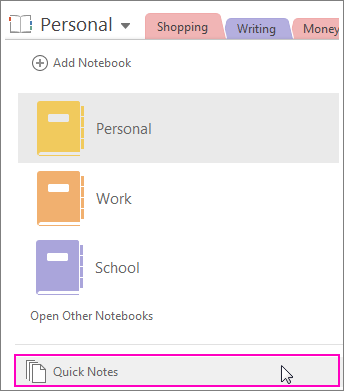
Keď je otvorené okno OneNote
Klávesovú skratku môžete stále používať. Alebo choďte na Stuha> Zobraziť> Nová rýchla poznámka.
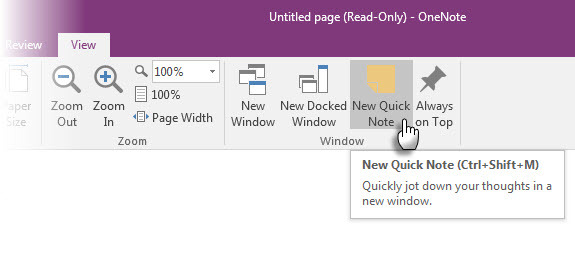
Napíšte svoju poznámku do malého okna s poznámkou. Kliknutím na tri malé bodky zobrazíte pásku. Naformátujte text pomocou zobrazených príkazov.
Zopakujte kroky pre všetky ďalšie rýchle poznámky, ktoré chcete vytvoriť.
Najlepšie na Quick Notes je, že ich môžete vyhodiť a zabudnúť na ne. Všetky rýchle poznámky sa automaticky ukladajú do časti Nefiltrované poznámky vo vašom predvolenom notebooku. Choďte tam neskôr a podľa potreby ich usporiadajte.
Na základe uvedeného je teraz možné využiť funkciu Quick Notes aplikácie Microsoft OneNote pre všetky naše potreby zapisovania poznámok.
2. Pripnite rýchle poznámky na pracovnú plochu
Pripínanie rýchlych poznámok k pracovnej ploche vám pomáha udržiavať malé poznámky na vrchu a vkladať poznámky z akéhokoľvek nástroja, s ktorým pracujete. Napríklad otvorené okno prehliadača.
Ak chcete pripnúť okno Quick Note, kliknutím na tri malé bodky zobrazte pásku. Ísť do Zobraziť> Vždy navrchu. Ber to ako „poznámku“.
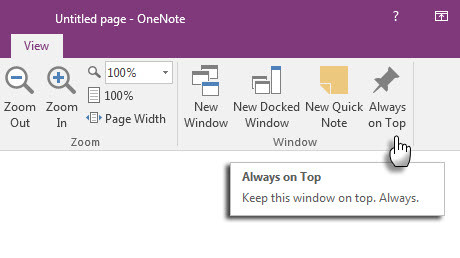
Presuňte myšou všetok vybratý obsah. Aplikácia OneNote ju automaticky uloží pomocou zdrojového odkazu.
Niektoré užitočné Skratky programu Microsoft OneNote pre rýchle poznámky môžete použiť:
- CTRL + 1 na vytváranie rýchlych zoznamov úloh,
- ALT + SHIFT + F (na vloženie aktuálneho dátumu a času),
- CTRL + bodka pre rýchly zoznam odrážok,
- CTRL + SLASH pre číslovaný zoznam alebo
- ALT + SHIFT + ŠÍPKA DOPRAVA (alebo použite tabuľku TAB) na vytvorenie odrážok a na obrys svojich myšlienok.
3. Získajte prístup k svojim stránkam OneNote pomocou odkazov
Každú poznámku, ktorú vytvoríte v aplikácii Microsoft OneNote, môžete priamo priradiť skratke. Na pracovnej ploche vytvorte niekoľko odkazov na poznámky a skúste ich zistiť, či zrýchlia váš pracovný postup pri zaznamenávaní poznámok.
V aplikácii OneNote kliknite pravým tlačidlom myši na kartu stránky alebo na sekciu, na ktorú chcete odkaz použiť. zvoliť Skopírujte odkaz do poznámkového bloku, Skopírujte odkaz do oddielualebo Skopírujte odkaz na stránku.
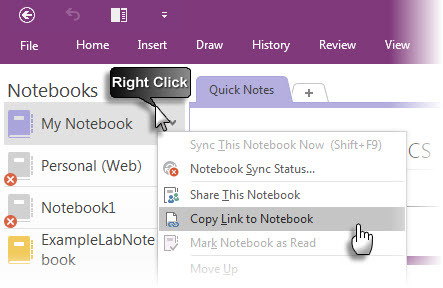
Prejdite na plochu. Kliknite pravým tlačidlom myši na pracovnú plochu. zvoliť Nový> Skratka. V poli umiestnenia stlačte tlačidlo Ctrl-V a prilepte hypertextový odkaz OneNote.
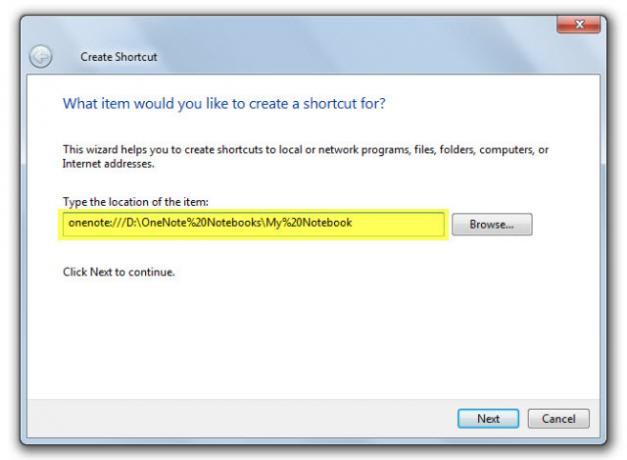
cvaknutie Ďalšie. Zadajte skratku ľubovoľný názov, ktorý označuje jej funkciu. cvaknutie Skončiť.
Môžete to ešte viac urýchliť tak, že skratke získate vlastnú klávesovú skratku. Pravým tlačidlom myši kliknite na ikonu odkazu a vyberte položku vlastnosti. Vyberte ikonu Klávesová skratka a stlačte klávesovú skratku, ktorú chcete použiť pre skratku.
4. Vezmite prepojené poznámky
OneNote skutočne prichádza na večierok, keď musíte pracovať s inými aplikáciami balíka Microsoft Office. Dve aplikácie vám pomôžu používať aplikácie vedľa seba.
Ukotvite na plochu. Pracujte na akomkoľvek inom otvorenom okne dokovaním aplikácie OneNote na bočnú stranu obrazovky. Použite skratku CTRL + ALT + D alebo choď na Pás karet> Zobraziť> Nové okno v doku.
Na obrázku nižšie si všimnete, že som preň vytvoril tlačidlo na paneli nástrojov Rýchly prístup.
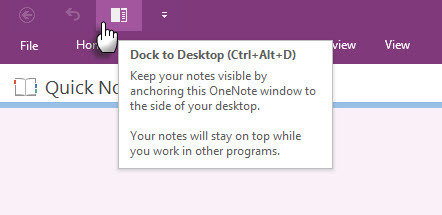
Užitočnosť prepojených poznámok. Prepojením programu OneNote s programami Internet Explorer, Word, PowerPoint a dokonca aj s ďalšími stránkami OneNote môžete robiť poznámky v aplikácii OneNote a súčasne používať iný program. Oba súbory sú automaticky prepojené s tým, čo hľadáte. To vám ušetrí veľa kópií a vložení. Kliknutím na odkaz sa tiež môžete kedykoľvek vrátiť k poznámke alebo k hlavnému dokumentu.
Napríklad: V rámci spolupráce Microsoft Office 2016 môžete pomocou prepojených poznámok sledovať diskusiu a nápady o dokumente alebo prezentácii.
Otvorte program Word, PowerPoint alebo OneNote, kliknite na tlačidlo OK Recenzia> Prepojené poznámky.
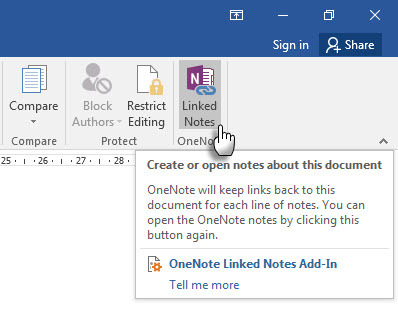
V Vyberte umiestnenie V dialógovom okne vyberte umiestnenie pre novú stránku poznámok a kliknite na tlačidlo OK OK.
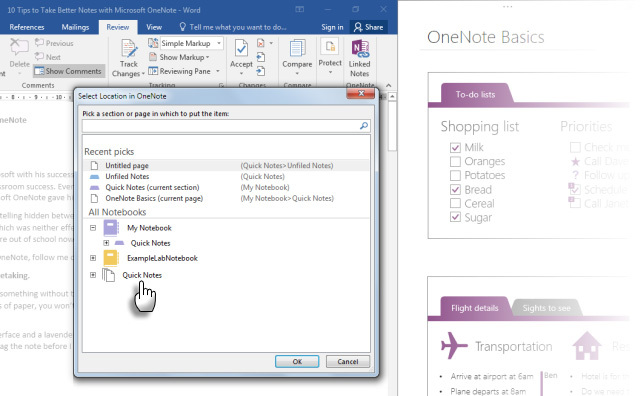
Keď vyberiete sekciu, vytvorí sa v nej nová stránka. Ak vyberiete existujúcu stránku, vaše prepojené poznámky sa pridajú na túto stránku. Presuňte kurzor na miesto, kde chcete začať. Aplikácia OneNote ukladá miniatúru obrázka, výpis z textu a odkaz na dokumenty alebo webovú stránku, ktorú ste použili na výskum. Kliknutím sem sa vždy môžete vrátiť k zdrojovému obsahu.
Kliknite na Prestaňte robiť prepojené poznámky kedy chcete ukončiť toto pridruženie.
Videli sme ako fungujú prepojené poznámky Ako prepojiť MS Word 2010 s programom OneNote a používať ho na písanie prepojených poznámokAplikácia MS Office 2010 pridáva ďalšiu možnosť umožňujúcu prepojiť programy MS Word 2010 a MS PowerPoint s aplikáciou OneNote 2010. Toto prepojenie vám umožňuje vrátiť sa k poznámke alebo k hlavnému dokumentu kliknutím na ... Čítaj viac v programoch Microsoft Word 2010 a OneNote 2010. Rovnaký proces pokračuje aj v aplikácii Microsoft Office 2016.
5. Robte si rýchle poznámky iba pomocou hlasu
Hlasové poznámky existujú od prvého diktafónu. So Siri a Asistentom Google teraz nikto nemyslí, že sme už neobvyklí.
OneNote je zadarmo na všetkých platformách. Môžete si robiť poznámky (a hlasové poznámky) pomocou aplikácie Windows Desktop a aplikácií pre Windows Phone, Apple iPad, iPhone a Android. V počítačovej aplikácii si môžete vziať synchronizované zvukové poznámky ktoré sú naozaj skvelé na stretnutia.
Kombinujte bežné a zvukové poznámky. Aplikácia OneNote je užitočnejšia tým, že zaznamená konkrétny čas zvukovej poznámky. Keď si prezeráte svoje poznámky, môžete ich rýchlo zaznamenať, keď ste si urobili poznámku.
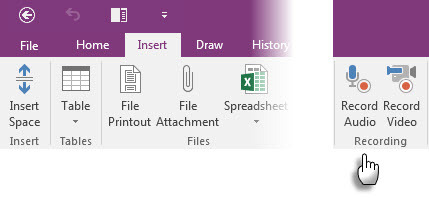
Môžete použiť panel vyhľadávania hľadať slová v nahranom audiu tiež. Váš počet najazdených kilometrov sa môže líšiť v závislosti od kvality záznamu.
Zapnutie zvukového vyhľadávania:
cvaknutie Súbor> Možnosti> Audio a video. V časti Zvukové vyhľadávanie vyberte položku Povoliť vyhľadávanie slov a zvukových a obrazových záznamov a kliknite na tlačidlo OK OK.
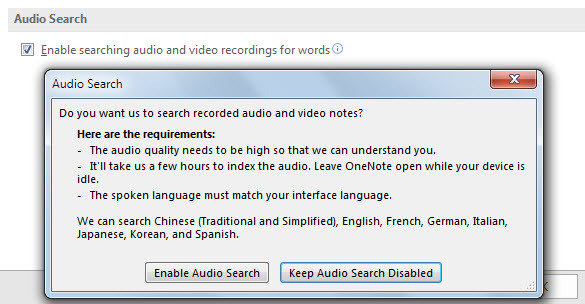
Pomocou mobilných aplikácií môžete OneNote len povedať svoje myšlienky a ten ich uloží ako rýchla poznámka. Vaša skúsenosť so zapisovaním poznámok je vylepšená Cortana na Windows 10 Ako nastaviť Cortanu a odstrániť ju vo Windows 10Cortana je od spoločnosti Office najväčším nástrojom produktivity spoločnosti Microsoft. Ukážeme vám, ako začať s digitálnym asistentom systému Windows 10 alebo ako vypnúť Cortanu kvôli lepšiemu súkromiu. Čítaj viac , Windows telefóny, Siri na telefónoch iPhone a Asistent Google na zariadeniach Android.
Zobrazuje sa článok technickej podpory Windows ako vytvárať rýchle poznámky v OneNote iba pomocou vášho hlasu.
6. E-mailom si poznámky
Vyššie uvedené video ukazuje vlastné poznámky s rýchlym použitím a [email protected] emailová adresa. Rovnakú e-mailovú adresu môžete použiť na odoslanie všetkého obsahu z konkrétnej doručenej pošty do OneNote. Táto funkcia bola predstavená v aplikácii Microsoft OneNote 2016 a tu je návod, ako ju nastaviť v mihnutia oka z OneNote Email Settings str.
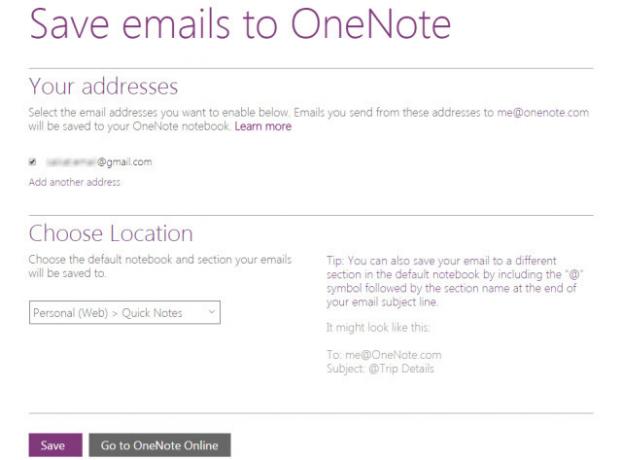
Blog Microsoft hovorí, že je to vynikajúci spôsob, ako posielať ďalej potvrdenia, cestovné itineráre alebo dokumenty, ktoré chcete sledovať zo svojej poštovej schránky. Po synchronizácii aplikácie OneNote sa vaše poznámky zobrazia na všetkých platformách, na ktorých ich používate.
7. Odoslať do OneNote z prehliadača Chrome
Microsoft OneNote sa pekne integruje do programu Internet Explorer. Ale kto to už používa? Ľudia používajú prehliadač Chrome... pozdravte ho OneNote Clipper. Zachyťte čokoľvek na webovej stránke s rozšírením a pošlite ho na konkrétne miesto v OneNote. Predĺženie tiež čistí neporiadok vo výrobkoch.
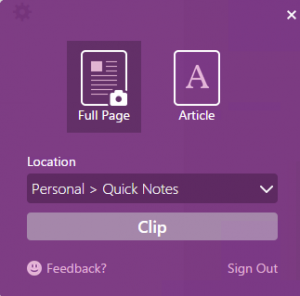
nová verzia Clippera má prepracované používateľské rozhranie, nástroj na výber polohy a orezanie oblasti pre prehliadač Chrome.
8. Vytvárajte poznámky z okraja
Clipper je určený pre všetko, čo robíte v prehliadači Chrome. V systéme Windows 10 máme Microsoft Edge hrať sa. Nový prehliadač má pero a zvýrazňovač, ktorý vám pomôže pri prehliadaní komentovať a robiť si poznámky 10 dôvodov, pre ktoré by ste teraz mali používať Microsoft EdgeMicrosoft Edge predstavuje úplnú prestávku od značky Internet Explorer a zabíja tým 20-ročný rodokmeň. Preto by ste ho mali používať. Čítaj viac . Potom môžete anotované stránky uložiť v aplikácii OneNote, Favorites alebo Reading List v aplikácii Microsoft Edge.
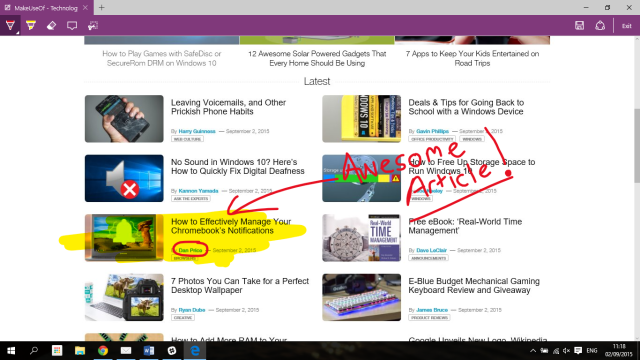
9. Vytvárajte klipy a komentujte
Program Clipper je rýchly spôsob, ako zachytiť vizuálne informácie pomocou OneNote. Vytvorte orezanie obrazovky ktorejkoľvek časti obrazovky počítača a pridajte ju ako obrázok do poznámok.
Ak chcete otvoriť strihač obrazovky, prejdite na Stuha> Vložiť> Orezanie obrazovky. Obrazovka je šedá a môžete použiť svoj myš alebo prstom na výber oblasti snímania.
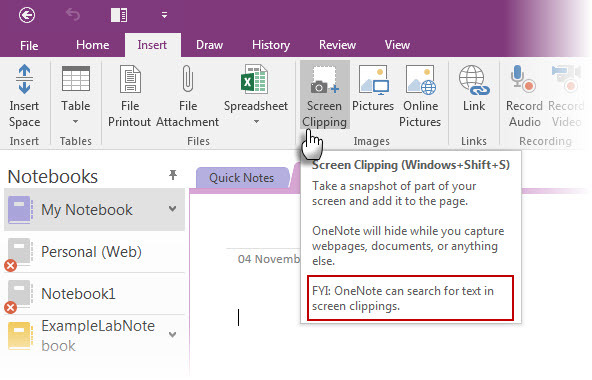
A viac:
- Pomocou ikony Quick Note na systémovej lište OneNote môžete tiež vytvoriť orezanie obrazovky bez otvorenia hlavného okna OneNote.
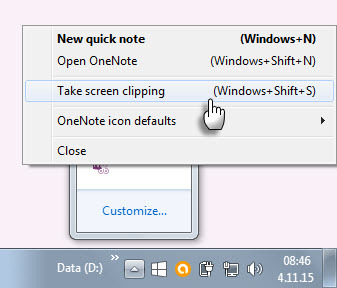
- Použi kresliť nástroje na anotovanie klipov obrazovky.
10. Vytváranie poznámok s prirodzenou ľahkosťou stylusu
Písanie poznámok stylusom ho približuje starému spôsobu písania poznámok... s niekoľkými výhodami navyše. Aplikácia OneNote pre Windows má celú pásku na atramentovú tlač od roku 2003. kresliť skupina na páse vám ponúka perá, možnosti hrúbky a farby, z ktorých si môžete vybrať. Aj bez dotykového pera môžete kresliť, zvýrazňovať a upravovať prstom alebo myšou na akomkoľvek dotykovom zariadení.
Aplikácia OneNote pre iPad bola aktualizovaná s podobnou sadou funkcií - štyri klasické perá na karte Kreslenie a 16 farieb na písanie alebo kreslenie a štyri farby na zvýraznenie. Aktivovať Odmietnutie dlaní na páse a nastavte ju tak, ako držíte pero.
Najlepší zážitok možno pochádza z vraždy kombinácií OneNote, Surface Pro 3 (alebo Surface 3) a nového Surface Pen.
A pamätajte: OneNote tiež prichádza s Rozpoznávanie OCR a písania rukou ktorý funguje v 25 jazykoch!
11. Najrýchlejší spôsob - kancelárske šošovky
Čo môže byť rýchlejšie ako nasnímanie fotografie z tabule alebo zošikmeného listu? Kancelársky objektív je vlastným skenerom OneNote, ktorý umožňuje robiť tieto rýchle snímky, keď ste príliš leniví na to, aby ste si robili poznámky. Čokoľvek, čo je možné skenovať, je krmivo pre kancelárske šošovky. Kancelárska šošovka má tri režimy na vyčistenie snímok.
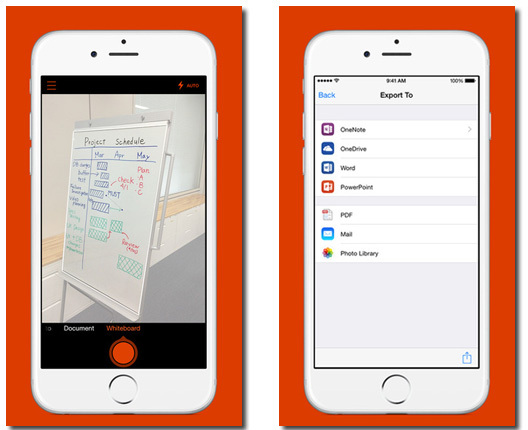
Kombinujte pomôcku Office Lens s funkciami OCR OneNote a prehľadne usporiadajte informácie z vašich skenov do poznámok. Kancelárska šošovka je k dispozícii pre Windows Phone, Android a iOS.
12. Programy OneNote a Outlook spolupracujú
Pre profesionálneho používateľa sú informačné a informačné schránky ako siamské dvojčatá. Jeden sa nemôže obísť bez druhého. Ak Evernote venuje pozornosť Gmailu, Microsoft OneNote musí do mixu zahrnúť aj Microsoft Outlook. Základným spôsobom je posielanie e-mailov do poznámok OneNote.
Ešte lepšie je, že budete môcť v budúcnosti používať úlohy a pripomienky programu Outlook. Úlohy sa zobrazujú v programe Outlook, takže ich môžete sledovať a prezerať - a tiež nastaviť pripomenutia. Podobne sú úlohy programu Outlook spojené so stránkou OneNote.
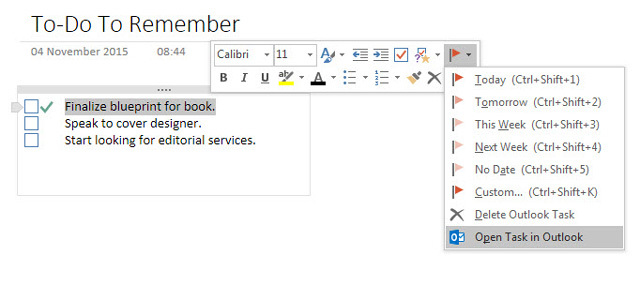
Ryan vám ukázal, ako ľahko kombinujte Outlook a OneNote Premeňte aplikáciu Outlook na nástroj na správu projektov s integráciou OneNoteOneNote dokáže urobiť viac, ako si myslíte. Ukážeme vám, ako z programu Outlook urobiť zoznam výkonných nástrojov na správu projektov pomocou doplnku OneNote pre program Outlook. Čítaj viac do výkonného nástroja riadenia projektu. Môžete dokonca spravovať podrobnosti schôdzky a posielať stránky poznámok prostredníctvom e-mailu programu Outlook. toto Podpora spoločnosti Microsoft stránka vás prevedie týmto procesom.
Ktoré funkcie na používanie poznámok používajú (alebo nepoužívate)?
Možno sa vám páči skutočnosť, že do OneNote môžete vložiť takmer čokoľvek. Možno, že je to záľuba s obrúsenou matematikou, ktorá vás miluje softvér. Alebo možno, na rozdiel od spoločnosti Evernote, môžete prispôsobiť pozadie „papiera“, na ktorý píšete. Microsoft OneNote vám poskytuje veľa dôvodov, prečo sa vám to páči, a iba málokto ho nenávidí.
Ak je OneNote pre vás nadbytočná, Aplikácia Sticky Notes v systéme Windows 10 odvádza dobrú prácu Ako začať so systémom Windows 10 Sticky Notes: Tipy a trikyAplikácia Sticky Notes v systéme Windows 10 je vynikajúci spôsob, ako zapisovať kúsky informácií. Tu je návod, ako používať rýchle poznámky v systéme Windows 10. Čítaj viac .
Saikat Basu je zástupcom redaktora pre internet, Windows a produktivitu. Po odstránení špiny z MBA a desaťročnej marketingovej kariéry je teraz zanietený pomáhať ostatným pri zlepšovaní ich schopností rozprávať príbehy. Dáva pozor na chýbajúcu čiarku Oxford a nenávidí zlé snímky obrazovky. Ale jeho myšlienky upokojujú fotografie, Photoshop a produktivita.

