Reklama
Či už ste správca systému alebo rodič, ktorý chce väčšiu kontrolu Mali by rodičia špehovať svoje deti? [Diskusie o MUO]Sledujete svoje deti? Ak áno, prečo? Ak nie, prečo nie? To je otázka, ktorú máme dnes k dispozícii. To sú otázky, ktoré budeme v tejto rozprave skúmať. Čítaj viac na verejnom alebo skupinovom počítači nie je ľahké uzamknúť počítač, najmä s prispôsobenými obmedzeniami. Toto je kde Deskman z Anfibia pomôže ohromne. Ak vedia jednu vec, prispôsobujú počítač ľahko a bezpečne. Táto cena je však dostupná - Deskman nie je zadarmo.
Primárne funkcie
- Zabezpečenie jedným tlačidlom
- Režim kiosku
- Jednoduchá údržba
- Množstvo obmedzení
- Blok aplikácií
- Bezpečné prehliadanie webu
Stručný prehľad
Existujú dve verzie aplikácie Deskman: klasická verzia pre jedno PC, ktoré nepotrebuje alebo nemá sieť / internet prístup a sieťová verzia pre viac počítačov, ktoré sú pripravené na sieť, vďaka čomu sú prístupné kdekoľvek prostredníctvom internetu web. V tomto článku sa pozrieme na Deskman Classic.
po sťahovanie Deskman, inštalácia je bezbolestná a priama - o tom už nie je potrebné hovoriť.
Po dokončení inštalácie sa spustí aplikácia Deskman a zobrazí sa výzva s obrazovkou, ako je obrazovka uvedená nižšie.
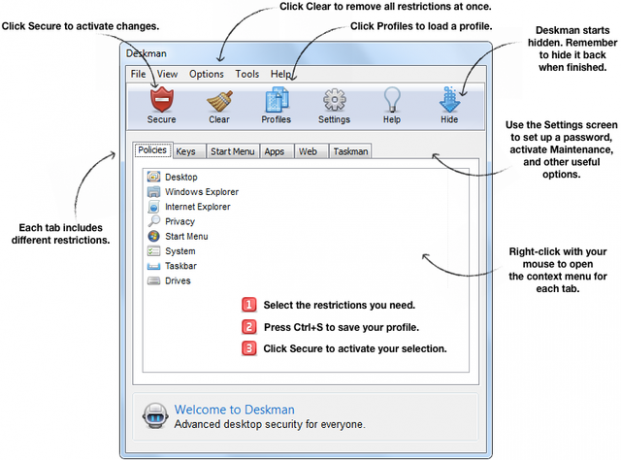
Na zvýraznenej karte Politiky sa pravdepodobne rozšíria všetky jej rôzne možnosti obmedzenia, čo sa môže zdať na prvý pohľad ohromujúci, ale ubezpečujem vás, že keď strávite niekoľko minút skúmaním spoločnosti Deskman, porozumiete jej funkciám okamžite. Vyššie uvedený obrázok obsahuje základné funkcie aplikácie Deskman.
Horný riadok tlačidiel sú hlavné ovládacie prvky: Zabezpečené, Vymazať, Profily, Nastavenia, Pomocník a Skryť. Je dôležité, aby ste neklikli na žiadne z týchto tlačidiel bez toho, aby ste najprv porozumeli funkciám, najmä tlačidlo Zabezpečiť, ktoré aktivuje obmedzenia, ktoré ste nastavili. Vymazať odstráni všetky obmedzenia naraz, preto na ne neklikajte, pokiaľ nechcete vymazať všetky zmeny, ktoré ste vykonali v programe, alebo ak ste neuložili predchádzajúce zmeny (Ctrl + S) a chcete vytvoriť nové tým, že začnete znova čerstvým.
Existujú tri profily, z ktorých si môžete vybrať, a my ich podrobnejšie ukážeme neskôr: základná bezpečnosť, obmedzený prístup a režim kiosku. Karta Nastavenia obsahuje ďalšie nastavenia programu, ktoré si neskôr ukážeme. Tlačidlo Help (Pomocník) otvára hĺbkové okno pomoci, ktoré je všetko, čo potrebujete na porozumenie aplikácie Deskman. A samozrejme tlačidlo Hide (Skryť) na minimalizáciu Deskman do systémovej lišty. Toto je možné obnoviť pomocou klávesovej skratky Ctrl + Shift + F12.
Spodný riadok kariet obsahuje šesť obmedzovacích funkcií: pravidlá, klávesy, ponuky Štart, aplikácie, web a správca úloh.
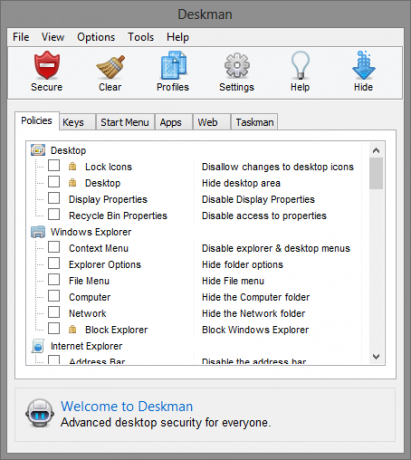
Karta Politiky obsahuje obmedzenia pre pracovnú plochu, Windows Explorer, Internet Explorer, súkromie, ponuku Štart, systém, panel úloh a jednotky. Prejdite jednotlivé nastavenia a uvidíte, že každé z nich obsahuje stručný popis toho, čo robí.
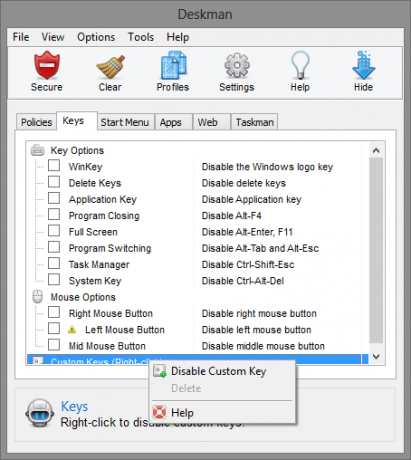
Karta Klávesy obsahuje možnosti pre klávesy a funkcie tlačidiel myši. K dispozícii je tiež možnosť zobraziť a zakázať vlastné kľúče.
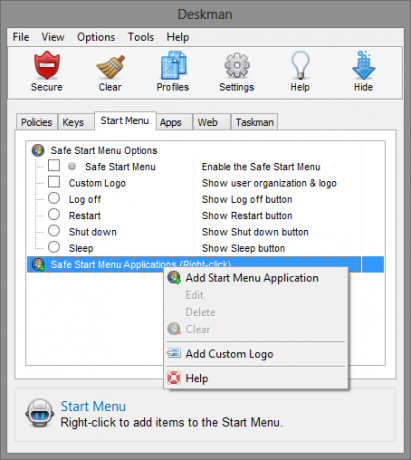
Ak chcete mať väčšiu kontrolu nad ponukou Štart, umožní vám to ponuka Štart Menu. Môžete pridať vlastné logo tlačidla Štart, povoliť jednu z nasledujúcich možností: Odhlásiť sa, Reštartovať, Vypnúť alebo Spať a pridať aplikácie do ponuky Bezpečné spustenie.
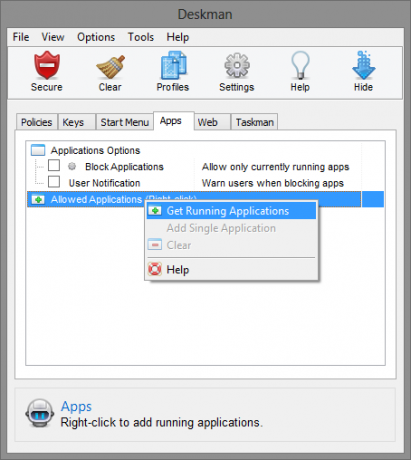
Karta Aplikácie umožňuje blokovať aplikácie (povoľovať iba tie, ktoré sú momentálne spustené), zobraziť upozornenie používateľa a pridať úplný zoznam spustených aplikácií do zoznamu „Povolené aplikácie“.
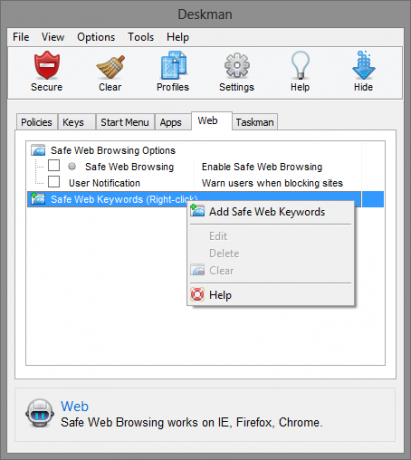
Ak chcete povoliť bezpečné prehliadanie webu, budete chcieť používať funkcie na karte Web. Túto možnosť môžete zapnúť alebo vypnúť kliknutím na začiarkavacie políčko a zobrazením upozornenia používateľa a pridaním bezpečných kľúčových slov na webe kliknutím pravým tlačidlom myši kdekoľvek v okne.
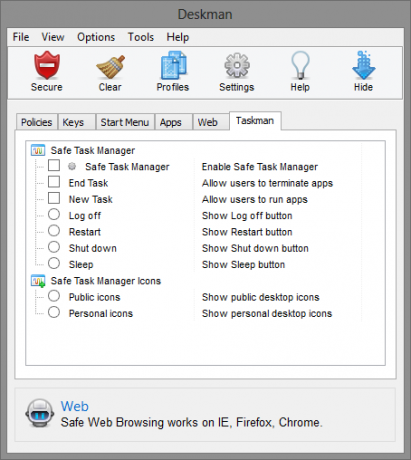
Taskman je posledná karta, ktorá vám umožňuje obmedziť funkcie Správcu úloh a zobrazovať verejné alebo osobné ikony pracovnej plochy.
Nastavenie stola
Skôr ako začnete s výberom a uplatňovaním rôznych obmedzení, musíte spravovať nastavenia.
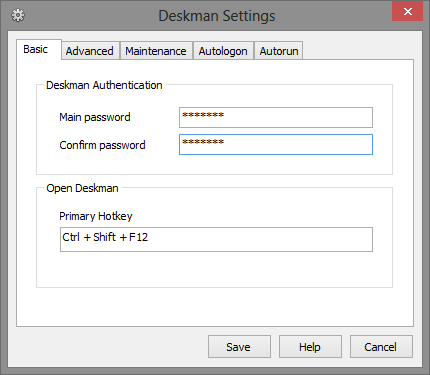
Nastavenia karty Základné zahŕňajú možnosti nastavenia hesla a primárnej klávesovej skratky (predvolené nastavenie je Ctrl + Shift + F12). Zapamätajte si toto heslo, keď sa zobrazí výzva na jeho zadanie zakaždým, keď chcete získať prístup k službe Deskman.
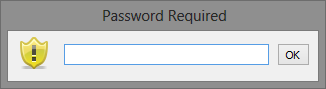
Karta Spresnenie (nižšie) obsahuje ďalšie možnosti, napríklad skrytie ikony Deskman, možnosti prepínania, ako napr Nový Úloha, Vypnutie, Údržba, režim kompatibility a vyžadovanie Caps Lock pre klávesové skratky do práca.
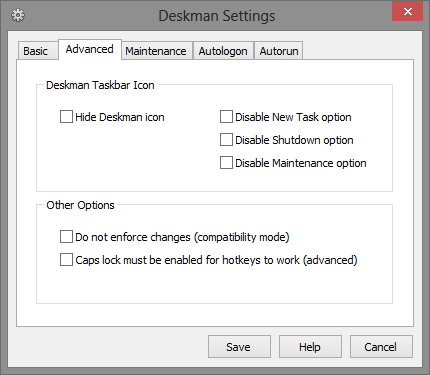
Režim údržby je možné povoliť na karte Údržba. Toto nastavenie je navrhnuté tak, aby umožňovalo správcom ľahšie vykonávať úlohy údržby, pristupovať k počítačom s prísnou ochranou a používateľom umožňovať odstraňovať obmedzenia bez priameho prístupu k počítaču Deskman. Táto karta obsahuje nastavenia, ktoré používateľom umožňujú prístup k stavu účtu administrátora do režimu údržby, aktivovať klávesovú skratku režimu údržby, nastaviť časové obmedzenie pre jej povolenie a údržbu heslá.
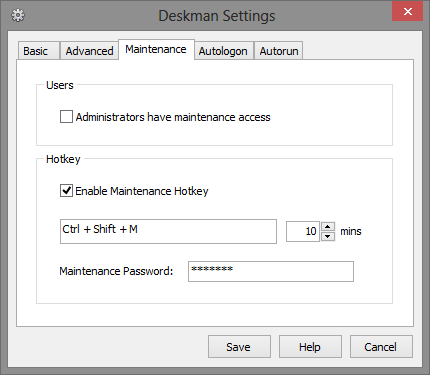
Karta Autologon umožňuje jednoducho zapnúť nastavenie a zadať potrebné poverenia.
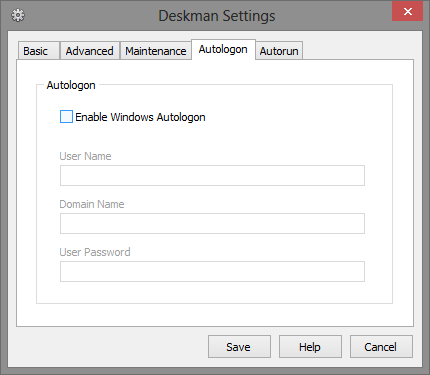
Karta Nastavenia automatického spustenia obsahuje tri polia, do ktorých môžete pridávať aplikácie, ktoré sa majú spúšťať automaticky, spustiť webovú stránku v režime celej obrazovky pri spustení a udržiavať stále v prevádzke.
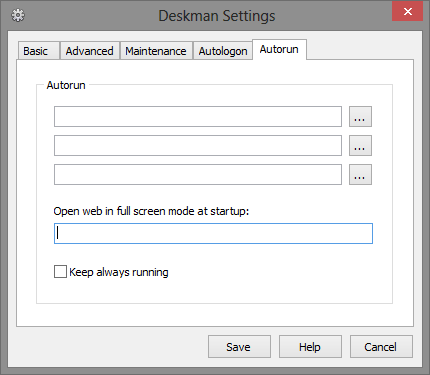
Po povolení funkcií a nastavení si môžete vybrať požadovaný profil: Základné zabezpečenie, Obmedzený prístup a Režim kiosku.
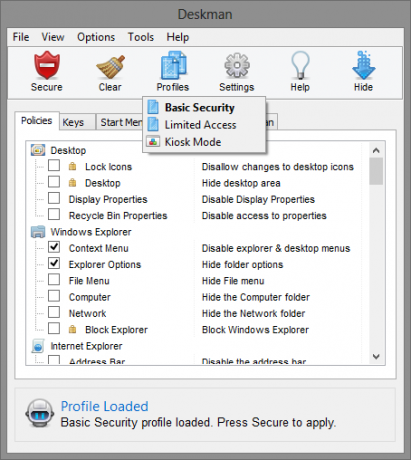
Základné zabezpečenie chráni prístup k nastaveniam systému, takže je užitočné zabrániť používateľom manipulovať s konfiguráciou pracovnej plochy a systému. Obmedzený prístup zabezpečuje systém pevne, iba spúšťa povolené aplikácie a nie oveľa viac. Režim Kiosk je navrhnutý na použitie so spustenou konkrétnou aplikáciou a zároveň znemožňuje prístup používateľa k všetkým ďalším funkciám systému a pracovnej plochy. Po povolení režimu Kiosk je pracovná plocha úplne zapečatená a po reštarte sa skryjú ikony pracovnej plochy a panel úloh a nie sú povolené žiadne systémové kľúče. Ak chcete použiť tento režim, mali by ste ho spojiť s predchádzajúcimi nastaveniami automatického spustenia.
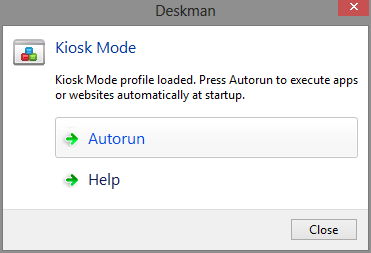
Po výbere a uložení preferovaných nastavení, obmedzení a profilu ich aktivujte kliknutím na tlačidlo Zabezpečiť.
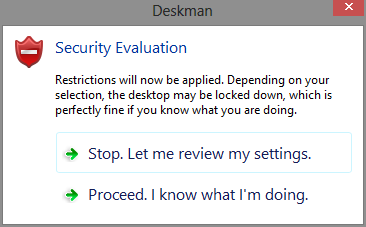
Nižšie je krátke video, ktoré zdôrazňuje nastavenie a funkcie aplikácie Deskman. Začne sa o jednu minútu a desať sekúnd, aby sa zabránilo počiatočnému procesu sťahovania a inštalácie.
Otázky a pomoc
Ako už bolo uvedené v tomto článku, Deskman má výnimočné okno pomoci (dostupné aj online), ktoré vám pomôže objasniť všetky nastavenia, ako aj zahrnúť odkaz „Kontaktujte nás“ a získať ďalšiu pomoc od spoločnosti Anfibia Software. Okrem toho môžete pravým tlačidlom myši kliknúť na ktorékoľvek z kariet a v kontextovej ponuke kliknúť na „Pomoc“, čím získate informácie o tejto konkrétnej časti funkcií.
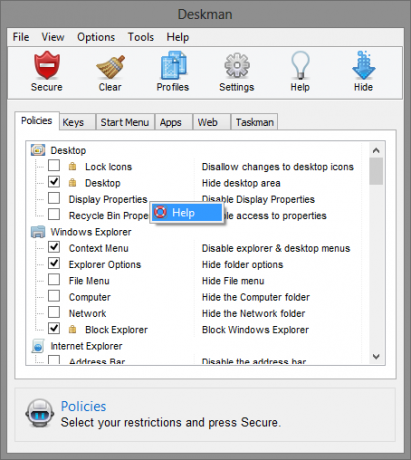
Aaron je absolventom veterinárneho asistenta so zameraním na divú zver a technológie. Rád sa venuje poznávaniu prírody a fotografovaniu. Keď nepíše alebo sa oddáva technologickým nálezom v interweboch, nájde ho bombardovanie na svahu na kopci. Prečítajte si viac o Aaronovi na jeho osobnej webovej stránke.

