Reklama
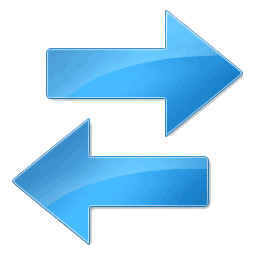 Jedným z najväčších problémov, ktorý súvisí s vlastníctvom viacerých počítačov, je zistiť, ako na to synchronizácia súborov a priečinkov 10 nástrojov synchronizácie, o ktorých by mal každý pracovník v kancelárii vedieť Čítaj viac medzi počítačmi. S jednotkou USB môžete samozrejme vykonať manuálne prechody. Je to však skutočná bolesť a jedno zabudnutie môže byť frustrujúce.
Jedným z najväčších problémov, ktorý súvisí s vlastníctvom viacerých počítačov, je zistiť, ako na to synchronizácia súborov a priečinkov 10 nástrojov synchronizácie, o ktorých by mal každý pracovník v kancelárii vedieť Čítaj viac medzi počítačmi. S jednotkou USB môžete samozrejme vykonať manuálne prechody. Je to však skutočná bolesť a jedno zabudnutie môže byť frustrujúce.
Predstavte si, že mierite nadol do svojej miestnej kaviarne a upravte niektoré fotografie, aby ste po príchode zistili, že ste na USB disk zabudli! Takýto scenár sa mi už viackrát stal a je viac ako trochu nepríjemný.
Existuje však riešenie - Windows Sync. Tento program umožňuje synchronizáciu súborov a priečinkov medzi počítačmi prostredníctvom internetového pripojenia. Program Microsoft Sync doslova synchronizuje všetky súbory v priečinku bez ohľadu na to, aké sú súbory. A získajte to - Microsoft Sync funguje pre PC aj Mac.
Inštalácia a nastavenia
Ak chcete začať, musíte Stiahnuť ▼ nástroj Microsoft Sync na dvoch (alebo viacerých) počítačoch, ktoré chcete synchronizovať. Microsoft Sync je súčasťou platformy Windows Live od spoločnosti Microsoft, aby ste mohli program používať, musíte mať prihlásený účet Live. Ak ešte nemáte prihlasovacie údaje, budete
musieť sa zaregistrovať.Po stiahnutí a inštalácii programu Windows Sync si všimnete, že na paneli úloh sa objavila nová ikona. Ikona vyzerá ako dve modré šípky smerujúce opačným smerom. To znamená, že je spustená synchronizácia. Rozhranie, ktoré budete používať so synchronizáciou na zdieľanie súborov a priečinkov, je v skutočnosti založené na webe, ale Predtým, ako pôjdeme na webovú stránku Sync, musíme zmeniť nastavenie, ktoré umožní synchronizáciu súborov a zložky. Ísť do Viac -> Nastavenia.
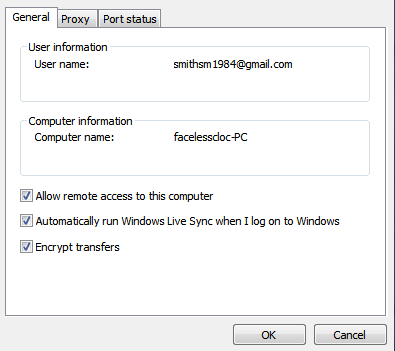
Prihlasovacie údaje by už mali byť zadané z procesu inštalácie, ale ak ich nevidíte alebo vyzerá zle, pokračujte a teraz ich zmeňte. Začiarknite tiež políčko „Povoliť vzdialený prístup k počítaču. " Toto nastavenie musieť aby ste mohli správne synchronizovať súbory a priečinky.
Poďme to zosynchronizovať
Po povolení správnych nastavení môžeme pokračovať a synchronizovať naše súbory a priečinky. Vykonáva sa to pomocou webového rozhrania, takže choďte do toho a spustite webovú stránku Windows Sync. Môžete to urobiť kliknutím na ikonu Windows Sync a potom kliknutím na webové stránky v rozbaľovacej ponuke.
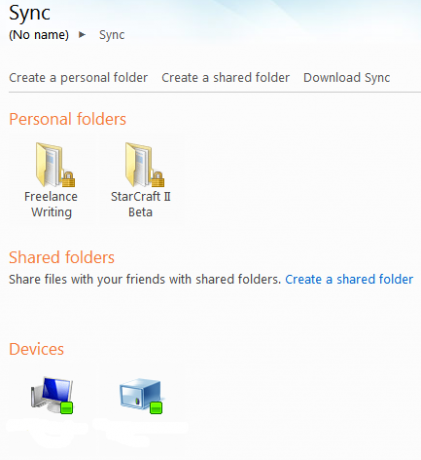
Po otvorení webového rozhrania budete mať dve možnosti. Jedným z nich je vytvorenie osobného priečinka a druhým je vytvorenie zdieľaného priečinka. Možnosť Zdieľaný priečinok umožňuje vytvárať priečinky, ktoré je možné zdieľať s ostatnými používateľmi Windows Live. Je to užitočný spôsob zdieľania informácií, ale je mimo rozsahu tohto tutoriálu. Zameriavame sa iba na osobné priečinky, takže choďte do toho a kliknite Vytvorte osobný priečinok.
Na ďalšej obrazovke sa zobrazí otázka, na ktorom počítači chcete priečinok vytvoriť. Na tom naozaj nezáleží. Počas tohto procesu budete vytvárať synchronizačné priečinky na svojich počítačoch a všetky súbory vo všetkých priečinkoch na všetkých počítačoch sa prenesú. Navrhujem jednoducho vybrať počítač, ktorý práve používate.
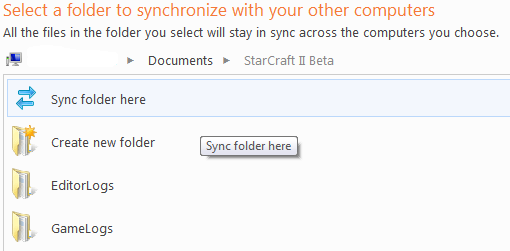
Na ďalšej obrazovke sa zobrazí pohľad Prieskumníka na počítač, ktorý ste vybrali. Musíte vybrať priečinok, v ktorom je alebo bude obsiahnutý obsah, ktorý chcete synchronizovať. Môžete napríklad vytvoriť priečinok v priečinku Moje dokumenty a zavolajte to Môj priečinok synchronizácie. Po otvorení požadovaného priečinka kliknite na ikonu Synchronizujte priečinok tu.
Upozorňujeme, že musíte byť v priečinku, ktorý chcete synchronizovať. Ak chcete synchronizáciu Môj priečinok synchronizácie budete musieť kliknúť na Synchronizujte priečinok tu voľba po otvorení Môj priečinok synchronizácie. Ak kliknete na možnosť, keď ste vo svojom Moje dokumenty zložiť celý Moje dokumenty bude synchronizovaný.
Synchronizácia s inými počítačmi
Zobrazí sa ponuka s označením „Synchronizácia s iným počítačom. " Počítač, v ktorom ste už vybrali priečinok na synchronizáciu, bude sivý. Zo zoznamu ostatných strojov vyberte zariadenie, s ktorým chcete synchronizovať.
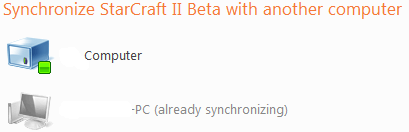
Zobrazí sa ďalšie zobrazenie Prieskumníka a znova budete musieť vybrať priečinok. Je zrejmé, že by bolo najlepšie, keby oba priečinky na oboch počítačoch mali rovnaký názov. To však nemusí byť pravda. Ak chcete synchronizovať dva priečinky s úplne odlišnými názvami, môžete.
Na ďalšej obrazovke sa zobrazí otázka, či ju chcete použiť Automatická synchronizácia alebo Synchronizácia na požiadanie. Automatická synchronizácia vždy synchronizuje súbory, zatiaľ čo synchronizácia na požiadanie synchronizuje súbory iba vtedy, keď o ne požiadate. Navrhujem zvoliť automatickú synchronizáciu, pretože vylučuje ďalší krok. Potom kliknite na tlačidlo OK Skončiť.

Vaše priečinky sa teraz začnú synchronizovať. Túto aktivitu môžete zobraziť kliknutím na ikonu Windows Sync a následným kliknutím na ikonu aktivita z rozbaľovacej ponuky. Otvorí sa okno, ktoré zobrazuje súbory, ktoré sa práve prenášajú, a ich stav. V rozbaľovacej ponuke sa teraz zobrazí aj priečinok synchronizácie, ktorý ste vytvorili. Prístup k miestnej verzii zložky získate kliknutím na ňu v rozbaľovacej ponuke.
Vždy majte svoje súbory po ruke
Po nastavení priečinka Automatická synchronizácia medzi dvoma počítačmi už nemáte čo robiť. Súbory, ktoré sa umiestnia do priečinka na niektorom zo zariadení, sa automaticky prenesú do druhého zariadenia. Aby sa to stalo, musia byť samozrejme oba počítače online a na oboch musí byť spustená synchronizácia systému Windows. Odhliadnuc od týchto požiadaviek, proces je po nastavení úplne bez použitia rúk.
V minulosti sme sa intenzívne zaoberali témou synchronizácie. Skontroluj ich!
Matthew Smith je spisovateľ na voľnej nohe žijúci v Portlande v Oregone. Píše a edituje aj digitálne trendy.


