Reklama
Súbory PDF môžu byť veľmi veľké, najmä ak obsahujú obrázky skenovaných dokumentov alebo inej grafiky vo vysokom rozlíšení. Možno budete musieť komprimovať súbor PDF na e-mail alebo ho niekde nahrať.
PDF môžete zmenšiť rôznymi spôsobmi. Je možné, že budete môcť komprimovať PDF bez straty kvality, ale s menšou veľkosťou súboru môžete obchodovať aj s kvalitou obrazu. Ak PDF obsahuje stránky, ktoré nepotrebujete, môžete ich vystrihnúť z dokumentu. A ak vytvárate súbory PDF v kancelárii, je tu nastavenie kvality, ktoré môžete vybrať pri exportovaní do PDF.
Komprimujte súbor PDF
Existujúci súbor PDF môžete komprimovať tak, aby bol menší pomocou jedného z nich bezstratová alebo stratová kompresia Ako funguje kompresia súborov?Ako funguje kompresia súborov? Naučte sa základy kompresie súborov a rozdiel medzi stratovou a bezstratovou kompresiou. Čítaj viac . Vďaka bezstratovej kompresii váš PDF nestratí žiadnu kvalitu obrázkov, ale pravdepodobne nebudete môcť urobiť PDF oveľa menším. Stratená kompresia „zahodí“ niektoré údaje, aby sa uvoľnil priestor. Ak PDF obsahuje obrázky skenovaného dokumentu vo veľmi vysokom rozlíšení, stratová kompresia môže ušetriť obrovské množstvo miesta.
Stratová kompresia v skutočnosti nezhorší text vo vašom PDF, ak bol tento text vygenerovaný počítačom - inými slovami, ak je uložený ako text v PDF. Ak PDF obsahuje obrázky naskenovaného dokumentu, text v PDF sa môže rozmazať. Pri experimentovaní so stratovou kompresiou nezabudnite uložiť pôvodný súbor PDF. Pôvodný súbor nemôžete získať späť, pokiaľ si ho neuložíte.
Pokryli sme celý rad nástroje na kompresiu súborov PDF Ako komprimovať PDF, zmenšiť veľkosť súboru a zmenšiť veľkosť súboruTáto príručka popisuje, ako zmenšiť PDF a manuálne zmenšiť jeho veľkosť pomocou jednoduchých programov a nástrojov. Čítaj viac v minulosti nástroje Windows aj webové. Môžete sa tiež pozrieť na Kompresor PDF, ktoré sme preskúmali PDF Compressor: Dávkové kompresie súborov PDF rýchlo, aby sa šetrilo miesto Čítaj viac . Ponúka úhľadné rozhranie na zmenšovanie súborov PDF bezstratovou kompresiou, ale ak chcete vykonať stratovú kompresiu, budete potrebovať inú aplikáciu.
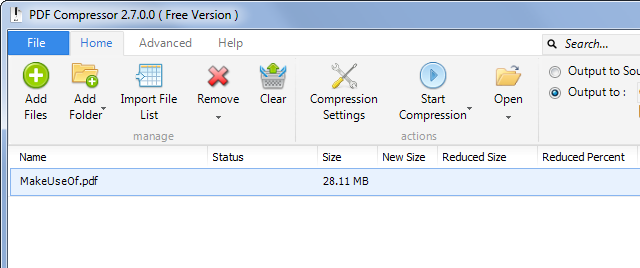
Optimalizujte PDF v aplikácii Microsoft Office
Moderné verzie balíka Office majú vstavané funkcie na vytváranie PDF. Pri exportovaní dokumentu do súboru PDF si môžete zvoliť požadovanú úroveň kvality.
Export dokumentu do formátu PDF v systéme Windows Kancelária 2013 Microsoft Office 2013: Neoficiálny sprievodcaAk uvažujete o inovácii na balík Office 2013 alebo ste práve zaplatili za balík a chcete ho čo najlepšie využiť, táto príručka balíka Microsoft Office 2013 je práve pre vás. Čítaj viac , kliknite na ponuku Súbor, vyberte položku Exportovať a potom kliknite na položku Vytvoriť PDF / XPS. V dialógovom okne Uložiť vyberte nastavenie „Optimalizovať pre“ - buď Štandardné (publikovanie online a tlač) alebo Minimálna veľkosť (publikovanie online). Ak vám nezáleží na tlači dokumentu a chcete, aby bol čo najmenší, vyberte minimálne nastavenie. Na zmenšenie veľkosti súboru PDF sa použije stratová kompresia.
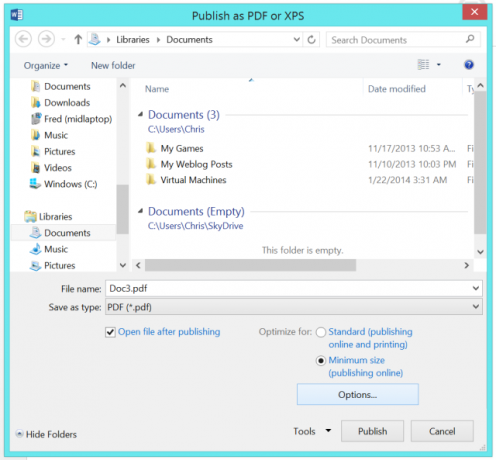
Pri tlači do formátu PDF namiesto použitia vstavaného exportéra PDF od spoločnosti Office budú nastavenia kompresie a kvality závisieť od nastavení, ktoré určíte vo svojom Softvér tlačiarne tretej strany PDF Ako tlačiť do PDF zo systému Windows 8 Desktop a moderných aplikáciíJe to digitálny vek a mali by ste prestať tlačiť na papier! Namiesto toho tlačte do formátu PDF. Tento článok stručne popisuje výhody PDF oproti papieru a ukazuje, ako tlačiť do PDF v systéme Windows 8. Čítaj viac .
Rozdeľte súbory PDF a odstraňujte stránky
Ak ste odkiaľkoľvek získali súbor PDF, môžu mať zbytočné stránky, ktoré naozaj nepotrebujete. Možno budete chcieť odstrániť tieto stránky, aby sa dokument zmenšil. Môžete tiež skúsiť rozdeliť súbor PDF na dva samostatné súbory. Rozdelenie dlhého veľkého dokumentu na dva samostatné súbory vám umožní poslať ho e-mailom do dvoch samostatných e-mailov.
Odstránením stránok zo súboru PDF sa samozrejme uvoľní miesto, hoci to, koľko ušetríte, závisí od toho, čo je na stránkach. Ak stránky obsahujú obrázky alebo naskenované dokumenty, ušetríte tým značné množstvo miesta. Ak stránky obsahujú iba text alebo sú prázdne, nemusíte vôbec ušetriť značné množstvo miesta.
Už sme sa predtým zaoberali pomocou PDFSam rozdeliť PDF Použite PDFSam na jednoduché rozdelenie, zlúčenie a zmenu poradia stránok PDFPDFSam, skratka pre „PDF Split and Merge“, je vynikajúci nástroj na rýchlu úpravu PDF. Môžete kombinovať viac dokumentov PDF do jedného dokumentu PDF, PDF rozdeliť do viacerých súborov, extrahovať stránky z ... Čítaj viac a rozdelenie PDF do PDFtk PDFtk - jedna aplikácia na zoradenie, rozdelenie, otočenie a vodoznak PDF Čítaj viac . Obidve aplikácie sú spoľahlivé našu stránku Najlepší softvér Windows Najlepšie PC softvér pre váš počítač so systémom WindowsChcete najlepší počítačový softvér pre svoj počítač so systémom Windows? Náš rozsiahly zoznam zhromažďuje najlepšie a najbezpečnejšie programy pre všetky potreby. Čítaj viac . Stiahnite si buď pdftk alebo PDFSam - Pravdepodobne odporúčame PDFtk len preto, že PDFSam je Java aplikácia a spôsobí, že vás nainštalujete extrémne neistý doplnok prehliadača Java Je Java nebezpečná a mali by ste ju vypnúť?Doplnok Java od spoločnosti Oracle sa na webe stáva čoraz bežnejším, ale v správach sa stáva čoraz bežnejším. Či Java umožňuje infikovať viac ako 600 000 Mac alebo Oracle je ... Čítaj viac v počítači.
PDFtk vás vyzve, aby ste si kúpili platenú verziu, ale nepotrebujete ju. Ak chcete použiť PDFtk, otvorte ho a pomocou tlačidla Pridať PDF pridajte súbor PDF. Dvakrát kliknite v pravom stĺpci a zadajte rozsah stránok, ktorý chcete pre nový súbor. Napríklad, ak máte 13stránkový súbor PDF a chceli ste iba stránky 4 - 9, do stĺpca by ste zadali 4 - 9. Ak ste chceli iba stránky 2, 8 a 11, do stĺpca by ste zadali 2,8,11. Toto všetko je vysvetlené v hornej časti okna PDFtk.
Po zadaní požadovaných stránok kliknite na tlačidlo Vytvoriť PDF a PDFtk vytvorí nový súbor PDF, ktorý obsahuje iba tieto stránky. Ak chcete súbor PDF rozdeliť na dva súbory, tento proces by ste absolvovali dvakrát a zakaždým určili inú polovicu.
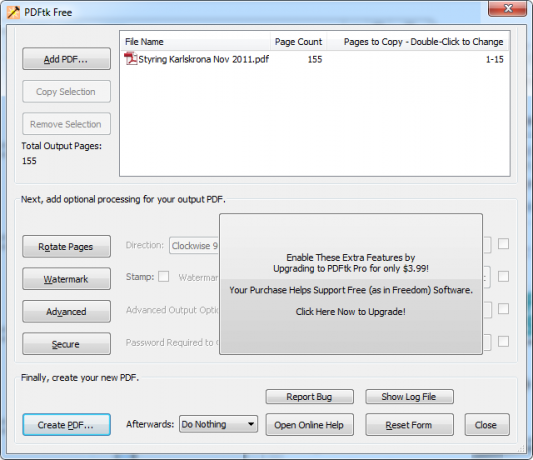
Vložte súbor PDF do súboru ZIP
Ak potrebujete iba zmenšiť tento súbor PDF, aby ste ho mohli poslať e-mailom a nič nefunguje, môžete skúsiť skomprimovať PDF do súboru .zip alebo do iného archívneho formátu. Váš príjemca bude musieť získať PDF z archívu, keď ho získa, ale všetky populárne operačné systémy - dokonca aj Windows od Windows XP - majú zabudovanú podporu pre otváranie súborov .zip. Nie je to tak pohodlné, ale môže vám to ušetriť miesto, ak skutočne potrebujete e-mailom tento súbor PDF a už ho nemôžete zmenšiť. Archívy sú tiež bezstratovým formátom kompresie, takže touto metódou nestratíte žiadnu kvalitu dokumentov.
Súbor PDF môžete vložiť do archívu .7z pomocou 7-Zip alebo .rar archív s WinRAR, ale menej ľudí má nainštalované nástroje na extrahovanie týchto súborov. Pravdepodobne budete chcieť držať súbory .zip. Ak sa skutočne snažíte šetriť miesto, vyberte 0,7z -.Archívy 7z ponúkajú najúčinnejšiu kompresiu a vytvárajú najmenšie súbory Aký je najlepší spôsob kompresie súborov? MakeUseOf Testy Zip, RAR a ďalšieKompresia súborov je dôležitou a bežnou úlohou, ktorú používatelia často požadujú od svojich počítačov. Zmenšenie veľkosti súboru uľahčuje odosielanie e-mailov alebo umiestňovanie na jednotku Flash. To tiež znižuje využitie šírky pásma a ... Čítaj viac .
Ak chcete ľahko vytvoriť súbor zip bez inštalácie čohokoľvek vo Windows, kliknite pravým tlačidlom myši na súbor PDF v Prieskumníkovi Windows alebo v Prieskumníkovi, ukážte na Odoslať do a vyberte Komprimovaný (zazipovaný) priečinok. Systém Windows vytvorí nový komprimovaný archív ZIP obsahujúci váš súbor PDF.
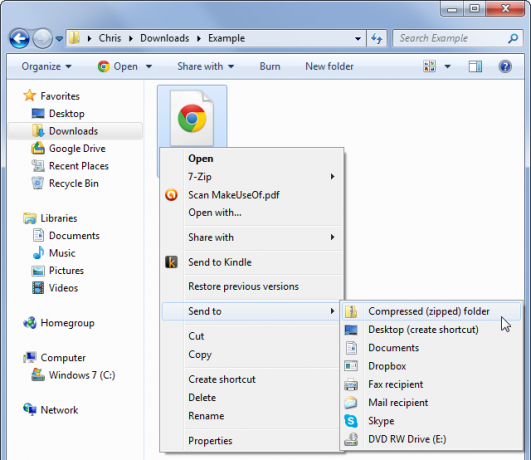
Poznáte nejaké ďalšie triky na kompresiu súborov PDF? Zanechajte komentár a podeľte sa o svoje tipy nižšie!
Obrázok Kredit: Ralph Giles na Flickri
Chris Hoffman je technologický bloger a všestranný závislý na technológiách, ktorý žije v Eugene v štáte Oregon.