Reklama
Internet Explorer od IE6 prešiel dlhú cestu a možno ste ho začali znova používať po prečítaní jedného z veľmi presvedčivých účtov spoločnosti ako sa program Internet Explorer výrazne zlepšil Prekvapenie: Internet Explorer 11 dozrel do moderného prehliadačaPamätáte si na Internet Explorer 6? Internet Explorer už nie je hrozný. Či už sa vám IE páči alebo nie, nemôžete poprieť, že sa dramaticky zlepšil a teraz stojí za to zaujať svoje miesto popri iných moderných ... Čítaj viac . Technológia však bude mať vždy problémy a poruchy bez ohľadu na značku alebo to, ako sa zlepšila.
Tu sú niektoré z najbežnejších problémov, s ktorými sa môžete stretnúť pri IE, a rýchle a jednoduché riešenia ich riešenia. Niektoré metódy riešenia problémov sa môžu prekrývať od problému k problému. S cieľom zabrániť nadbytočnosti sa budem odvolávať na predchádzajúcu časť, v ktorej sa o tom už diskutovalo.
1. Vždy skontrolovať najnovšie aktualizácie
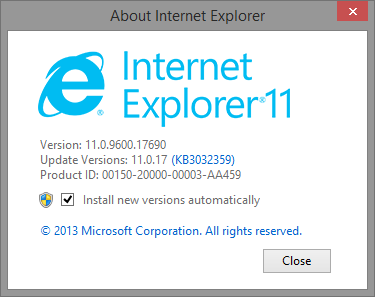
Viem, že ste túto radu už počuli stokrát, ale vážne, skôr ako sa pokúsite vyriešiť problém do hĺbky, rýchlo spustite
Aktualizácia systému Windows Windows Update: Všetko, čo potrebujete vedieťJe služba Windows Update na vašom počítači povolená? Windows Update vás chráni pred zraniteľnosťou zabezpečenia tým, že systém Windows, Internet Explorer a Microsoft Office udržiava aktuálne s najnovšími bezpečnostnými opravami a opravami chýb. Čítaj viac skontrolovať prípadné chýbajúce aktualizácie. Aj keď máte systém Windows nastavený na automatickú inštaláciu aktualizácií, môžu existovať voliteľné aktualizácie, ktoré ešte neboli nainštalované. Vo verziách pred systémom Windows 8 prejdite do ponuky Štart a zadajte text skontroluj aktualizácie.Vo Windows 8 a 8.1 prejdite na Windows 7 Úvodná obrazovka 10 Windows 8 Spustenie hackov obrazovkySystém Windows sa pohybuje smerom k uzamknutému smeru so systémom Windows 8 a jeho úvodnou obrazovkou a prostredím „Moderná“. Nedá sa to poprieť - nemôžete ani nastaviť vlastné pozadie úvodnej obrazovky bez inštalácie ... Čítaj viac a začnite písať skontroluj aktualizácie.
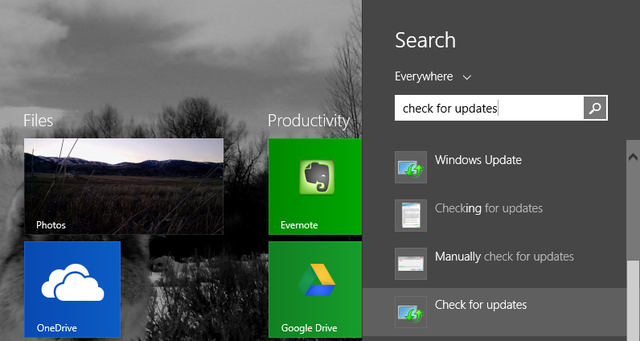
2. Problémy so zobrazením webovej stránky v aplikácii IE
Ak používate Windows 8.1 Päť spôsobov, ako systém Windows 8.1 môže zvýšiť vašu produktivituKto by si niekedy chcel kúpiť nový počítač a byť nútený začať používať Windows 8? Tento chlap tu pre jedného. Ukázalo sa, že Windows 8.1 je úžasný pre produktivitu! Nechaj ma vysvetliť... Čítaj viac a prehliadanie prostredníctvom aplikácie IE (inak sa nazýva Immersive Browser), môžu sa vyskytnúť stránky s nápisom „Nie ste pripojení“. Najjednoduchší spôsob, ako otestovať, či sa jedná o problém so samotnou aplikáciou, je zobrazenie tej istej webovej stránky v prehliadači v počítači.
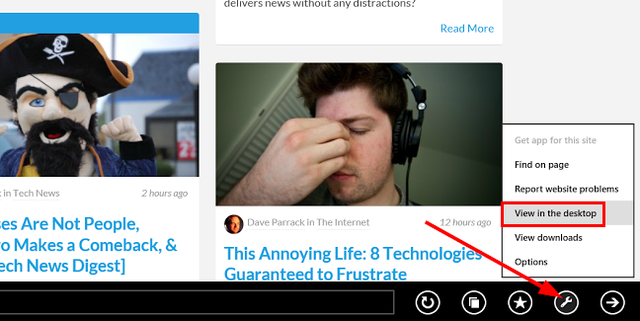
V pravom dolnom rohu kliknite na ikonu „kľúč“ a potom na tlačidlo Zobraziť na pracovnej ploche. Táto stránka otvorí stránku v stolnom prehľadávači IE. Ak to funguje, zúžili ste svoj problém na Immersive Browser a pravdepodobne ho musíte aktualizovať.
3. Chyba 404: Stránka sa nedá zobraziť
Ak máte 404 chýb, ale viete, že webová stránka existuje a ste pripojení k internetu, skúste resetovať program Internet Explorer. Prejdite na ikonu ozubeného kolieska „Nástroje“ a kliknite na tlačidlo Možnosti internetu. Pod Pokročilé kliknite na Reset. Keď sa zobrazí dialógové okno Obnoviť pôvodné nastavenia programu Internet Explorer, kliknite na tlačidlo OK Reset. Internet Explorer použije predvolené nastavenia. cvaknutie Zavrieť a potom OK. Aby sa zmeny prejavili, budete musieť reštartovať počítač.
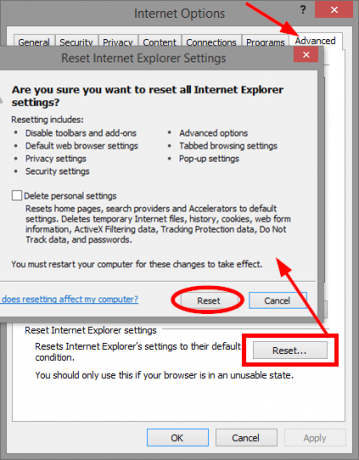
4. Zlyhanie, zamrznutie alebo zavesenie
Existuje niekoľko spôsobov, ako tieto problémy vyriešiť. Prvým je spustený nástroj na riešenie problémov s programom Internet Explorer. Vyhľadajte a kliknite Riešenie problémov. V hornej časti ľavej ponuky kliknite na položku Zobraziť všetko, potom Výkon programu Internet Explorer.
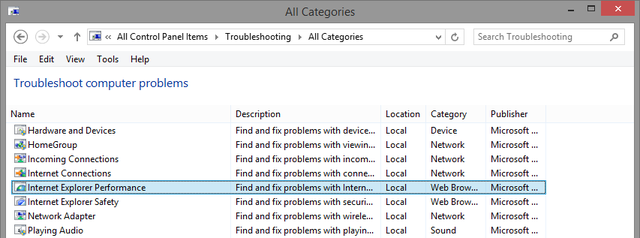
Existuje Pokročilé odkaz, ktorý zobrazuje možnosť Spustiť ako správca. Vždy to navrhujem pri hľadaní problémov, pretože práva správcu môžu priniesť presnejšie výsledky. Zaškrtnite políčko Aplikujte opravy automaticky je začiarknuté, kliknite na Ďalšie a postupujte podľa ostatných pokynov.
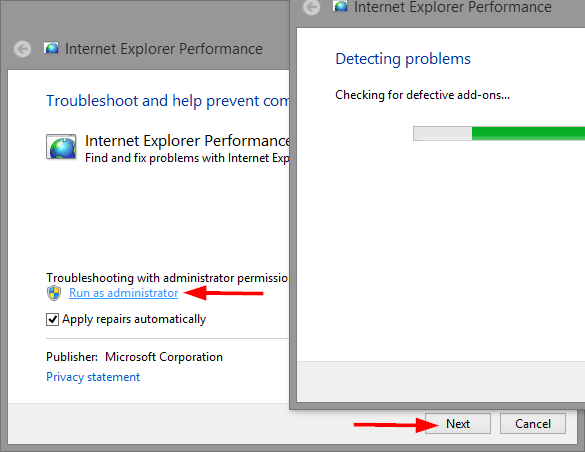
Pomôže tiež vypnutie hardvérovej akcelerácie. Hardvérová akcelerácia využíva grafickú kartu vášho počítača na urýchlenie graficky náročných úloh, ako je napríklad streamovanie videa alebo hranie online hier.
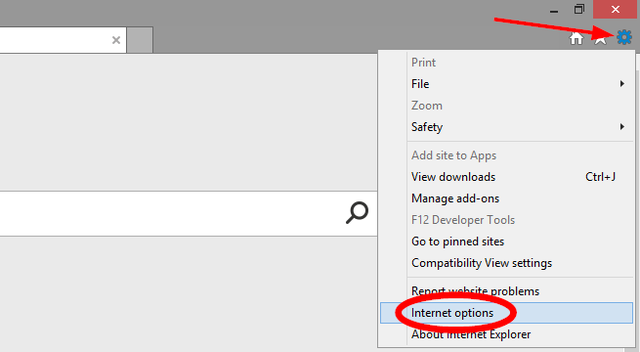
V programe Internet Explorer kliknite na tlačidlo Nástroje na ozubenie v pravom hornom rohu a potom kliknite na tlačidlo možnosti internetu v ponuke. Vyberte ikonu Pokročilé kartu a potom začiarknite políčko Namiesto vykresľovania GPU použite softvérové vykresľovanie. Kliknite na OK a reštartujte program Internet Explorer, aby sa zmena prejavila.
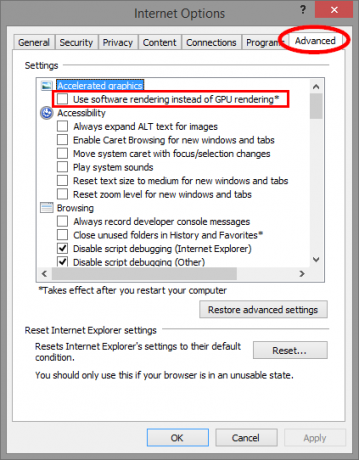
Doplnky môžu často ovplyvňovať výkon prehliadača. Najlepším spôsobom, ako zistiť, či je tomu tak, je dočasne ich zakázať. Bohužiaľ, ísť Spravovať doplnky a ich deaktivácia znamená, že sa musíte vrátiť späť a ručne ich povoliť, pretože niektoré z nich už máte zakázané. Bolo by to veľmi časovo náročné.
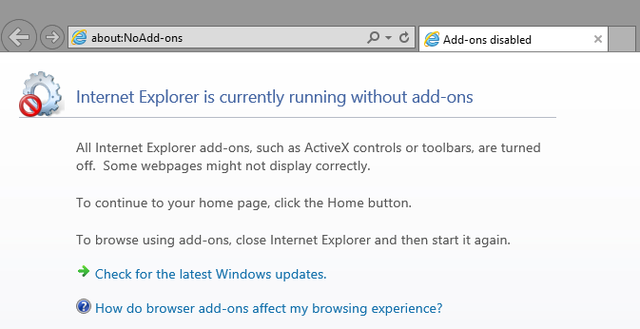
Existuje lepší spôsob. Otvorte pole Spustiť (Kláves Windows + R) a typu iexplore.exe -extoff a stlačte kláves Enter (Prekvapivo sa táto metóda na stránke IE spoločnosti Microsoft pre riešenie problémov IE nenašla).
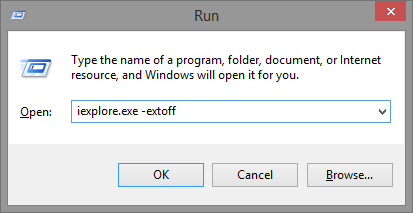
Ak všetko ostatné zlyhá, môžete vykonať úplné resetovanie programu Internet Explorer, o ktorom sa už zmienilo v časti „Chyba 404“. Ako už bolo uvedené, vráti sa do pôvodného stavu, v ktorom bola prvýkrát nainštalovaná na vašom počítači. Bolo by dobré zálohovať si svoje záložky a všetky uložené heslá / webové formuláre, ktoré máte.
5. Problémy so zobrazením
Ak webová stránka nevyzerá tak, ako by ste očakávali, napríklad, že sa objaví prázdna, obrázky sa nezobrazujú, nefunkčný alebo neusporiadaný text alebo neprístupné ponuky, môžu existovať problémy s kompatibilitou medzi IE a IE webové stránky. Rýchlym riešením môže byť pridanie tejto stránky do zoznamu Zobrazenie kompatibility. V programe Internet Explorer kliknite na tlačidlo Nástroje na „ozubené koliesko“ a potom na položku Nastavenia zobrazenia kompatibility. Stránka, na ktorej sa práve nachádzate, sa automaticky zobrazí v textovom poli, takže stačí kliknúť na ikonu pridať a zatvorte okno.
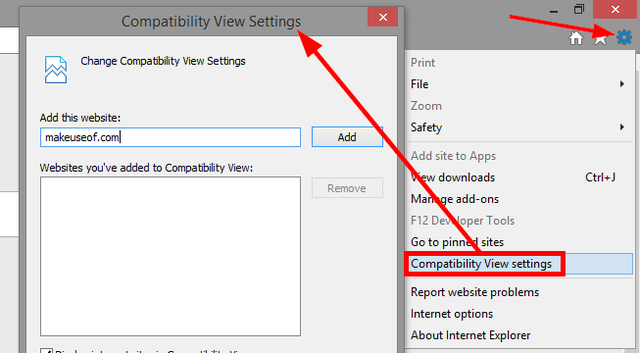
Ak problémy pretrvávajú, môžete skúsiť vypnúť hardvérovú akceleráciu uvedenú v predchádzajúcej časti.
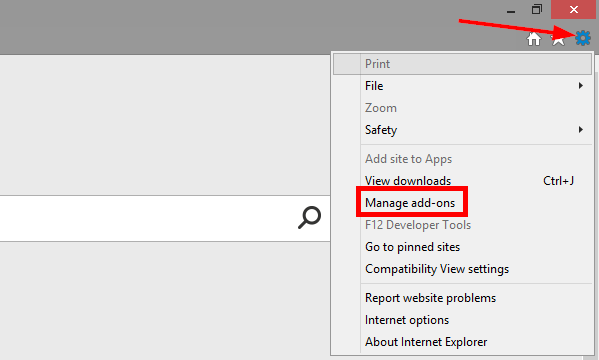
Zapli ste predtým funkciu sledovania pre tento web? Aj keď sú pre ňu výhody, môže to tiež zasahovať do obsahu. Ak chcete vypnúť ochranu sledovania, kliknite na tlačidlo Nástroje na „ozubené koliesko“ a Spravovať doplnky. Ochrana sledovania je posledná možnosť v ľavom stĺpci s názvom Typy doplnkov. Potom kliknite pravým tlačidlom myši na zoznam a kliknite na tlačidlo zakázať.
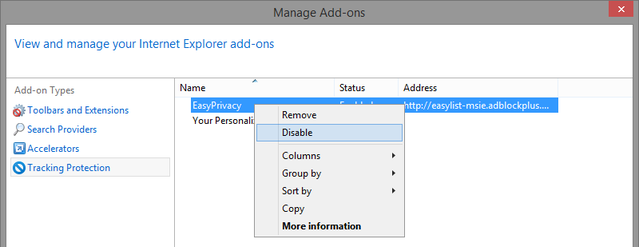
Môžete tiež skúsiť vymazať vyrovnávaciu pamäť prehľadávača, inak známe ako dočasné internetové súbory. Všimnite si, že tým tiež odstránite zoznam kompatibilných zobrazení. Kliknite na ikonu „ozubené koliesko“ a potom na ikonu Možnosti internetu. Na internete všeobecný kartu pod Prehladavat historiu cvaknutie delete. Začiarknite políčko Dočasné internetové súbory a súbory webových stránok a kliknite na tlačidlo OK delete.
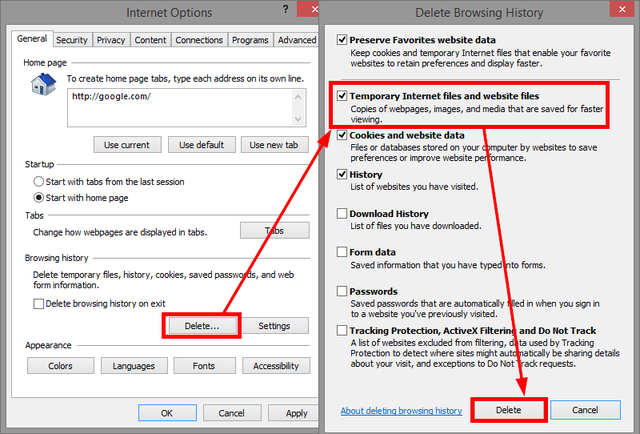
6. Videá sa neprehrávali
Video, ktoré sa pokúšate prehrať, môže vyžadovať doplnok, ktorý nemáte v prehliadači. Ak máte problémy s prehrávaním videí v aplikácii Internet Explorer (čo Microsoft nazýva Pohlcujúci prehliadač), môžete skúsiť pozerať video v prehliadači na počítači kliknutím na tlačidlo „Nástroje na stránke Nástroje“ v pravom dolnom rohu a kliknutím na tlačidlo Zobraziť na pracovnej ploche.
Ak už používate prehliadač pre stolné počítače, uistite sa, že si najprv neskúmate web pomocou prehliadača InPrivate, pretože by to mohlo zablokovať informácie alebo doplnky potrebné na prehrávanie videa.
Problém môžete vyriešiť aj prehliadaním webových stránok pomocou aplikácie Compatibility View. Táto metóda je predtým zahrnutá v tomto článku v časti „Problémy so zobrazením“.
7. Nezobrazujú sa žiadne obrázky
Môžete vyskúšať všetky vyššie uvedené riešenia tohto problému, napríklad Zobrazenie kompatibility, vypnutie sledovania Ochrana a vymazanie dočasných internetových súborov, ale najprv sa uistite, že program Internet Explorer je nastavený na zobrazovanie obrázkov. Ide o jednoduché opravy, ktoré nás nútia poškriabať hlavy, ako sme si to nemysleli skôr... a ako sa to vôbec nezačiarklo.
Prejdite na tlačidlo „vybavenie“ v časti Nástroje a kliknite na položku Možnosti internetu, Pokročilé kartu a prejdite nadol na multimediálne. Skontrolujte, či je začiarknuté políčko (posledné) Zobraziť obrázky je začiarknuté.
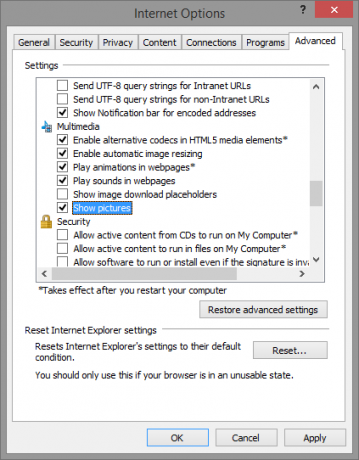
Ak je toto políčko začiarknuté, môžete obnoviť nastavenia zabezpečenia programu Internet Explorer. V časti Možnosti siete Internet kliknite na ikonu zabezpečenia a kliknite na Predvolená úroveň. Toto tlačidlo bude zobrazené sivou farbou, ak Povoliť chránený režim je začiarknuté. Zrušte začiarknutie tohto políčka a kliknite na Predvolená úroveň a reštartujte počítač.
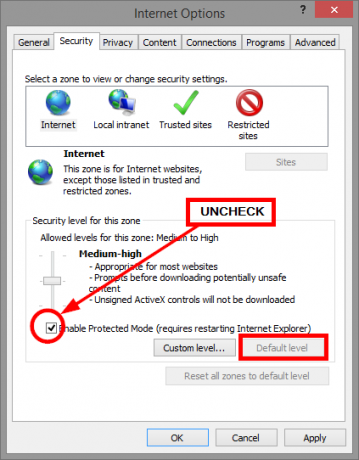
Posledný prípad, ak žiadna z týchto prác nereštartuje IE na predvolené nastavenia, predtým uvedené v časti „Chyba 404“ vyššie.
Prezentácia v programe Internet Explorer
Samozrejme, vždy existujú problémy s technológiou a nemôžeme pokryť všetky z nich naraz článku, pokúsili sme sa však poskytnúť rýchle riešenia bežných problémov, ktoré používatelia IE spustili do.
Čo si urobil? aby Internet Explorer pracoval za vás Pomocou týchto tipov zaistite, aby program Internet Explorer 11 pracoval pre vásInternet Explorer 11 nie je hrozný! V skutočnosti, ak máte tablet so systémom Windows a kúpili ste si celé rozhranie metra - prepáčte „moderné“ rozhranie, je to pravdepodobne najlepší dotykový prehľadávač. Čítaj viac ? Mali ste problém, ktorý ste našli medzi používateľmi IE? Aké riešenie ste našli, aby ste ho opravili? Podeľte sa o svoje myšlienky v komentároch nižšie.
Aaron je absolventom veterinárneho asistenta so zameraním na divú zver a technológie. Rád sa venuje poznávaniu prírody a fotografovaniu. Keď nepíše alebo sa oddáva technologickým nálezom v interweboch, nájde ho bombardovanie na svahu na kopci. Prečítajte si viac o Aaronovi na jeho osobnej webovej stránke.


