Reklama
Prečo som stále prilepený s verziou 11 Windows Media Player? Jednoduchý dôvod je ten, že ďalšia iterácia - Windows Media Player 12 sa dodáva so systémom Windows 7RC a ešte nie ako samostatná aplikácia. Takže ľudia, stále je čas, aby ste vy a ja vytlačili maximálny objem šťavy z prehrávača Windows Media Player 11. A ako sa hovorí, nikdy nie je neskoro naučiť starého psa pár nových trikov.
Prehrávač Windows Media Player 12 sa vysiela v prúde s mnohými vylepšeniami, ale rovnako ako pri všetkom v živote bude väčšina starých tipov platiť aj pre nové. Všetci máme obľúbené prehrávače médií. Pre niektorých je to práve tá, ktorá hrá hudbu najlepšie, pre iných je to o filmoch. Program Windows Media Player 11 nie je v oboch oddeleniach nijako obmedzený. Ale jeho sada funkcií si musí zvyknúť. Poďme sa teda poobzerať a objaviť skvelé tipy a triky pre Windows Media Player 11 a „vylepšiť“ naše skúsenosti s týmto obľúbeným prehrávačom médií.
1. Prejdite z celej obrazovky na kompaktné kliknutím
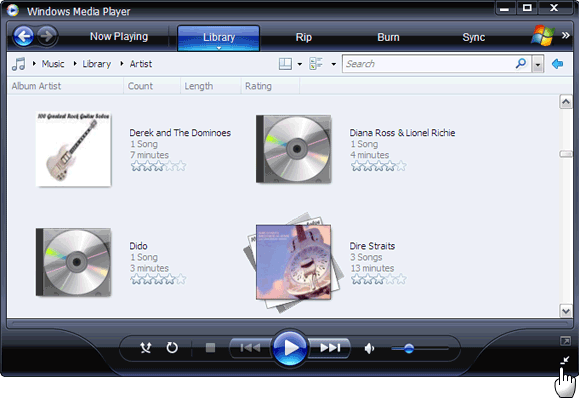
Program Windows Media Player 11 ponúka tri možnosti vzhľadu - predvolené
plne režim, kompaktné režim a Koža režim (s výber z kože). Počas počúvania hudby stačí kliknúť na malú šípku a prepnúť do kompaktného režimu. lis vstúpiť vrátiť sa späť k internetu plne mode. Koža režim možno použiť od Menu - Zobraziť - Režim pokožky. Lepšou možnosťou je rýchlo sa ovládať pomocou klávesnice „“Pre plný režim - CTRL + 1
Pre režim pokožky - CTRL + 2
2. Klávesnica prepína ovládanie hlasitosti
Tri rýchle a ľahko zapamätateľné klepnutia na klávesnici na ovládanie hlasitosti namiesto dosahovania myši.
Zvýšiť objem: F9
zníženie objem: F8
nemý znie: F7
3. Vyriešiť kodeky a prehrať všetko
S stovky videokodekov Všetko, čo potrebujete vedieť o video kodekoch, kontajneroch a kompresiiVysvetlenie rozdielu medzi kodekmi a kontajnermi je pomerne jednoduché, ale tvrdá časť sa pokúša porozumieť každému formátu. Čítaj viac s prehrávačom Windows Media Player, ktorý sa dnes používa, nie je súčasťou všetkých. Našťastie táto medzera zaplňuje voľne dostupné balíčky kodekov a umožňujme hrať všetko od Real Media po DivX.
Nainštalované kodeky nájdete na stránke Pomoc - O prehrávači Windows Media Player „“ kliknite na Informácie o technickej podpore. Otvorí sa stránka prehľadávača so všetkými uvedenými kodekmi zvuku a videa.
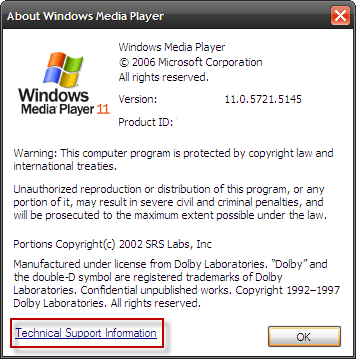
Môžete hrať takmer všetko s Balík kodekov K-Lite. Ostatné musia mať stiahnuté súbory Balík XP Codec a Balík Vista Codec Pack. Dokonca ani sledovanie filmov DivX vo vysokom rozlíšení nie je problémom s formátom voľne stiahnuteľné kodeky 3 spôsoby prehrávania neprehrateľných videí na vašom počítači Čítaj viac . Ak stále niečo nie je v poriadku, pozrite si tieto predchádzajúce príspevky:
– Stiahol si nehrateľný film - Gspot & Klite na záchranu! Prehrajte si akýkoľvek film, ktorý si stiahnete pomocou programu Gspot & Klite Čítaj viac
– 3 spôsoby prehrávania neprehrateľných videí na vašom počítači 3 spôsoby prehrávania neprehrateľných videí na vašom počítači Čítaj viac
– Formáty zvukových súborov vysvetlené jednoducho 10 najčastejších zvukových formátov: Ktorý z nich by ste mali používať?Viete o MP3, ale čo AAC, FLAC, OGG alebo WMA? Prečo existuje toľko formátov zvukových súborov a existuje najlepší zvukový formát? Čítaj viac
4. Vyhľadávanie - získajte dva vtáky jedným vyhľadaním
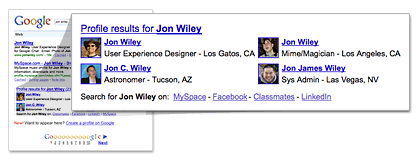
V knižnici môžete vyhľadávať zvukové stopy pomocou kombinácie hľadaných výrazov. + alebo A operátor umožňuje prehľadávať skladbu pomocou dvoch hodnôt. Napríklad vyhľadávanie podľa piesne a speváka - Pink Floyd A Konečná verzia.
Použi OR operátor hľadať v dvoch atribútoch - Jazz OR Blues. Skladby je možné vyhľadávať podľa dĺžky, hodnotenia, či je chránená alebo nie. Výsledky závisia od informácií o médiách dostupných v skladbe.
Pozrite si súbor pomocníka (Pomoc - Organizácia zbierky digitálnych médií - Ako môžem vykonávať rozšírené vyhľadávania?) pre viac operátorov vyhľadávania.
5. Prehrávajte skladby podľa hudobných období
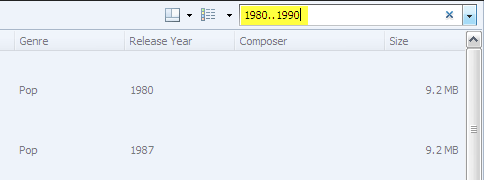
Páči sa vám zlatá starosť alebo aktuálnejší hip-hop? WMP 11 vám umožňuje prehrávať skladby podľa obdobia uvedeného v skladbách. Zadajte ročné obdobie, napr 1980..1990 pre všetky skladby v tomto období. Získate tak skratku k určitým skladbám bez toho, že by ste museli prechádzať celú knižnicu alebo vytvárať obdobia zoznamov skladieb.
6. Choďte na basy s efektmi SRS WOW
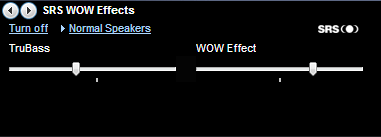
Efekty SRS WOW vám umožňujú zvýšiť basy (t. J. Najnižšiu časť hudobného rozsahu) skladby pre bohatšiu kvalitu zvuku. Efekty SRS WOW nájdete pod Menu - Zobraziť - Vylepšenies. Zapnite efekty a vyberte typ reproduktora. Posuvný pohyb nastaví TruBass medzi vysokou a nízkou. Susedný posúvač zvyšuje alebo znižuje efekt WOW.
7. Hladký tok streamovanej hudby
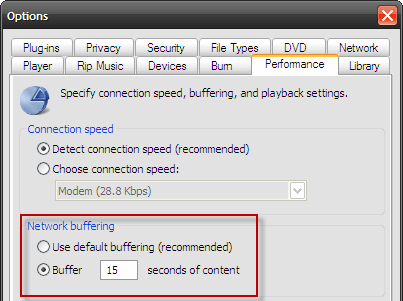
Streamovanie obsahu závisí na vyrovnávacích pamätiach na plynulé prehrávanie filmu alebo hudobnej stopy. Aby sa kompenzovala medzera zastavenia internetového pripojenia v dôsledku pomalých rýchlostí alebo poklesov paketov, WMP uloží niekoľko sekúnd obsahu pred začatím prehrávania. Keď streamovanie pokračuje, určitý obsah sa priebežne ukladá na pozadí (to je medzipamäť).
Veľkosť vyrovnávacej pamäte sa dá zmeniť, ak máte pocit, že streamovanie nie je dostatočne plynulé. Z Ponuka (alebo kliknite pravým tlačidlom myši na záhlavie okna), vyberte položku Možnosti - Výkon tab. V Vyrovnávacia sieť V sekcii vyberte možnosť odrážky nárazník a zadajte akúkoľvek hodnotu medzi 0 až 60 na vyrovnanie tohto množstva obsahu pred prehrávaním. Kliknite na tlačidlo OK. Príliš veľa vyrovnávacej pamäte môže spomaliť sťahovanie.
8. Rýchlosť vyladenia pre podcasty a zvuk reči
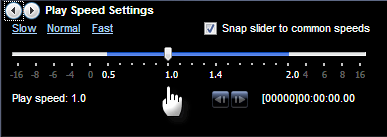
Nenechajte svoju vlajku záujmu pomalým drónom zvukovej knihy alebo podcastu. Niektoré jednoduché nastavenia vám umožňujú zmeniť tempo hlasu. Pri prehrávaní zvuku z Ponuka vybrať - Zobraziť - vylepšenia. Prípadne kliknite pravým tlačidlom myši na názov WMP a vyberte položku. Prehrať nastavenia rýchlosti zobrazuje posúvač, ktorý je možné ťahať doľava pre pomalé prehrávanie a doprava pre rýchlejšie prehrávanie. Alebo si môžete vybrať z troch predvolieb - Pomalé, normálne alebo rýchly. Musíte dôverovať svojim ušiam, pretože nie všetky súbory budú znieť dobre so zmenou rýchlosti prehrávania.
9. Vylejte svetlo na tmavé filmy
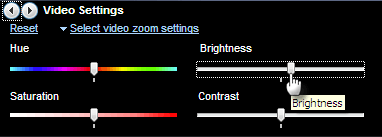
vylepšenia zahŕňajú ďalšie nastavenie, ktoré mi pomáha s ľahkými korekciami obzvlášť tmavých filmových scén. Z vylepšenia podmenu vyberte Nastavenia videa. Rozjasnite scénu tým, že mierne zvýšite jas (potiahnite posúvač doprava).
10. Cenzor filmy podľa hodnotenia
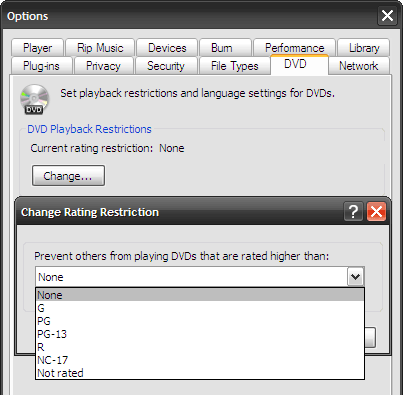
V mojich zázračných rokoch to bolo „modrá lagúna“. Teraz si nie som istý, čo je PG a čo nie! Cez WMP však môžete zabrániť prehrávaniu DVD filmov s hodnotením „nie je vhodné pre deti“. Program Windows Media Player 11 vám umožňuje blokovať určité filmy, ktoré majú vyššie obmedzenia prehrávania, pomocou jednoduchého rozbaľovacieho zoznamu. Prejdite na Nástroje - Možnosti - DVD tab. Z rozbaľovacej ponuky vyberte obmedzenie. (Hm, ¦ ale myslím, že vaše dieťa bude dosť chytré na to, aby sa zabránilo tomuto zablokovaniu).
Pod kapotou prehrávača Windows Media Player je veľa, aby sme ešte viac vylepšili náš zážitok z počúvania. Úmyselne som sa vyhýbala spôsobom, ako označiť vaše skladby a spravovať vašu knižnicu so zoznamami skladieb, pretože si samy vyžadujú návody. Na označovanie svojej hudobnej zbierky existuje veľa špecializovaných nástrojov, ako napríklad Editor MP3Tag Usporiadajte a označte svoju hudobnú knižnicu pomocou Mp3tag Čítaj viac sú užitočné.
Ako sa cítite vo všeobecnosti v prehrávači Windows Media Player? Je to váš preferovaný jukebox alebo máte konkrétnejšiu voľbu? Dovoľte nám uviesť niekoľko vlastných tipov a trikov pre Windows Media Player 11.
Obrázok Kredit: Sabrina Campagna
Saikat Basu je zástupcom redaktora pre internet, Windows a produktivitu. Po odstránení špiny z MBA a desaťročnej marketingovej kariéry je teraz zanietený pomáhať ostatným pri zlepšovaní ich schopností rozprávať príbehy. Dáva pozor na chýbajúcu čiarku Oxford a nenávidí zlé snímky obrazovky. Ale jeho myšlienky upokojujú fotografie, Photoshop a produktivita.