Reklama
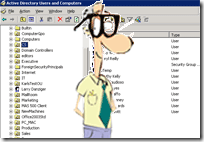 Nedávno som sa zaoberal ako vytvoriť svoju vlastnú doménu Windows Ako nastaviť sieťovú doménu Čítaj viac a ako vytlačiť skupinovú politiku do počítačov vašej domény Ako nakonfigurovať dôveryhodné stránky v programe Internet Explorer pre skupinovú politiku Čítaj viac . Dnes navštívime spôsob vzdialenej inštalácie softvéru Windows na počítače v doméne pomocou skupinovej politiky.
Nedávno som sa zaoberal ako vytvoriť svoju vlastnú doménu Windows Ako nastaviť sieťovú doménu Čítaj viac a ako vytlačiť skupinovú politiku do počítačov vašej domény Ako nakonfigurovať dôveryhodné stránky v programe Internet Explorer pre skupinovú politiku Čítaj viac . Dnes navštívime spôsob vzdialenej inštalácie softvéru Windows na počítače v doméne pomocou skupinovej politiky.
V minulosti som musel inštalovať aplikácie priamo na počítač každého používateľa. To prinajmenšom bolo náročné na čas. Potom som začal používať program Dameware pre Windows 2000, ktorý mi pomáhal pri vzdialenej inštalácii aplikácií. To nebolo zďaleka zadarmo a bolo ťažké ho používať.
Potom prišla Remote Desktop so systémom Windows XP Professional a ja som sa dokázal vzdialene prihlásiť do každého počítača a nainštalovať aplikácie systému Windows. To bolo stále časovo náročné. Teraz môžem automaticky priraďovať aplikácie počítačom. Môžem tiež priradiť aplikácie používateľom, takže bez ohľadu na to, kde sa nachádzajú v mojej doméne, budú mať softvér, ktorý potrebujú.
Nainštalujem softvér Windows Microsoft Office na diaľku a ukážem vám, ako na to. Aplikácia, ktorú chcete nainštalovať, musí mať na nasadenie súbor MSI. Súbor MSI je jednoducho inštalátor spoločnosti Microsoft. Ak takú nemáte, existujú spôsoby, ako ju vytvoriť. Akonáhle budete mať súbor MSI, môžeme vytvoriť šablóny odpovedí na výber možností, ktoré chceme vybrať. To nám pomáha prispôsobiť inštalácie a zároveň ich udržiavať automatizované.
Ak máte čo do činenia s tisíckami počítačov so stovkami rôznych požiadaviek, je to nevyhnutnosť. Teraz môžeme na nasadenie aplikácií použiť naše organizačné jednotky alebo organizačné jednotky.
Otvorme si používateľov a účty služby Active Directory.

Vyberte, na koho chcete aplikácie nasadiť. Kliknite pravým tlačidlom myši na túto organizačnú jednotku a vyberte vlastnosti.
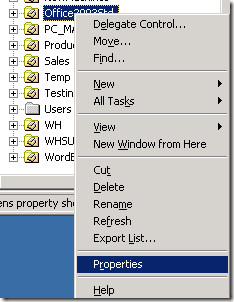
Potom kliknite na ikonu skupinové pravidlá v pravom hornom rohu okna a potom musíme kliknúť otvorené dostať sa do rozhrania pre správu.

Čokoľvek v OU si vyberiete, počítače alebo používatelia, budú ovplyvnení všetci. V tejto situácii to znamená, že na to budú mať nasadený softvér.
Ďalej sa dostaneme na túto obrazovku:

Toto sa nazýva obrazovka správy skupinovej politiky. OU, ktorý ste vybrali o dva kroky späť, sa zvýrazní na ľavej strane a všetky politiky, ktoré sú k nemu priradené, sa zobrazia v pravej časti okna. Vidíte, že mám GPO s názvom OfcStd, čo je môj skratka pre Office Standard.
Táto skupinová politika využíva štandard Office 2003 na počítače v tomto OU. Teraz sa pozrime, ako na to.
Kliknite pravým tlačidlom myši na OU a vyberte tu vytvorte a prepojte GPO.
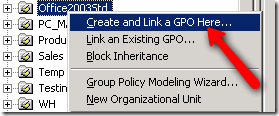
Zobrazí sa obrazovka, ktorá vás požiada o pomenovanie vášho GPO. Vyzerá to takto:

Pomenujte svoj objekt GPO, ktorý vám pomôže pochopiť, čo robí. Pomenoval som môj otestujte inštaláciu softvéru. Tým sa dostanete na tú istú obrazovku s novým prázdnym objektom GPO. Budete chcieť pravým tlačidlom myši na to a vyberte editovať ako:
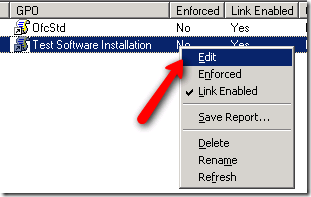
Po kliknutí editovať budeme v editore objektov skupinovej politiky. V závislosti od toho, či chcete softvér priradiť k počítaču alebo používateľovi (počítač sa vždy nainštaluje na ten istý stroj a užívateľ ho bude sledovať podľa toho, čo používa). Rozbaľte buď nastavenie softvéru ““> softvéru alebo nastavenia softvéru pre konfiguráciu používateľa, ako vidíte nižšie:
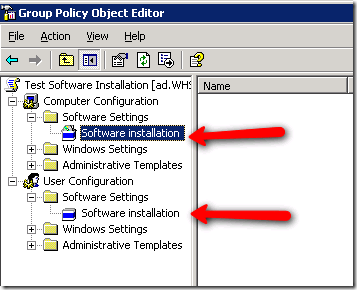
Po kliknutí na položku inštalácie softvéru pod zložkou s nastaveniami softvéru sa zobrazí toto:
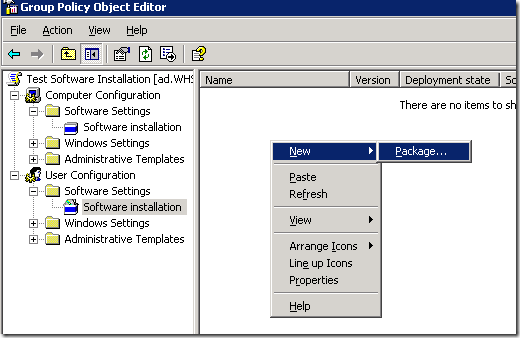
Kliknite pravým tlačidlom myši na pravej table a vyberte položku nový balík „“> ako je uvedené vyššie.
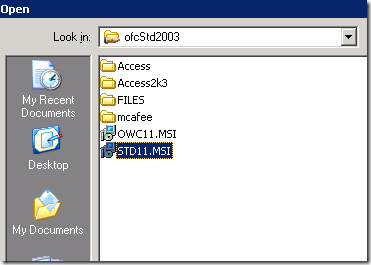
Vybral som si inštalačný program balíka Office 2003 s názvom STD11.msi. a ja som hotový. To je naozaj všetko! Nasadili ste prvý softvérový balík. Predstavte si, koľko času to môže ušetriť, ak sa správne použije!
Teraz to môžete otestovať prihlásením ako užívateľ, v tomto OU, ak zvolíte vyššie uvedenú konfiguráciu používateľa. Ak vyberiete konfiguráciu počítača, v tomto OU by ste použili počítač. Inštalácia sa niekedy reštartuje a v extrémnych prípadoch dva. Keď budete úspešní, ihneď po prihlásení sa zobrazí obrazovka s informáciou o tom, že inštaluje vaše aplikácie. Aké je to skvelé?
Ako vzdialene inštalujete softvér Windows? Máte pre nás nejaké tipy alebo triky?
Karl L. Gechlik tu zo stránok AskTheAdmin.com, ktorý každý týždeň vyhľadáva blogovacie miesto pre našich nových priateľov na stránke MakeUseOf.com. Prevádzkujem svoju vlastnú konzultačnú spoločnosť, spravujem AskTheAdmin.com a pracujem na Wall Street 9 až 5 ako správca systému.


