Reklama
Pravdepodobne prehrávate všetky druhy zvuku z počítača, ale už ste ho niekedy potrebovali zaznamenať? Aj keď to môže znieť zbytočne, existuje niekoľko dobrých dôvodov na zaznamenanie zvuku vychádzajúceho zo zariadenia.
Možno by ste do svojho podcastu chceli pridať zvuk alebo chcete nahrať screencast, ktorý obsahuje zvuk vášho počítača. Nech už je váš dôvod akýkoľvek, ukážeme vám, ako nahrávať zvuk prichádzajúci z počítača, bez ohľadu na to, aký operačný systém používate.
MacOS
Na nejakú dobu, bezplatná aplikácia Soundflower bol najlepší spôsob, ako zachytiť zvuk systému na počítači Mac, aby ste ho mohli poslať editorovi, ako je Audacity. V roku 2014, žiaľ, Soundflower zmenil ruky a zatiaľ čo iný vývojár ho vyzdvihol v roku 2015, aktualizácia sa neuskutočnila takmer za rok.
Môžeš použiť aktuálne vydanie Soundflower, ale odporúčame dávať loopback skúste. Je vyvinutý rovnakým tímom ako Soundflower a dostáva pravidelné aktualizácie. Bezplatná verzia poskytuje plnú funkčnosť, ale kvalita klesá po 20 minútach. Pre základné nahrávanie systému by to malo stačiť, pretože verzia Pro stojí drahých 99 dolárov.
Otvorte aplikáciu Loopback a prevedie vás vytvorením virtuálneho zvukového zariadenia. To sa nazýva Loopback Audio, a umožňuje vám sťahovať zvuk z ľubovoľnej aplikácie a odosielať ju do inej. Uvidíte toto nové virtuálne zariadenie dostupné v zariadeniach FaceTime, Skype, System Preferences a ďalšie zvukové aplikácie Chcete lepší zvuk Mac? Tu je to, čo musíte urobiťMac sú známe pre veľa vecí, ale skvelý zvuk nie je jednou z nich. Tu je postup, ako vylepšiť zvuk vášho počítača Mac. Čítaj viac .
Keď budete mať tento nový kanál, stiahnuť Audacity ak ešte nemáte nainštalovaný a otvorte ho. Kliknite na ikonu reproduktora na lište ponuky a vyberte položku Loopback Audio ako výstupné zariadenie. Potom v Audacity kliknite na rozbaľovacie pole vedľa ikony mikrofónu a vyberte položku Loopback Audio. Keď kliknete na ikonu rekord, Audacity začne nahrávať zvuk prichádzajúci z vášho systému. cvaknutie Stop po dokončení Súbor> Exportovať uložte ho ako zvukový súbor.
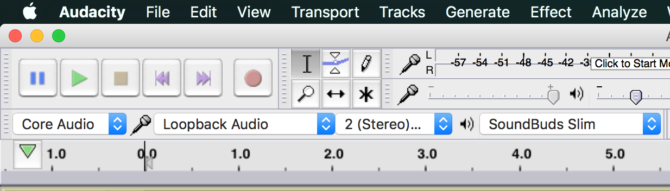
Keďže ako výstup vyberiete virtuálne zariadenie Loopback, v predvolenom nastavení nebudete počuť nič. To môže sťažiť získanie presných záznamov. Ak chcete normálne počuť, môžete otvoriť funkciu Loopback a skontrolovať ju Monitorujte zvuk prostredníctvom [zariadenia] takže môžete sledovať, čo nahrávate.
windows
V systéme Windows je už zabudovaný záznamový kanál, ktorý kombinuje všetok zvuk zo systému. Hovorí sa tomu Stereo Mixa napriek tomu, že sa ľahko používa, nenájdete ho v predvolených verziách v novších verziách systému Windows. Niektoré moderné systémy ho vôbec neobsahujú.
Ak chcete skontrolovať, či je to pre vás voľba, kliknite pravým tlačidlom myši na ikonu zvuku na paneli úloh a vyberte položku Záznamové zariadenia. Pozrite sa na Stereo Mix položka - ak ju nevidíte, kliknite pravým tlačidlom myši na prázdne miesto a uistite sa, že Zobraziť zakázané zariadenia je začiarknuté. Ak sa zobrazí potom, kliknite pravým tlačidlom myši Stereo Mix a vyberte si umožniť takže ho môžete použiť kdekoľvek.
Ak nevidíte túto možnosť, vaše zvukové ovládače ju nemusia podporovať. Skontrolujte aktualizácie ovládačov Ako aktualizovať zvukové ovládače vo Windows 7 a 8Zaujíma vás, či potrebujete aktualizovať zvukové ovládače? Stručne povedané, neopravujte bežiaci systém. Ak však máte problémy, opätovná inštalácia alebo výmena ovládača by mohla urobiť tento trik. Čítaj viac a potom to skúste znova. Aj keď váš počítač nemá možnosť Stereo Mix, prostredníctvom Audacity máte ďalšie riešenie.
Nahrávanie s Audacity
Na nahrávanie zvuku so stereofónnym mixom alebo bez neho môžete použiť bezplatný zvukový program Audacity. Nainštalujte ho, potom otvorte program. Vyhľadajte ikonu mikrofónu nad oblasťou prehrávania. Zmeňte rozbaľovacie pole na Stereo Mix ak ho váš počítač má.
Ak tak neurobíte, zmeňte políčko naľavo od mikrofónu (čo pravdepodobne hovorí) MME) až Windows WASAPI. Toto je funkcia Audacity, ktorá vykonáva rovnakú funkciu ako Stereo Mix, ale má ďalšiu výhodu čistejšej kvality, pretože snímanie je digitálne.
Vyberte ikonu výstupného zariadenia, ktoré používate, pomocou ikony reproduktorov, a potom nastavte rozbaľovaciu ponuku mikrofónu tak, aby zodpovedala tomuto Reproduktory (loopback) alebo Slúchadlá (loopback) - podľa vášho hlavného zvukového výstupného zariadenia.

Teraz kliknite na ikonu rekord a Audacity začne zaznamenávať zvuky, ktoré váš počítač vydáva. Mali by ste to otestovať pomocou niekoľkých sekúnd zvuku pred nahrávaním v reálnom čase, len v prípade, že niečo nefunguje správne. Po dokončení kliknite na tlačidlo OK Stop, podľa potreby orežte zvuk a exportujte ho pomocou Súbor> Exportovať podľa typu súboru podľa vášho výberu.
Odhlásiť sa naše tipy pre začiatočníkov Audacity 7 tipov pre Audacity pre lepšiu úpravu zvuku za rozpočetChcete sa posunúť ďalej od jednoduchých výrezov? Znalosť niekoľkých tipov Audacity vám môže podstatne uľahčiť život pri editácii zvuku. Čítaj viac ak potrebujete pomoc s úpravou zvuku. Ak potrebujete zachytiť viac ako zvuk, vyskúšajte najlepšie bezplatné nástroje na snímanie obrazovky v systéme Windows 3 bezplatné videorekordéry na zachytenie pracovnej plochy systému WindowsMôžete použiť zapisovač obrazovky na vytváranie výukových programov, chýb dokumentov na riešenie problémov alebo sledovanie nevyžiadanej aktivity na pracovnej ploche v neprítomnosti. Vyberte si jeden z našich odporúčaných nástrojov. Čítaj viac .
linux
Podobnú metódu Audacity môžete použiť na nahrávanie systémového zvuku v systéme Linux, ale existuje malý nástroj, ktorý je omnoho jednoduchší. Je vhodne pomenované Nahrávač zvukua môžete si ho nainštalovať Sprievodca pre začiatočníkov k inštalácii softvéru v Ubuntu s APTAk ste použili Ubuntu, pravdepodobne ste v určitom okamihu použili príkaz apt. Vedeli ste však, že je toho oveľa viac ako apt-get install a apt-get upgrade? Čítaj viac zadaním nasledujúcich príkazov do okna terminálu:
sudo add-apt-repository ppa: audio-zapisovač / ppa. sudo apt-get update & a sudo apt-get install audio-recorderPo inštalácii je aplikácia jednoduchá na používanie. Rozbaľte Nastavenia zvuku hlavičku a uistite sa, že zdroj zodpovedá vášmu normálnemu výstupnému zariadeniu. vybrať váš obľúbený zvukový formát 10 najčastejších zvukových formátov: Ktorý z nich by ste mali používať?Viete o MP3, ale čo AAC, FLAC, OGG alebo WMA? Prečo existuje toľko formátov zvukových súborov a existuje najlepší zvukový formát? Čítaj viac a ak chcete, zadajte názov súboru, potom kliknite na Spustite nahrávanie na zachytenie všetkého zvuku z počítača. Môžete tiež pridať časovač, ak chcete skončiť v určitom čase.
Android
V systéme Android AZ Screen Recorder je jeden z najlepšie aplikácie na nahrávanie videa Najlepšie aplikácie na nahrávanie obrazovky pre AndroidTu sú najlepšie aplikácie na nahrávanie obrazovky pre Android plus pokročilá metóda, ktorá vám umožňuje zachytávať videozáznamy a ďalšie. Čítaj viac zadarmo. Môže však tiež nahrávať zvuk systému a dá sa ľahko používať. Stiahnite a nainštalujte aplikáciu a potom ju spustite, aby ste mohli začať. Na boku obrazovky sa zobrazí bublina - klepnite na ňu a kliknite na ikonu nastavenie ikonu ozubeného kolieska vyladiť svoje možnosti.
Aplikácia predvolene nezaznamená žiadny zvuk. Vysvetľuje tiež, že od verzie Lollipop pre Android 5.0 spoločnosť Google neposkytuje možnosť nahrávať iba systémové zvuky. Vaša jediná možnosť nahrávania zvuku telefónu je teda prostredníctvom mikrofónu. Na telefóne Nexus 6P to znelo dobre, pretože mikrofón sa nachádza vedľa reproduktora, ale v závislosti od zariadenia sa môže líšiť.
V možnostiach prejdite nadol na Nahrávajte zvuk a uistite sa, že je jazdec zapnutý. Skutočne nemusíte vylepšovať nastavenia videa, pretože vám záleží len na zvuku. Opustite aplikáciu a potom znova kliknite na bublinu AZ na bočnej strane obrazovky. Klepnutím na červenú ikonu videa spustíte nahrávanie zvuku, urobíte to, čo potrebujete, potom posuňte panel s upozorneniami nadol a stlačte tlačidlo Stop na ukážku a uloženie záznamu.
Keďže aplikácia zaznamenáva mikrofón, uistite sa, že na pozadí nemáte žiadny hluk na pozadí alebo že sa v zázname zobrazí. Po dokončení preneste video do svojho počítača, extrahovať zvuk z video súboru Ako môžem extrahovať zvuk z videa vo formáte MP4 alebo YouTube?Chcete niekedy len počúvať video YouTube? Odizolovanie zvuku z videa vám umožní vychutnať si obsah kdekoľvek. Alebo by ste mohli distribuovať video podcasty Hangouts ako zvukový podcast! Čítaj viac a máte hotovo!
Ak potrebujete na telefóne Android nahrávať hovory, pozrite sa najlepšie aplikácie na nahrávanie hovorov Ako automaticky zaznamenávať hovory v systéme Android a nikdy vám nedôjde vesmírNahrávanie telefónnych hovorov je vynikajúci spôsob uchovávania údajov pre vaše záznamy. Poďme porovnať niektoré aplikácie, ktoré to urobia na vašom telefóne s Androidom. Čítaj viac .
iOS
Aj keď vás to pravdepodobne neprekvapí, neexistuje spôsob, ako nahrávať zvuk systému do zariadenia iPhone bez použitia iného zariadenia. Aplikácia s názvom Vidyo vám to síce raz umožní, ale už bola odstránená z obchodu App Store.
Ak máte počítač Mac, môžete si vziať zvuk zo svojho zariadenia iPhone. Pomocou prehrávača QuickTime Player môžete zachytiť video a zvuk z telefónu. Pripojte svoj iPhone k počítaču Mac pomocou kábla USB a potom otvorte prehrávač QuickTime Player. Ísť do Súbor> Nové nahrávanie filmu.
Uvidíte vyskakovacie okno prehrávača s ovládacími prvkami nahrávania. Kliknite na malú šípku vedľa rekord a uistite sa, že iPhone je vybraný pod položkou fotoaparát a mikrofón hlavičky. V okne nahrávania sa zobrazí obrazovka vášho zariadenia iPhone, takže kliknite na ikonu rekord, keď ste pripravení začať.
Ovládajte svoj telefón pomocou počítača a nahrajte požadovaný zvuk. Po dokončení zastavte video, aby ste ho mohli uložiť a exportovať zvuk pomocou VLC, ako je opísané vyššie.
Ak nemáte Mac, X-Mirage vykonáva podobnú funkciu v systéme Windows, ale cena licencie je 16 USD. Apowersoft Phone Manager má porovnateľnú funkciu bez akýchkoľvek nákladov.
Pripravený na záznam!
Teraz viete, ako zaznamenať, čo vychádza z vášho systému, bez ohľadu na platformu, ktorú používate. Niektoré operačné systémy to uľahčujú ako iné, ale je to možné na všetkých platformách s trochou práce. Až budete nabudúce potrebovať zdieľať hudobnú skladbu s poslucháčmi podcastov alebo zbierať zvuk zo špeciálneho streamu, budete vedieť, čo robiť.
Potrebujete zaznamenať celú plochu? Odhlásiť sa najlepšie aplikácie na vysielanie obrazovky Zaznamenajte si svoju plochu pomocou týchto 12 skvelých aplikácií na odvádzanie obrazoviekPotrebujete zaznamenať plochu? Našťastie zistíte, že aplikácie na sledovanie obrazovky sú bežnejšie, než si myslíte. Tu sú niektoré z najlepších zadarmo. Čítaj viac . A na nahrávanie hlasového zvuku budete tiež potrebovať skvelý lavalierový mikrofón 5 najlepších Lavalierových mikrofónov do 50 dolárovHľadáte kvalitný lavalierový mikrofón, ktorý je k dispozícii aj pod 50 dolárov? Vyskúšajte tieto skvelé levely s levanduľovým rozpočtom. Čítaj viac .
Obrázok Kredit: Rawpixel.com cez Shutterstock.com
Ben je zástupcom redaktora a sponzorovaným post manažérom na MakeUseOf. Je držiteľom titulu B.S. v odbore počítačových informačných systémov z Grove City College, kde absolvoval štúdium Cum Laude as titulom Honours. Rád pomáha druhým a je vášnivým hráčom videohier ako média.