Reklama
S telefónmi, digitálnymi zrkadlovkami a GoPros Dajte svoj GoPro fotoaparát vyskúšať s týmito tvorivými nápadmiKamera GoPro nie je len pre tých, ktorí vedú dobrodružný život. Aj keď nechcete ísť na parašutizmus alebo rafting na divokej vode, pomocou fotoaparátu môžete zaznamenať veľa skvelých záberov. Čítaj viac všetci natáčame viac videa ako kedykoľvek predtým. Ale zriedka pochádza priamo z fotoaparátu v perfektnom stave.
Pred zobrazením alebo zdieľaním videa musíte často urobiť malú úpravu videa. Možno budete chcieť orezať niekoľko sekúnd od začiatku alebo konca alebo ich orezať, aby bola ostrejšia.
Našťastie na to nepotrebujete žiadne úpravy. Potrebujete iba ten správny softvér - pravdepodobne ste ho už nainštalovali do svojho počítača.
Poďme sa teda pozrieť na najrýchlejší spôsob orezávania videí vo Windows, Mac, Linux a vo webovom prehliadači.
Orezať video vo Windows
Najrýchlejším spôsobom orezávania a strihania videí v systéme Windows 10 je použitie vstavanej aplikácie Fotografie.
Ak chcete začať, otvorte video. Môžete to urobiť spustením fotografie z ponuky Štart a navigáciou na miesto, kde je klip uložený na pevnom disku, alebo kliknutím pravým tlačidlom myši na súbor a výberom Otvorte pomocou> Fotografie.
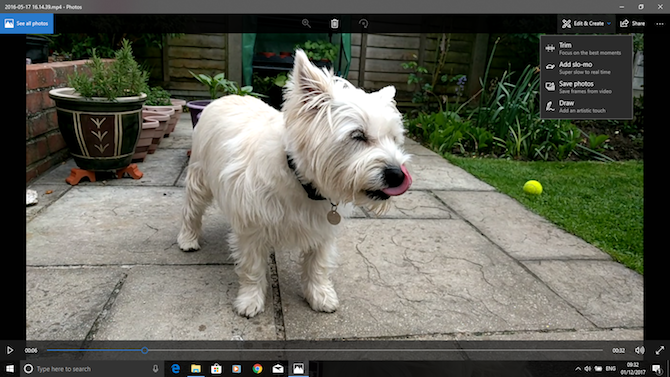
Po otvorení videa kliknite na Upraviť a vytvoriť v pravom hornom rohu okna a potom vyberte obloženie.
Video sa teraz znova otvorí v režime úprav. Na časovej osi v dolnej časti je modrá rukoväť, ktorá umožňuje posúvanie videa, plus dve biele bodky, ktoré sa používajú na nastavenie počiatočného a koncového bodu pre novo orezaný klip.
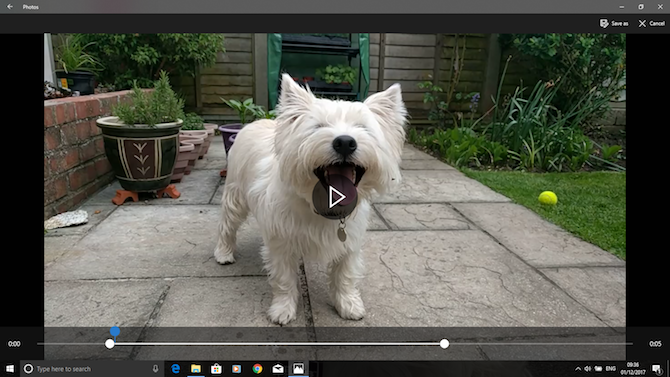
Najskôr potiahnite ľavú bodku doprava, kým nedosiahnete miesto, kde chcete začať s videom (všetko vľavo od nej bude orezané). Potom potiahnite pravú bodku doľava a orezajte koniec videa.
Zasiahnite hrať zobrazíte ukážky zmien a vyladením pozícií bielych bodov upravíte svoju úpravu. Až budete šťastní, stlačte Uložiť ako uložte upravenú verziu ako nový súbor. V predvolenom nastavení sa uloží s rovnakým názvom súboru, ku ktorému je pripojené slovo „Orezať“. To zaisťuje, že nikdy neprepíšete pôvodný súbor.
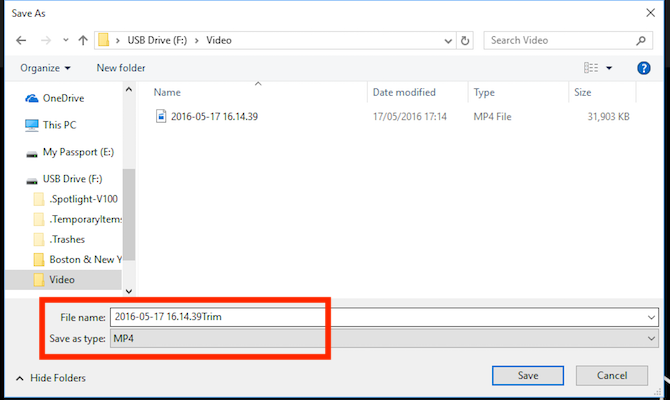
A to je všetko. Rovnakým postupom môžete rozdeliť dlhšie video na dva alebo viac kratších klipov. Zopakujte postup pre každý klip a nastavte rôzne počiatočné a koncové body, aby ste izolovali časti, ktoré chcete uložiť.
Ak potrebujete pokročilejšie funkcie úprav, namiesto toho použite aplikáciu Movie Maker Ako ľahko vytvoriť ohromujúce video pomocou programu Windows Movie MakerVytvorenie filmu pomocou fotografií, videí a hudby je hračkou pre deti, keď ovládate jednoduché nástroje na úpravu programu Windows Movie Maker. Čítaj viac .
Orezajte video na počítači Mac
V systéme MacOS môžete orezávať video pomocou prehrávača QuickTime Player, ktorý je predinštalovaný na všetkých počítačoch Mac.
Otvorte video. V predvolenom nastavení sa podporované videosúbory otvárajú automaticky v prehrávači QuickTime Player. Ak nemáte, kliknite pravým tlačidlom myši a vyberte položku Otvorte v aplikácii> QuickTime Playeralebo pretiahnite súbor na ikonu aplikácie v doku.
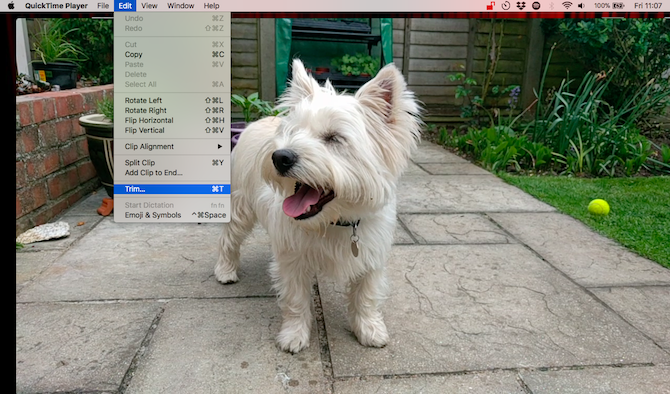
Ďalej choďte na Úpravy> Orezať. V spodnej časti okna sa zobrazí lišta na orezanie. Všetko, čo sa nachádza v žltej sekcii, je zahrnuté vo vašom orezanom videu, zatiaľ čo všetko vonku bude odstránené.
Uchopte ľavú rukoväť a potiahnite ju doprava, kým nedosiahnete miesto, kde chcete začať s videom. Potom uchopte pravú rukoväť a potiahnite ju doľava. Zasiahnite hrať na zobrazenie ukážky výberu a prípadne vyladenie úchytiek.
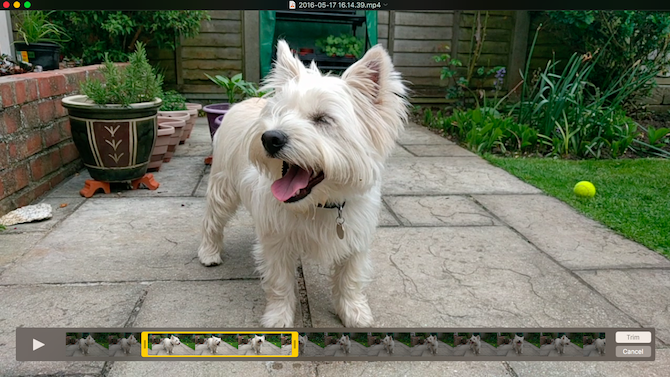
Po dokončení kliknite na tlačidlo OK obloženie. Video bude teraz orezané a otvorí sa ako nový súbor bez názvu. Ísť do Súbor> Uložiť uložte nové orezané video.
Pre väčšiu kontrolu nad editáciou použite iMovie. Toto je bezplatné stiahnutie pre všetkých používateľov počítačov Mac Stiahnite si iMovie, GarageBand, Pages a iWork Free pre Mac a iOSKaždý užívateľ Apple si teraz môže bezplatne stiahnuť stránky, čísla, kľúčové slová, garážové pásmo a iMovie, ale pre čo sú dobré? Čítaj viac .
Orezať video v systéme Linux
Ak používate systém Linux, budete musieť nájsť aplikáciu tretej strany, ktorá umožní orezanie a rozdelenie videí. Odporúčame VidCutter, ktoré budeme používať v tejto príručke na serveri Ubuntu.
Na začiatok je potrebné nainštalovať VidCutter. Ako to urobíte, záleží na tom ktorý Linux distro, ktorý používate 6 Linux Distros určené pre umelcov, hudobníkov a redaktorov Čítaj viac . Odhlásiť sa VidCutter on Github pre kompletné pokyny pre všetky hlavné distribúcie.
Na Ubuntu inštalujeme VidCutter prostredníctvom aplikácie Terminal, pričom začneme nasledujúcimi príkazmi:
sudo add-apt-repository ppa: ozmartian / apps. aktualizácia sudo aptNakoniec nainštalujte aplikáciu:
sudo apt install vidcutterAk chcete otvoriť svoj súbor, spustite VidCutter a vyberte Otvorte položku Médiáalebo prejdite na miesto, kde je video uložené v počítači. Pravým tlačidlom myši kliknite na súbor a vyberte položku Otvorte v aplikácii> VidCutter.
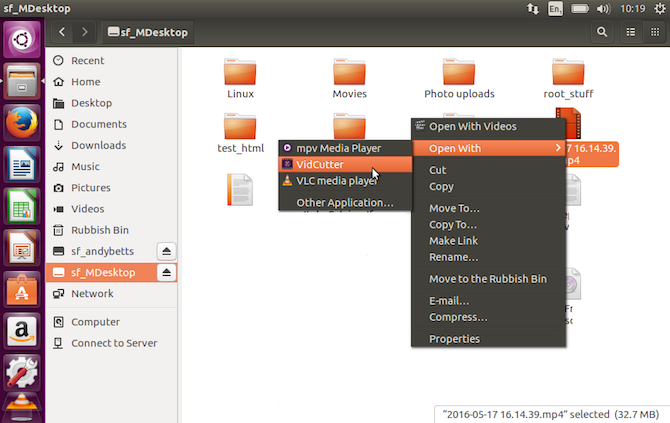
Po otvorení videa vyhľadajte filmový pás v dolnej časti okna. Potiahnite zelenú rukoväť do bodu, kde chcete začať s videom. cvaknutie Spustiť klip aby ste túto pozíciu uložili.
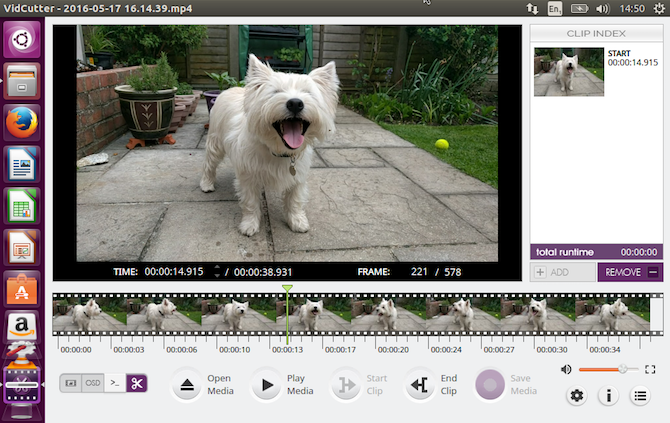
Potom potiahnite zelenú rukoväť do bodu, kde chcete, aby sa vaše video skončilo. cvaknutie Koncový klip aby ste túto pozíciu uložili. Teraz kliknite Uložiť médiá na uloženie kópie novo upraveného súboru.
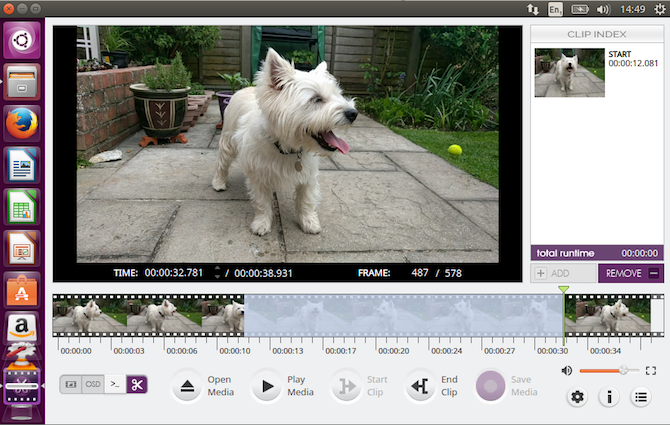
Dobré pre VidCutter je to, že môžete na jednom videu naraz urobiť viacero strihov naraz. Ak chcete niečo odstrániť zo stredu klipu, nastavte dva počiatočné body a dva koncové body na oboch stranách nežiaduceho úseku. klikanie Uložiť médiá potom vytvorí nové video, v ktorom sú dve vybraté sekcie spojené.
Ak chcete väčšiu kontrolu, prečítajte si nášho sprievodcu najlepší Linux editory videa 7 bezplatných editorov videa s otvoreným zdrojom pre LinuxEditácia videa v systéme Linux sa neustále zlepšuje. Používatelia systému Linux majú teraz k dispozícii dobrý výber softvéru na úpravu videa s otvoreným zdrojovým kódom a máme na výber sedem z najlepších. Čítaj viac .
Orezávanie videí online
Ak používate Chromebook alebo ak radšej pracujete v prehliadači na ľubovoľnom počítači, existuje veľa možností orezávať videá online 3 spôsoby úpravy videa z prehliadača ChromeAk máte rozpočet a potrebujete bezplatné možnosti úpravy videa, nehľadajte ďalej, než tieto tri aplikácie Chrome, kompatibilné s vaším prehliadačom a systémom Chrome OS. Čítaj viac . Budeme používať ClipChamp. Táto služba je vhodná na bezplatnú úpravu až piatich videí mesačne.
Aby ste mohli začať, musíte sa zaregistrovať. Našťastie to nie je bezbolestné, pretože sa môžete okamžite prihlásiť pomocou svojich účtov Google alebo Facebook.
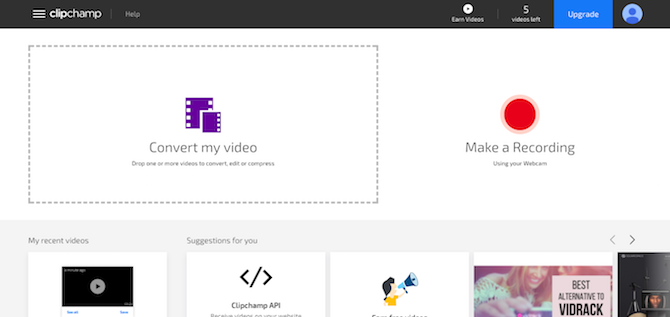
cvaknutie Premeniť moje videoalebo pretiahnite vybraný klip do okna prehliadača. ClipChamp tiež optimalizuje vaše videá pre vašu cieľovú platformu, ale najskôr sa musíme zamerať na orezávanie.
Na pravej table kliknite na položku Upraviť video. Pod videom sa objaví filmový pás s dvoma modrými vlajkami na oboch koncoch. Chyťte tieto vlajky a potiahnite ich dovnútra, aby ste nastavili nové počiatočné a koncové body. Vybratá oblasť je označená modrou farbou a všetko mimo nej bude orezané.
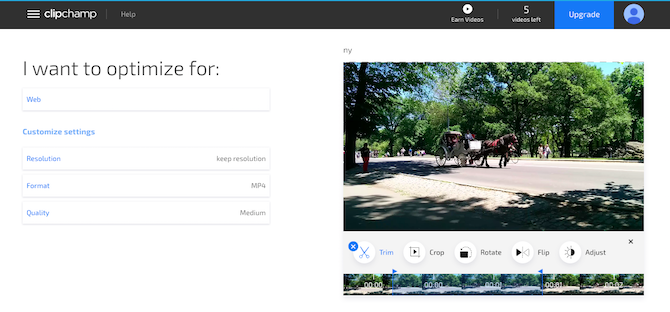
V tejto fáze nie je potrebné potvrdzovať svoje úpravy, hoci ich môžete vrátiť späť kliknutím na ikonu X tlačidlo vedľa tlačidla obloženie ikona.
Teraz sa pozrite na možnosti optimalizácie v ľavej časti obrazovky. Môžete si vybrať platformu, pre ktorú chcete optimalizovať, napríklad web, mobil alebo vytvoriť GIF. Môžete tiež upraviť rozlíšenie, formát súboru a kvalitu.
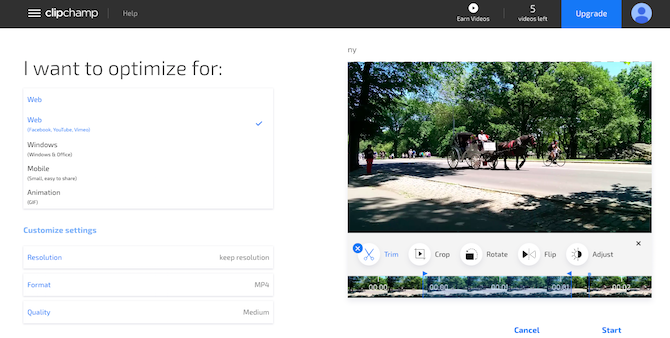
Keď budete s výberom spokojní, kliknite na tlačidlo OK štart v pravom dolnom rohu. Teraz začne spracovanie; čas, ktorý zaberie, závisí od veľkosti videa.
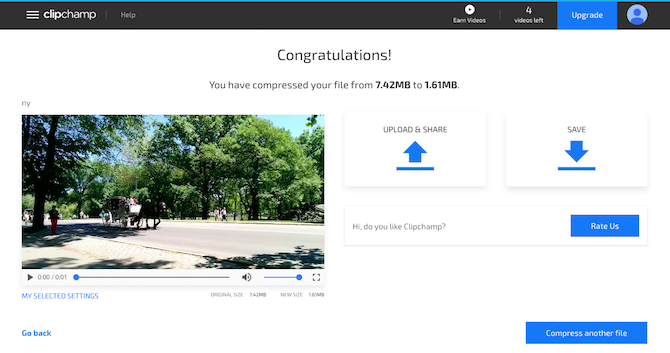
Po dokončení máte dve možnosti: Odovzdať a zdieľať a Uložiť. Prvý umožňuje uverejniť video na rôznych sociálnych sieťach. Druhý vám umožňuje stiahnuť a uložiť lokálnu kópiu upraveného súboru.
Ďalšie kroky
Orezávanie a delenie videí je jednoduché bez ohľadu na platformu, ktorú používate. Akonáhle sa s tým budete musieť vysporiadať, možno vás bude zaujímať ďalšie kroky pri úprave videa Ako upravovať videá ako profesionál: 8 tipov, ktoré potrebujete zvládnuťAk sa práve dostávate do hry na úpravy, môžete byť zmätení, čo robiť s mnohými miliónmi klipov, ktoré máte... sme tu preto, aby sme vám pomohli. Čítaj viac .
Máme veľa tipov na vylepšenie vašich videí a môžete ich dokonca preskúmať úprava videí v systéme Android 10 najlepších video editorov pre AndroidHľadáte najlepší editor videa pre Android? Tu sú najlepšie aplikácie na úpravu videa pre používateľov systému Android. Čítaj viac a iOS 6 najlepších bezplatných aplikácií na úpravu videa pre iPhone a iPadHľadáte spomienky z médií na vašom iPhone alebo iPade? Tu sú najlepšie bezplatné aplikácie na úpravu videa pre iPhone a iPad. Čítaj viac zariadenia.
Použili ste niektorú z týchto aplikácií na orezanie videí? Alebo namiesto toho použijete niečo iné? Podeľte sa o svoje myšlienky a komentáre nižšie.
Andy je bývalý novinár a redaktor časopisov, ktorý píše o technológii už 15 rokov. V tom čase prispel k nespočetným publikáciám a produkoval copywriting pre veľké technologické spoločnosti. Poskytol tiež odborné komentáre pre médiá a hostil panely na priemyselných podujatiach.


