Reklama
 Niektorí z nás, spisovatelia tu na MUO, majú veľmi radi aplikáciu na snímanie obrazovky zdarma, jing, kvôli jeho praktickým a časovo úsporným funkciám a pretože, ak ste si to nevšimli, v našich článkoch používame veľa snímok obrazovky. MUO už publikovalo niekoľko článkov o tom, ako používať Jing na snímanie obrazov aj videa.
Niektorí z nás, spisovatelia tu na MUO, majú veľmi radi aplikáciu na snímanie obrazovky zdarma, jing, kvôli jeho praktickým a časovo úsporným funkciám a pretože, ak ste si to nevšimli, v našich článkoch používame veľa snímok obrazovky. MUO už publikovalo niekoľko článkov o tom, ako používať Jing na snímanie obrazov aj videa.
Keď som však nedávno začal tento program používať, uvedomil som si, že žiadny z článkov o Jingovi nepreskúmal jeho pripojenú webovú správu obrázkov, screencast. Screencast, hosťovaný a poháňaný TechSmithom, má tak voľnú, ako aj profesionálnu možnosť, rovnako ako Jing.
Screencast môže byť užitočným spôsobom na správu a zdieľanie vašich snímok a videí mimo počítača a na ich ukladanie v cloude, t. J. Na server TechSmith. Po nastavení bezplatného účtu sa všetky odovzdané súbory uložia do vašej knižnice. Dizajn rozhrania vašej knižnice je čistý a profesionálny, ale spôsob spravovania a zdieľania obsahu nemusí byť pre niektorých používateľov taký jasný.
Po nahraní obsahu do vašej knižnice (pomocou Jing alebo nahratím súborov do počítač), všetky vaše súbory sú predvolene k dispozícii na verejné prezeranie, takže s nimi môžete zdieľať mediálne súbory ktokoľvek. Môžete však obmedziť prístup k svojim súborom, ktoré vysvetlím nižšie.
Rovnako ako v počítači môžete do knižnice nahrávať akékoľvek obrazové a video súbory. Neobmedzujete sa iba na snímky obrazovky, ktoré nasnímate s Jingom. Ak sa ocitnete v pravidelnom používaní svojho účtu Screencast, môžete zvážiť stiahnutie bezplatne Nahrávač obrazovky, čo je vynikajúce na nahrávanie veľkých súborov alebo skupín mediálnych súborov. Aj keď môžete samozrejme nahrávať súbory priamo z Jing (pozri ďalšie články o MUO), môže to byť dobrý nápad najprv ich uložte na pevný disk a potom nahrajte súbory na svoj účet, aby ste ich uložili v dvoch Miesta.
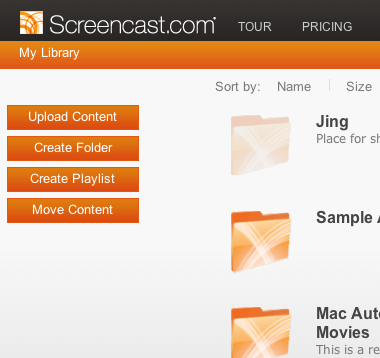
Správa priečinkov
Vytváranie priečinkov v knižnici Screencast na zdieľanie mediálnych súborov sa nelíši od vytvárania priečinkov v počítači. Stačí kliknúť na ikonu Vytvoriť priečinok a zadajte meno a ďalšie informácie, ktoré chcete k nemu priradiť.
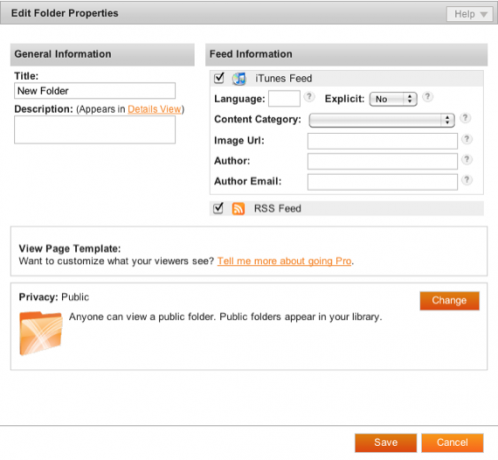
Máte možnosti zmeniť, kto môže a nemôže pristupovať k vašim zložkám. Je to užitočné pre súkromné, neverejné priečinky alebo ak chcete priečinky, ku ktorým majú prístup iba vaši klienti, spolupracovníci alebo členovia organizácie. Keď teda nastavujete priečinok, jednoducho kliknite na ikonu zmena a dostanete štyri možnosti na zmenu prístupových práv pre vybrané priečinky.

Po uložení priečinka máte samozrejme možnosti jeho opätovného otvorenia, úpravy jeho názvu a úrovne ochrany osobných údajov. Každému priečinku sa tiež priradí jedinečná adresa URL, ktorú môžete zdieľať cez internet. Stačí kliknúť na ikonu troch šípok, ktorá sa objaví, keď umiestnite kurzor na priečinok.
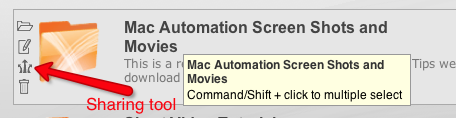
S výslednými odkazmi na adresy URL máte možnosť posielať e-mailom a uverejňovať odkazy priamo na obsah vybratých priečinkov. To znamená, že môžete usporiadať súbory v priečinku a prezentovať ich ako základnú galériu obrázkov.
Presun súborov z jedného priečinka do druhého je tiež veľmi podobný tomu, ako sa to robí na vašom počítači. Kliknete na ikonu Presunúť obsah a zobrazí sa vám zoznam všetkého obsahu, v ktorom môžete presúvať súbory a priečinky.
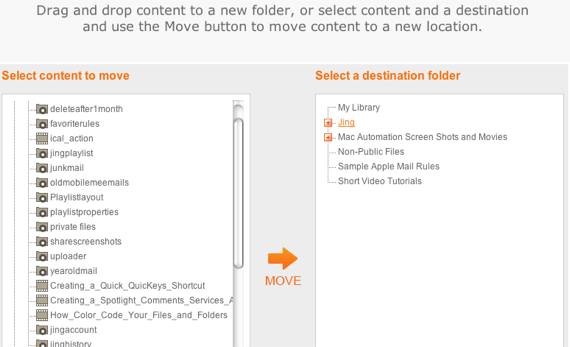
Zoznam skladieb Jing
Ďalšou užitočnou možnosťou na rýchle vytváranie a správu priečinkov je použitie možnosti Zoznam skladieb. Stačí kliknúť na ikonu Vytvorte zoznam skladieb na domovskej stránke vašej knižnice a znova sa zobrazí zoznam všetkého vášho obsahu. Odtiaľ skontrolujte položky, z ktorých chcete vytvoriť zoznam skladieb.

Keď zdieľate zoznam skladieb, divákom sa zobrazí základné zobrazenie galérie vášho obsahu. Názov zoznamu skladieb je v ľavom hornom rohu stránky. Bohužiaľ však neexistuje spôsob, ako prispôsobiť svoju stránku tak, aby názvy zoznamov skladieb mohli byť väčšie alebo centrované v strede hornej časti stránky.
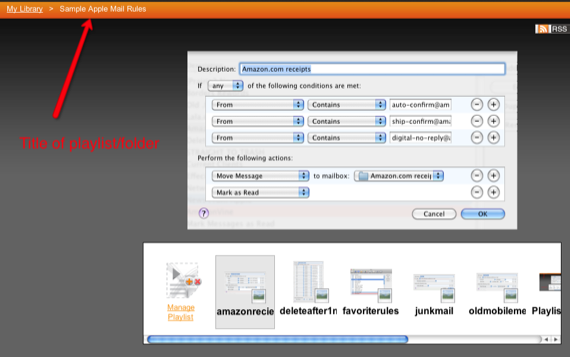
Nakoniec každý súbor a priečinok obsahuje podrobnosti nielen o ich veľkosti a dátume modifikácie, ale môžete získať informácie o tom, koľkokrát bol určený súbor alebo priečinok zobrazený. Na domovskej stránke vašej knižnice kliknite na ikonu zobrazenie zoznamu na prístup k týmto informáciám v pravom hornom rohu stránky.

Zatiaľ čo účet Screencast Pro (ktorý stojí 99 dolárov ročne) má oveľa viac úložného priestoru a šírky pásma, ako aj schopnosť prispôsobiť vzhľad na vašej stránke knižnice, bezplatný účet je veľmi veľkorysý a praktický, najmä na zdieľanie snímok obrazovky a videí mimo YouTube alebo YouTube Flickr. Aplikácia Jing uľahčuje rýchle snímanie snímok obrazovky a ich nahrávanie na váš účet.
Aj keď existuje niekoľko funkcií, ktoré by som rád videl pridané do služby, Jing a Screencast rýchlo nahrádzajú niektoré riešenia snímania obrazovky, ktoré som používal v posledných niekoľkých rokoch. A keď vidíme, ako sa projekt Jing v priebehu času vyvíjal, myslím si, že v budúcich aktualizáciách uvidíme niekoľko zaujímavých nových funkcií.
Dajte nám vedieť, aké aplikácie a služby na snímanie obrazovky používate. Skúsili ste Jing, a ak áno, ako to dopadá na vás?
Bakari je spisovateľ a fotograf na voľnej nohe. Je to dlhoročný užívateľ Macu, fanúšik jazzovej hudby a muž rodiny.


