Reklama
 Profesionáli produktivity prisahajú na viacerých monitoroch, ale my všetci nemáme luxus prenášať obrovské obrazovky a nekonečné peňaženky. Na druhej strane sa iPad stal všadeprítomným a môže vám skutočne pomôcť byť produktívnejší 4 spôsoby, ako používať iPad na zlepšenie používania vášho osobného počítačaMnoho ľudí rozdeľuje osobný počítač a iPad na dva rôzne svety - počítač je určený na prácu a iPad je zábavný. Ale myslím si, že obe zariadenia nemusia byť zapnuté ... Čítaj viac .
Profesionáli produktivity prisahajú na viacerých monitoroch, ale my všetci nemáme luxus prenášať obrovské obrazovky a nekonečné peňaženky. Na druhej strane sa iPad stal všadeprítomným a môže vám skutočne pomôcť byť produktívnejší 4 spôsoby, ako používať iPad na zlepšenie používania vášho osobného počítačaMnoho ľudí rozdeľuje osobný počítač a iPad na dva rôzne svety - počítač je určený na prácu a iPad je zábavný. Ale myslím si, že obe zariadenia nemusia byť zapnuté ... Čítaj viac .
Čo keby som vám povedal, že existuje spôsob, ako môžete použiť svoj iPad ako druhý monitor a rozšíriť tak pracovnú plochu o ďalšie drahé palce? To by bolo celkom úžasné, však?
Tak tu sú tri aplikácie pre iPad, ktoré vám umožňujú robiť len to.
Splashtop XDisplay (Nákup v aplikácii 4,99 USD, Mac a Windows)
Jednoduché nastavenie: Chudobný
SplashTop je už lídrom v oblasti vysokovýkonného softvéru pre diaľkové ovládanie pre PC alebo Mac prostredníctvom iPadu (môžete dokonca sledovať filmy), takže aplikácia druhého displeja je prirodzeným doplnkom. V skutočnosti sa rovnaká aplikácia Splashtop Streamer používa na strane PC / Mac ako ovládač displeja.
Inštalácia softvéru je celkom jednoduchá, ale bol som trochu rozrušený, keď som potreboval povolenie potrebné pre aplikáciu s názvom Kextinstaller; Od mojich hackintských dní viem, že kexty (kľúčové prípony?) sú základné systémové súbory, a nesprávne si s nimi vymieňať správy je jednou z mála vecí, ktoré môžete urobiť, aby ste rozbili Mac. Čo robím v mene testovania…

Po inštalácii sa zobrazí výzva na vytvorenie používateľského mena a hesla, tieto sú však potrebné iba pre aplikáciu Splashtop 2 na diaľkové ovládanie.

Musíte však kliknúť na ikonu zabezpečenia kartu a vytvoriť bezpečnostný kód, čo nie je zrejmé; ako aj nainštalovať ovládač virtuálnej obrazovky pod Nastavenia> Rozšírené. Vyžaduje sa aj reštart.
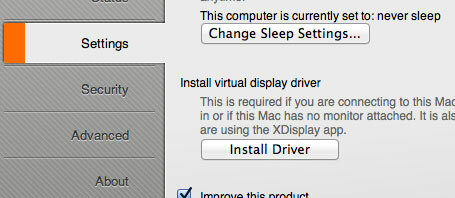
Keď ste skončili so všetkým, prepnite sa do iPadu, spustite XDisplay a mali by ste vidieť, že váš počítač bol objavený automaticky. Klepnite na ňu a malo by sa to spojiť, aj keď mi to trvalo niekoľko aktualizácií a vyzeralo to, že sa počítač v tomto procese zlomil. Nakoniec sa však obrazovka rozšíri a zobrazí sa užitočný nápovedový systém.
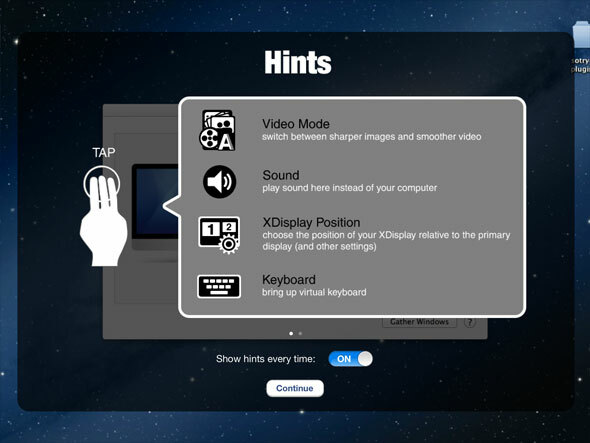
Výkon: Skvelé
Kliknutím na tri prsty otvoríte nastavenia aplikácie, jedným z nich je prepínanie medzi hladkým a ostrým. V plynulom režime bolo prehrávanie videa skvelé, ale text je neostrý.

V ostrom režime bolo video stále možné prehrať, ale odozva myši bola neslušná. Väčšina textu bola ľahko čitateľná, ale zjavne nejde o „sietnicu“. Za zmienku tiež stojí, že dotykový ovláda pohyb myši, takže ak by ste chceli, s touto aplikáciou by ste mali mať možnosť vstúpiť do desktopových aplikácií. Pretože je aplikácia nezávislá od rozlíšenia, môžete ju tiež priblížiť.
Splashtop XDisplay je k dispozícii na stiahnutie s obmedzením na 10 minút a v súčasnosti je na odomknutie celej aplikácie 50% predajom za 4,99 dolárov. Je to bolesť nastavenia a požadované kroky nie sú zrejmé ani zdokumentované na žiadnom centrálnom mieste, ale funguje presne tak, ako to hovorí na plechovke a schopnosť prepínať medzi ostrým textom alebo jemnejšou grafikou ho robí vhodným pre širokú škálu aplikácie.
9,99 dolárov sa môže javiť ako vysoká cena, ktorá sa platí za aplikáciu, ktorá je ohodnotená priemerne 2 hviezdičkami a iba pre Mac kompatibilný, ale nemal som žiadne konkrétne problémy s použitím tohto, takže sa dá predpokladať, že hodnotenie prišlo z predchádzajúceho buggy verzie.
Jednoduché nastavenie: Skvelé
Nainštalujte softvér konektora a reštartujte - to je všetko. Žiadne heslá, žiadne skryté ovládače. Funguje to. Rozhranie pre MiniDisplay pre iPad je jednoduché a má pekný obraz všetkých uznávaných počítačov. Vyberte zariadenie a o niekoľko sekúnd neskôr máte rozšírenú plochu. Ak má váš počítač Mac nastavené heslo používateľa, musíte ho zadať.
Výkon: Úžasne pomalý, ale krištáľovo čistý
Oneskorenie je neznesiteľne pomalé - pretiahnutie okna na rozšírenú plochu a jeho zobrazenie by trvalo asi niekoľko sekúnd. Iba písanie textu do e-mailu alebo Evernote je prijateľné. Text je však krištáľovo čistý - zjavne používa natívne rozlíšenie sietnice iPadu, čo vysvetľuje oneskorenie. Prehrávanie videa nie je možné, ale ak je hlavným prípadom používania písanie e-mailov alebo čítanie malých obrazoviek chatu možno oceniť grafiku sietnice.
Pohyb myši sa vykonáva pomocou jediného poklepania, takže nie je možné kreslenie.
Mini Display je univerzálna aplikácia, takže ju môžete prevádzkovať aj na svojom iPhone - aj keď je možné súčasne pripojiť iba jedno zariadenie, čo znamená, že pre každú z iDevice, ktorú vlastníte, nie je potrebné usporiadať rad. Je tiež potrebné zdôrazniť, že vyššie rozlíšenie iPhone ho robí úplne nepoužiteľným pre dobre.

AirDisplay (9,99 dolárov, Mac a Windows)
Jednoduché nastavenie: Skvelé
Opäť platí, že jedna inštalácia a žiadne heslá na nastavenie alebo potrebné ďalšie kroky. Ak došlo k nejasnostiam o tom, čo robiť, spustením aplikácie Air Display na zariadení iPad sa presne vysvetlí, čo musíte urobiť pre Mac alebo Windows, vrátane toho, ako v prípade potreby nastaviť sieť Wi-Fi ad-hoc.
![Ako používať váš iPad (alebo iPhone!) Ako druhý monitor [iOS] pre zobrazenie vzduchu](/f/0b1cc7e18a26af353f20eb21d3b9edab.jpg)
Ak chcete skutočne začať používať obrazovku, aktivujte a vyberte druhé zariadenie z ponukovej lišty na hostiteľovi Mac alebo Windows AirDisplay.
Poznámka: bola k dispozícii bezplatná verzia tejto aplikácie, ktorá bola odvtedy stiahnutá - vývojári zistili, že ide o mäsiarsky predaj celej aplikácie.
Výkon: Rozumné
Air Display opäť používa plné rozlíšenie iPadu - čo je približne rovnaké ako moje iMac, takže hustota pixelov spôsobuje, že veľa aplikácií je nepoužiteľných, aj keď s neuveriteľne jasnými detailmi. Tu je napríklad niekoľko malých ponúk Photoshopu.
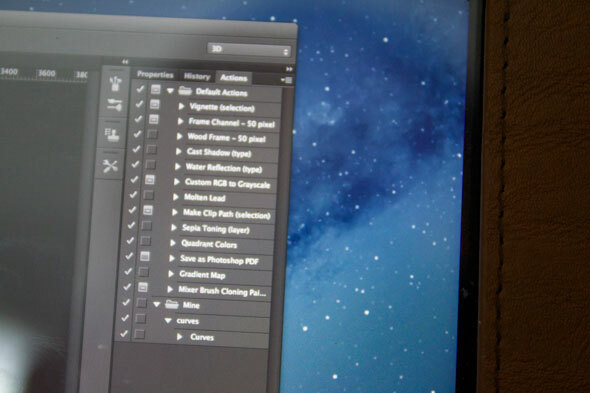
Video a všeobecné použitie je veľmi zaostalé, aj keď subjektívne sa necítilo tak zle ako Mini-Display. Môžete dokonca kresliť priamo do Photoshopu, plynulo, ale s viditeľným druhým oneskorením medzi dotykom a zobrazením čiary. Je dôležité, že AirDisplay tiež obsahuje možnosť nepoužívajte rozlíšenia sietnice - je zastrčený v preferenciách. Ak túto voľbu deaktivujete, bude to porovnávať s XDisplay ostrý nastavenia a robí všetko citlivejšie a prvky používateľského rozhrania primeranej veľkosti.
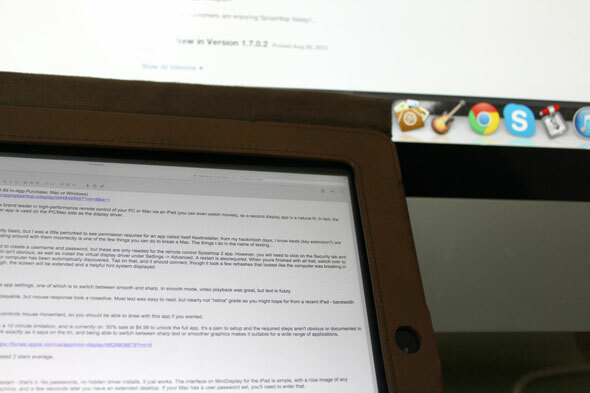
Víťaz
Aby som bol úprimný, pokúsiť sa použiť iPad ako druhú obrazovku ma prinútil škriabať strašne veľa bez ohľadu na aplikáciu. Potom je mojím hlavným pracovným strojom iMac s veľkosťou 27 ″ - ak by ste umiestnili iPad vedľa 13 ″ MacBook Air, mohli by ste oceniť akékoľvek ďalšie palce, na ktoré by ste si mohli vziať ruky.
V prípade základných úloh, ako je udržiavanie otvoreného okna rozhovoru, kontrola poštového klienta alebo snáď ako sledovanie stavu - iPad pracuje obdivuhodne. Jasný víťaz pre mňa v tomto kole však musí Splashtop XDisplay. Áno, nezobrazuje sa pri rozlíšení sietnice, ale v praxi je to v skutočnosti lepšie ako iné aplikácie, ktoré skončili zobrazovaním okien v neuveriteľných detailoch, ale také malé, že sú zbytočné.
XDisplay vám umožňuje prepínať medzi vyšším rozlíšením (aj keď nie sietnicou) a niečím viac ako prijateľným pre plynulé prehrávanie videa. Je smutne sklamané zložitým a trochu náročným procesom inštalácie. AirDisplay po deaktivácii grafiky sietnice je obdivuhodná sekunda a nastavenie je omnoho priateľskejšie. Je to tvrdý hovor medzi nimi.
Našli ste lepšie riešenie na použitie vášho iPadu na používanie ako druhého monitora? Ak máte, alebo ak používate váš iPad ako druhý monitor, dajte nám vedieť v komentároch. Radi by sme sa dozvedeli vaše skúsenosti a aké aplikácie tam dokujete.
Môžete tiež použite Sidecar na použitie iPadu ako druhého monitora Ako používať iPad ako druhý monitor Mac s postranným vozíkomAk máte novší Mac a iPad, tu je návod, ako využiť funkciu Sidecar na získanie ďalšieho monitora. Čítaj viac .
Úvodný obrázok: ShutterStock - viac monitorov
James má titul BSc v oblasti umelej inteligencie a je držiteľom certifikátu CompTIA A + a Network +. Je popredným vývojárom MakeUseOf a trávi svoj voľný čas hraním VR paintballu a spoločenských hier. Staval počítače od malička.