Reklama
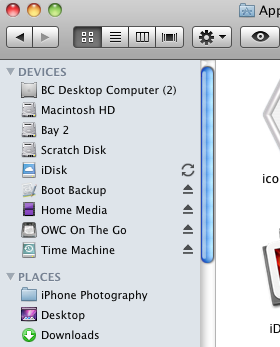 Ak ste v počítačoch Mac relatívne noví a spoliehate sa na predvolené nastavenie vyhľadávača Mac, pravdepodobne nájdete na pevnom disku dlhšie položky, ako skutočne potrebujete. Vyhľadávač, rovnako ako iné aplikácie, je možné prispôsobiť a preplniť, aby ste k nim mohli rýchlejšie pristupovať a otvárať ich.
Ak ste v počítačoch Mac relatívne noví a spoliehate sa na predvolené nastavenie vyhľadávača Mac, pravdepodobne nájdete na pevnom disku dlhšie položky, ako skutočne potrebujete. Vyhľadávač, rovnako ako iné aplikácie, je možné prispôsobiť a preplniť, aby ste k nim mohli rýchlejšie pristupovať a otvárať ich.
(Poznámka: ďalšie tipy na Mac Finder a ďalšie nástroje a návody súvisiace s Mac a stiahnite si zadarmo Manuál pre MakeUseOf Mac. Ak ste pokročilým používateľom Macu, mali by ste si prečítať tento článok MUO o TotalFinder - alternatíva vyhľadávača Mac s niektorými skvelými doplnkami).
Prispôsobte Panel s nástrojmi
Rovnako ako u všetkých aplikácií by ste mali vidieť, čo sa dá prispôsobiť na paneli s nástrojmi programu. Vyhľadávač sa nelíši. Najprv otvorte okno Finder (Vyhľadávač> Nové okno vyhľadávača) a predvolene uvidíme tých niekoľko položiek.

(1) Tlačidlá pre pohyb vpred / vzad pre navigáciu v otvorených oknách.
(2) Tlačidlá Ikony, Zoznam, Stĺpec a Cover Flow na prezeranie a usporiadanie súborov.
(3) Akčné tlačidlo (viac o tom neskôr) na vytváranie nových priečinkov; kopírovanie, napaľovanie a označovanie súborov a priečinkov
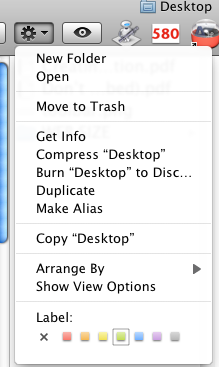
(4) Vyhľadávací panel na nájdenie súborov a priečinkov na pevnom disku.
Tieto položky sú dobrým začiatkom, ale je tu ešte niekoľko užitočných položiek, ktoré môžete pridať na panel s nástrojmi. Takže kliknite na Zobraziť> Prispôsobiť položky.., na paneli s ponukami zobrazíte, čo sa dá pridať.

Všetky tieto položky sú dosť samovysvetľujúce. Na ľahšiu a rýchlejší prístup môžete presunúť ktorúkoľvek položku na panel nástrojov, pretože s väčšou pravdepodobnosťou budete mať kedykoľvek otvorené jedno alebo viac okien vyhľadávača. Položky, ktoré nepoužívate, môžete samozrejme tiež presunúť z panela nástrojov. Ak nepotrebujete tieto položky označené, kliknite na ikonu Zobraziť iba ikonu rozbaľovacie tlačidlo vľavo dole.
Súbory a priečinky
Položky Prispôsobiť sú vynikajúce, ale čo je dôležitejšie, môžete tiež presunúť akýkoľvek súbor alebo aplikáciu na pevnom disku na panel nástrojov Vyhľadávač. Je to ako mať v doku položky doku, ktoré môžete aktivovať alebo otvoriť.
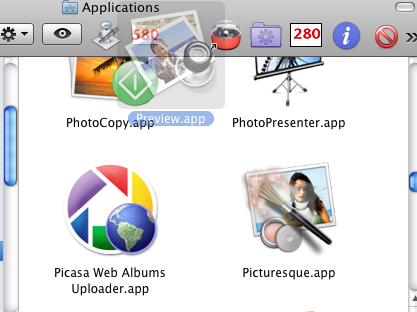
Jednoducho kliknite na položku a presuňte ju na panel nástrojov. Na paneli nástrojov sa vytvorí alias tejto položky a originál zostane na svojom mieste. Ak chcete položku presunúť z panela nástrojov, podržte stlačený kláves Command a kliknite na ňu a presuňte ju z panela nástrojov.
Aplikácie, ktoré máte na paneli nástrojov, môžu byť užitočné pri otváraní sprievodných súborov. Napríklad, ak máte súbor s obrázkom, ktorý chcete otvoriť, jednoducho ho presuňte z jeho priečinka, umiestnite ho na hornú stranu ikony Náhľad na paneli nástrojov a tento súbor sa otvorí. Aplikáciu, ktorú vložíte na panel nástrojov, môžete tiež aktivovať kliknutím na ňu.
Na paneli nástrojov môžete presunúť ľubovoľný počet položiek. Keď sa okno presúva do menšej dimenzie, k položkám pretečenia sa dostanete kliknutím na ikonu šípky, ktorá sa zobrazí na paneli nástrojov.

Predvoľby vyhľadávača
Opäť, rovnako ako v prípade každej aplikácie, otvorte jej Predvoľby a zistite, čo si môžete prispôsobiť podľa svojich potrieb. Kliknite na pracovnú plochu a potom prejdite na položku Finder> Preferences. Nájdete tu štyri sekcie. Pozrime sa na niektoré možné položky, ktoré by ste mohli chcieť zmeniť.
všeobecný
Pravdepodobne budete chcieť zrušiť začiarknutie políčok pri položkách na pracovnej ploche. Nechajte svoj vyhľadávač naplnený pevnými a externými diskami a ikony CD / DVD nerobia nič iné, než pridať neporiadok. K týmto položkám môžete vždy pristupovať na bočnom paneli ktoréhokoľvek otvoreného okna Finder.

Zakaždým, keď otvoríte okno Finder, môžete ho predvolene otvoriť. Ak napríklad zistíte, že otvárate priečinok Dokumenty alebo obrázky veľa, zmeňte rozbaľovacie tlačidlo pod položkou „Okná New Finder sa otvárajú:“.
etikety
Pomocou tlačidla Akcie (uvedené vyššie) na paneli s nástrojmi môžete vybrať jeden alebo viac súborov alebo aplikácií a označiť ich vybranou farbou. Farby používam na zvýraznenie určitých položiek v priečinku, ale možno budete chcieť systematickejší prístup k farebnému označovaniu. Názvy jednotlivých farieb môžete zmeniť tak, aby boli urgentné súbory označené ako červené, pre kompletné koncepty zelené.
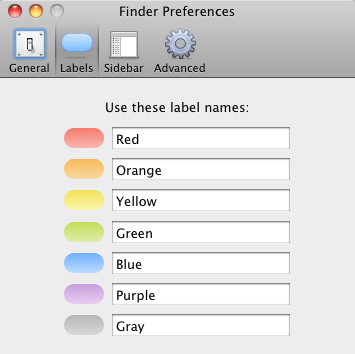
Sidebar
Bočný panel je miesto, kde môžete kliknúť na alebo vypnúť položky, ktoré sa majú zobraziť v ktoromkoľvek okne Finder, ktoré otvoríte. Pravdepodobne budete chcieť ponechať všetky položky začiarknuté, s výnimkou niekoľkých položiek v oblasti Hľadať.
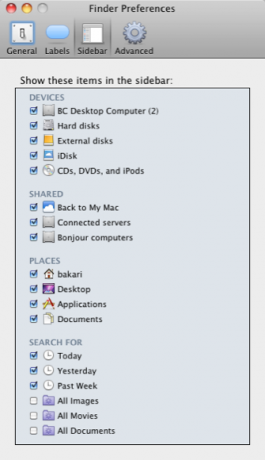
Pokročilé
Položky v oblasti Advanced sú tiež celkom samozrejmé. Ak napríklad nemusíte byť upozornení, že v počítači vyprázdňujete Kôš, jednoducho zrušte začiarknutie tejto položky. Ak chcete bezpečne odstrániť všetky vaše odpadky, začiarknite príslušné políčko.

Kľúčom k tomu, aby ste sa stali počítačom Mac, je vedieť, ako na počítači rýchlejšie pracovať. Dajte nám vedieť, ako ste prispôsobili svoj vyhľadávač tak, aby sa veci robili rýchlejšie.
Bakari je spisovateľ a fotograf na voľnej nohe. Je to dlhoročný užívateľ Macu, fanúšik jazzovej hudby a muž rodiny.

