Reklama
Väčšina z nás má bolesti nad našimi osobnými počítačmi takmer takou istou láskou, akú by sme mali pre domáceho maznáčika. Väčšina z nás sa rovnako obáva, keď je počítač „chorý“. Ak nám unikne zdroj a príčiny tohto problému, týka sa osnovy do búchania hlavy.
Môže to byť zlyhaný ovládač zariadenia alebo aplikácia, ktorá sa odmietla spustiť, alebo to môže byť jeden z mnohých procesov na pozadí, ktoré sa rozhodli vypustiť. Našťastie existuje trochu autodiagnostiky, ktorú môžeme urobiť skôr, ako sa rozhodneme zodvihnúť telefón a vytočiť číslo pre pohotovostné služby.
Táto prvá pomoc spočíva v pomôcke Windows System s názvom Nástroj na konfiguráciu systému (MSconfig.exe). Pokročilí používatelia sú oboznámení s touto životne dôležitou aplikáciou, ale pre základných používateľov si tento systémový nástroj zaslúži pohľad.
Nástroj na konfiguráciu systému (alebo MSconfig.exe) sa používa na správu procesov, ktoré sa vyskytnú pri štarte operačného systému Windows. Vďaka GUI zjednodušuje kontrolu nad rôznymi procesmi spúšťania a použitými konfiguračnými súbormi. Je to tiež prvý nástroj, na ktorý sa obrátime, ak chceme urýchliť náš proces zavádzania, pretože nám umožňuje zapínať a vypínať spúšťacie programy. To je opäť táto vlastnosť, na ktorú sa obrátime kvôli diagnostike zlyhania systému.
Technika, ktorú používame, sa nazýva a čistá topánka. Pri čistom zavedení sa operačný systém načíta bez spustenia procesov spúšťania na pozadí, ktoré by mohli spôsobiť konflikt.
Ako vyčistiť bootovanie počítača?
Windows XP
- Kliknite na beh (alebo WinKey + R) - v systéme Windows Otvorené zadajte do poľa Spustiť dialógové okno msconfig. Týmto sa začína Nástroj na konfiguráciu systému.
- Na internete všeobecný karta karty Nástroj na konfiguráciu systému, kliknite na tlačidlo označené Selektívne spustenie. Zrušte začiarknutie políčok zodpovedajúcich Spracovať súbor System.ini, Proces Súbor Win.ini a Načítanie spúšťacích položiek. Majte Načítať systémové služby začiarknuté, pretože sa tým spustia základné služby spoločnosti Microsoft. Guľka proti Použite pôvodný súbor Boot.ini je v predvolenom nastavení povolená.
- služby Na karte by sme mali ísť ďalej. Na internete služby vyberte kartu Skryť všetky služby spoločnosti Microsoft začiarknite políčko a kliknite na Vypnúť všetko. Potom zasiahla OK. Zobrazí sa okno s upozornením, že ste použili pomôcku Konfigurácia systému na zmenu spôsobu, akým sa spúšťa systém Windows. Kliknutím na tlačidlo OK reštartujte počítač.
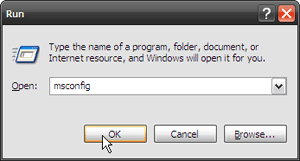
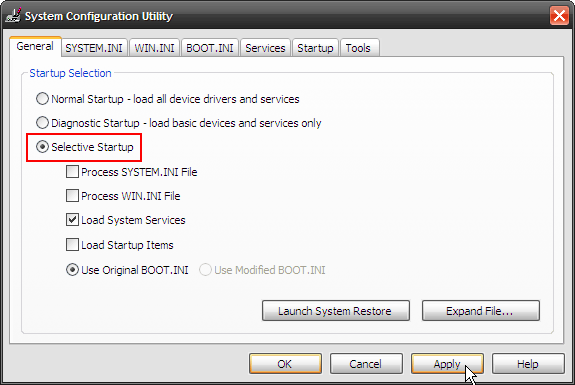
pozor: zrušením začiarknutia Načítať systémové služby dočasne vypne služby spoločnosti Microsoft (napríklad Plug and Play, Networking a Reporting Error) a natrvalo odstráni všetky body obnovenia pre nástroj Obnovovanie systému. Systémové služby sú tiež dôležité na určenie konfliktu. Takže si to nechaj skontrolovať.

Windows Vista
Tento proces je takmer zrkadlom predchádzajúceho procesu.
- cvaknutie štart - zadajte msconfig v Spustite vyhľadávanie a stlačením klávesu Enter spustíte Nástroj na konfiguráciu systému vo Vista.
- Na internete všeobecný kliknite na Selektívne spustenie - zrušte začiarknutie Načítanie položiek pri spustení.
- Ďalšia zastávka je služby tab. check Skryť všetky služby spoločnosti Microsoft a stlačte kláves Vypnúť všetko Tlačidlo. Kliknutím na tlačidlo OK reštartujte po výzve. (Obrazovka je podobná obrazovke zobrazenej pre systém Windows XP)
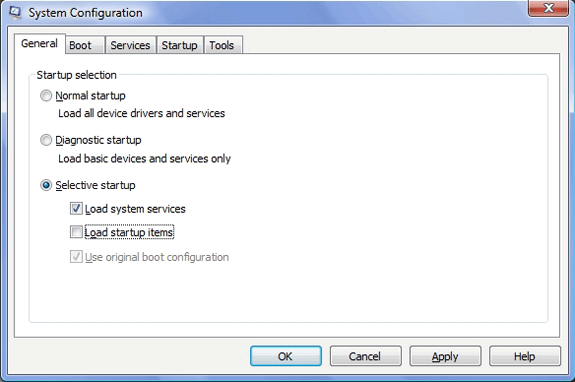
Po reštartovaní počítača znova spustite predtým konfliktnú aplikáciu. Ak problém pretrváva, príčina leží inde. Vráťte počítač do predchádzajúceho stavu výberom položky Normálne spustenie na karte Všeobecné a reštartovaním.
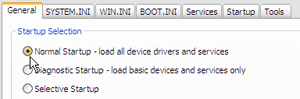
Ak problém zmizol, vinníkom je jeden zo spúšťacích programov na internete služby tab.
Určenie problémového programu
Mám asi 25 služieb, ktoré bežia na pozadí. Ako teda môžem zúžiť ten, ktorý spôsobuje problém? Jednoduché riešenie spočíva v selektívnej aktivácii (nechať zvyšok deaktivovanú) niektorých služieb a reštartovaní počítača.
- Začnite so širším poľom, napríklad nechajte polovicu služieb aktivovanú a polovicu deaktivovanú. Reštartujte počítač. Spustením aplikácie náchylnej na chyby skontrolujte problém.
- Ak problém pretrváva, je konflikt s povolenými službami. Ak zmizne, je to v druhej polovici. V každom prípade je pole zúžené na polovicu.
- Zopakujte proces selektívneho povoľovania a deaktivovania služieb v podozrivej polovici služieb. Prostredníctvom dvoch alebo troch pokusov a reštartov chýb sa tak dá určiť jedna jediná príčina.
- Je to zatiaľ iba polovica bitky, ktorá sa zvíťazila, pretože teraz sa musíme zaoberať vinníkom. Prezentujú sa tri riešenia „“
- Zakázať službu z internetu služby alebo na karte Po spustení. Ak ide o nepodstatnú službu, potom by to nemal byť problém.
- Vyhľadajte na internete možnú odpoveď a použite ju.
- Ak zlyhajú všetky, zavolajte odborníkov.

Vyššie uvedené techniky sú svojou povahou veľmi základné. Je to niečo, čo sa dá urobiť relatívne bezpečným spôsobom. Samostatne varené riešenie bez toho, aby kričalo na pomoc, je samo o sebe vysoké. Myslíte si, že učenie sa o nástroji Msconfig je dobrý spôsob, ako začať?
Fotografický kredit: Ben Lawson
Saikat Basu je zástupcom redaktora pre internet, Windows a produktivitu. Po odstránení špiny z MBA a desaťročnej marketingovej kariéry je teraz zanietený pomáhať ostatným pri zlepšovaní ich schopností rozprávať príbehy. Dáva pozor na chýbajúcu čiarku Oxford a nenávidí zlé snímky obrazovky. Ale jeho myšlienky upokojujú fotografie, Photoshop a produktivita.