Reklama
Na vykonanie úlohy často otvárate určité programy, súbory a priečinky, ako napríklad spustenie prehliadača Chrome, časovača Pomodoro, Irfanview a Microsoft Word, aby ste mohli začať pracovať. Nebolo by to jednoduchšie urobiť jediným kliknutím?
Ak sa vaše programy a súbory často menia, môžete sa pozrieť napríklad na aplikáciu MadAppLauncher na priradiť klávesové skratky rôznym programom Rýchlejšie spúšťanie aplikácií, súborov a priečinkov pomocou programu MadAppLauncher [Windows]Väčšina spúšťačov aplikácií pracuje rovnakým spôsobom - otvorte spúšťač, zadajte názov aplikácie a stlačením klávesu Enter spustite položku. Existuje mnoho launchers k dispozícii tam pomocou tejto metódy. Ale ak... Čítaj viac . Je to rýchle, ale budete si musieť pamätať všetky tie klávesové skratky, nehovoriac o tom, že to bude trvať dlhšie.
Ak chcete spustiť programy v dávke, máte veľa ďalších možností.
Vytvorte si vlastnú skratku na spustenie programov v dávke
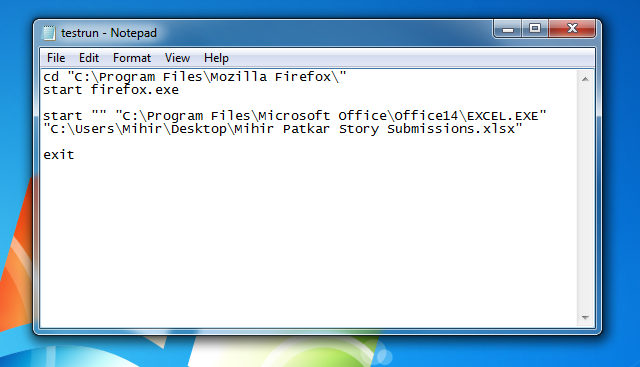
Na spustenie viacerých softvérov jedným kliknutím nepotrebujete vždy programy tretích strán. Všetko, čo skutočne potrebujete, je skromný vstavaný Poznámkový blok systému Windows. Môžete tiež
používať výkonný NotePad ++ 3 praktické vstavané Poznámkový blok ++ funkcie pre začiatočníkov [Windows]Tento rok v lete som na svoju stáž používal Notepad ++, takže vidím, prečo to vlastne dávajú prednosť takmer všetkým vývojárom a programátorom, nehovoriac o tisíckach fanúšikov programu Notepad ++, ktoré ... Čítaj viac , ale Poznámkový blok robí túto prácu v poriadku.Napríklad, povedzme, že chcete spustiť prehliadač Chrome a tabuľku Faktúry v MS Excel.
Spustite nový súbor programu Poznámkový blok a napíšte ho:
@echo off
cd „C: \ Program Files \ Google \ Chrome \ Application \“
start chrome.exe
start - “C: \ Program Files \ Microsoft Office \ Office14 \ EXCEL.EXE” “C: \ Users \ Home \ Desktop \ Invoices.xlsx”
východ
Musíte iba uložiť tento súbor programu Poznámkový blok ako „launch.bat“ (nie .txt) a je dobré ísť. Je to omnoho jednoduchšie, ako to znie. Budete musieť vedieť, ako nájsť cieľové umiestnenie ľubovoľného programu alebo priečinka, a dokonca môžete pridať vlastnú ikonu. Podrobnosti nájdete na stránke nášho sprievodcu krok za krokom na vytvorenie dávkového spúšťača v systéme Windows Spustenie viacerých programov z jedného odkazu pomocou dávkového súboruVždy spúšťate konkrétnu skupinu aplikácií? Čo keby ste ich mohli spustiť jediným kliknutím? Nastavenie trvá iba minútu a ušetrí vám toľko času! Čítaj viac .
Ak chcete spustiť klávesovú skratku, spárujte ju s AutoHotkey alebo iné podobné HotkeyP vytvoriť vlastné klávesové skratky pre čokoľvek.
Ak chcete zabiť akýkoľvek program v rovnakom súbore BAT, napríklad Firefox, príkaz je:
taskkill / im firefox.exe
Používajte zoznamy odkazov a ukážky s 7APL

Ak sa vám nedarí vytvoriť si vlastný súbor poznámok, 7APL vám urobí ťažkú prácu. Ako bonus hodí niektoré úhľadné funkcie, ako napríklad spustenie klávesových skratiek a inteligentné použitie zoznamov skokov, ktoré dokážu viac ako len pripnutie obľúbených priečinkov pre rýchle spustenie 3 jednoduché spôsoby vylepšenia Prieskumníka Windows 7Windows Explorer je aplikácia pre správu súborov, ktorá spracováva pracovnú plochu a panel úloh systému Windows a umožňuje prístup k vašim súborom. Bez pekného grafického rozhrania by bolo ovládanie počítača oveľa komplikovanejšie. Je to ... Čítaj viac .
7APL je prenosná aplikácia, čo uľahčuje váš život a šetrí zdroje Ako prenosné aplikácie môžu váš život zjednodušiť a ušetriť zdrojeAk často prepínate počítače a máte k dispozícii priestor na ukladanie údajov v cloude alebo jednotky USB, tu je nápad: outsourcing aplikácií. Čítaj viac . Vytvorte nový profil a pridajte programy alebo súbory prehliadaním ich ikony. Nastavte klávesovú skratku pre profil (pomocou modifikátorov ako Ctrl, Alt a Shift) a uložte zmeny. Ako výnimku z ktoréhokoľvek z týchto pravidiel môžete pridať aj niektoré programy.
Ak je spustený 7APL, môžete umiestniť kurzor myši nad jeho ikonu na paneli úloh a spolupracovať s ukážkou miniatúry, aby ste spustili profil alebo prechádzali medzi možnosťami. Na rozdiel od väčšiny dávkových spúšťačov však 7APL nemusí byť otvorená, aby mohla začať používať. Pravým tlačidlom myši kliknite na ikonu av rozbaľovacom zozname sa zobrazia všetky vaše profily. Kliknite na spustenie!
ikona Spustí programy, zabije programy, odloží spustenie

Splat je zo všetkých dávkových nosičov najsilnejším nástrojom. Budete ju musieť nechať bežať na systémovej lište, ale číre prispôsobenie, ktoré ponúka, sa oplatí.
Po vytvorení nového profilu môžete začať pracovať s programami po jeho spustení. Pre akýkoľvek program, súbor alebo priečinok si môžete vybrať:
- Spustiť (ak nie je spustený)
- Spustiť (aj keď beží)
- Zatvorte aplikáciu
- Zabiť aplikáciu
- Spustenie / zastavenie služby
- Počkať / Delay
Prvé štyri sú samovysvetľujúce. Uzatvorenie aplikácie je skvelý nápad spravujte výkon svojho počítača 8 spôsobov, ako uvoľniť RAM v počítači so systémom WindowsTento článok vysvetľuje, ako uvoľniť RAM v počítači so systémom Windows. Náš tutoriál ukazuje, ako optimalizovať využitie pamäte a ďalšie. Čítaj viac , nehovoriac o zameraní sa na danú úlohu na odstránenie rozptýlenia.
Zastavenie nepodstatných služieb Windows môže byť dobrý spôsob, ako zrýchliť Windows Urýchlenie systému Windows 7: Všetko, čo potrebujete vedieť Čítaj viac . Predtým, ako sa rozhodnete službu zastaviť, však viete, čo služba robí.
Možnosť Čakať / oneskoriť môže byť použitá v pravidelných časových intervaloch alebo nastavená podľa zaťaženia procesora. Pred spustením programu sa môžete rozhodnúť počkať, kým nedosiahne určité percento.
Opäť môžete priradiť klávesové skratky k akémukoľvek profilu a je tu omnoho viac modifikátorov a kľúčov, ktoré môžete použiť ako v 7APL.
Čo inak chcete robiť jedným kliknutím?
O programy a súbory sa teraz postará, ale aké ďalšie akcie chcete vykonať pomocou klávesovej skratky alebo jediným kliknutím?
Kredity obrázkov: Finger-Hand Cez Shutterstock
Mihir Patkar píše o technológii a produktivite, keď nie je závislý od sledovania opakovaných pokusov.

