Reklama
Asana je jedným z najlepších nástrojov produktivity, ktoré môžete používať zadarmo, a je ideálna pre kreatívneho profesionála, ktorý sa snaží spravovať svoj rozvrh. Dodáva sa s mnohými možnosťami prispôsobenia, ale keď sa prvýkrát učíte laná, jej univerzálnosť sa môže zdať zastrašujúca.
Poďme na to. Tu je návod, ako vytvoriť a sledovať projekt pomocou Asany.
Krok 1: Prihláste sa a zoznámte sa
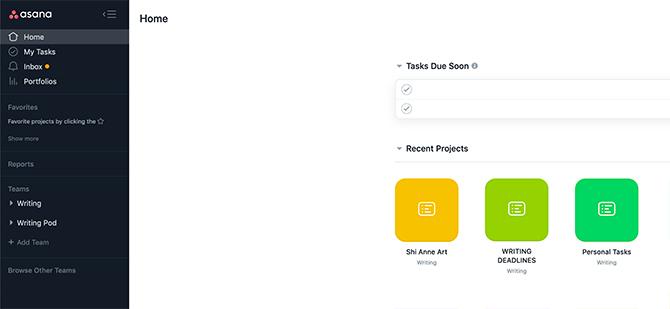
Asana je webová stránka, takže keď nastavujete svoj projekt, musíte sa prihlásiť do svojho účtu. Ak ste sa ešte nezaregistrovali, vyskúšajte najskôr bezplatný základný účet a zistite, či sa vám to páči. Pre pokročilejšie použitie má Asana rôzne cenové úrovne.
Ak ste sa pokúsili spravovať projekt s Trellom, už sme o tom hovorili ako Asana porovnáva s Trellom ako nástrojom riadenia projektu Trello vs. Asana: Najlepšie bezplatný nástroj na riadenie projektov je ...Výber medzi Trello a Asana je ťažké. Tu porovnávame bezplatné plány a pomôžeme vám rozhodnúť sa, ktorý nástroj riadenia projektov je pre váš tím najlepší. Čítaj viac .
Po registrácii sa zobrazí domovská stránka podobná snímke obrazovky vyššie. Pozdĺž ľavej strany je váš bočný panel. V strede pod Úlohy čoskoro uvidíte zoznam vecí, ktoré musíte vyplniť. Pod tým sa zobrazia ikony vašich nedávno otvorených projektov.
Krok 2: Vytvorte nový projekt
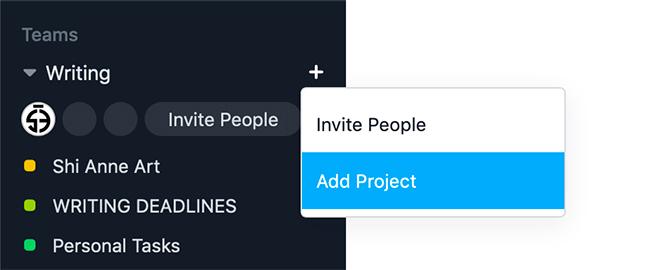
Ak chcete vytvoriť nový projekt, prejdite na svoj bočný panel. pod tímy, kliknite na +> Pridať projekt.
Akonáhle tak urobíte, uvíta vás nová obrazovka, ktorá vám poskytne zoznam šablón, z ktorých si môžete vybrať. Poďme na to Prázdny projekt. Na sledovanie každodenných úloh nebudete potrebovať viac.
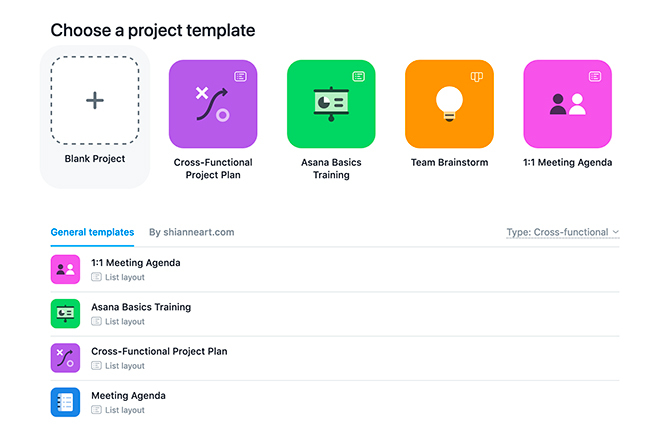
Po kliknutí na Prázdny projekt, zobrazí sa výzva na doplnenie vašich údajov. Na tomto mieste nastavíte „pravidlá“, podľa ktorých bude váš projekt vyzerať.
Pretože tento projekt mi pomáha pri každodenných úlohách, nastavím ochranu osobných údajov Súkromné pre mňa. Nie je potrebné, aby to videl niekto iný.
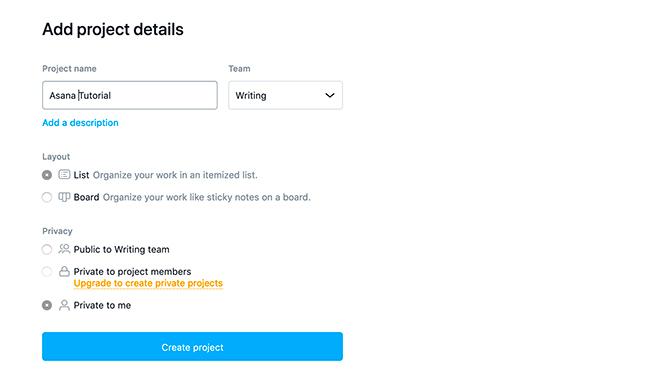
Ďalej kliknite na Vytvorte projekt. Asana vygeneruje tento projekt v kategórii Teams na bočnom paneli.
Krok 3: Zmeňte farbu projektu
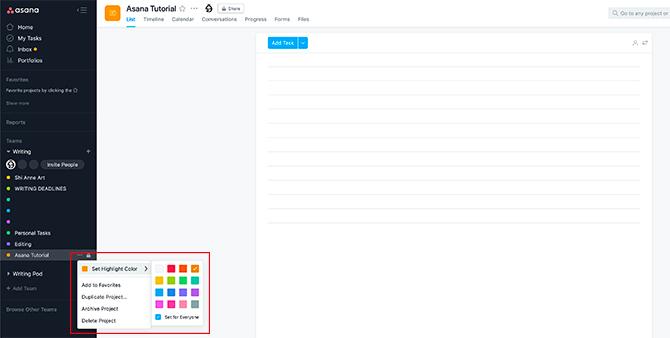
Teraz, keď ste vytvorili nový projekt, môžete si prispôsobiť jeho farbu. To uľahčuje videnie v kalendári.
Ak chcete prispôsobiť farbu, kliknite na „...“ vedľa názvu projektu. pod Nastavte farbu zvýraznenia, vyberte políčko.
Krok 4: Vytvorte opakujúcu sa úlohu
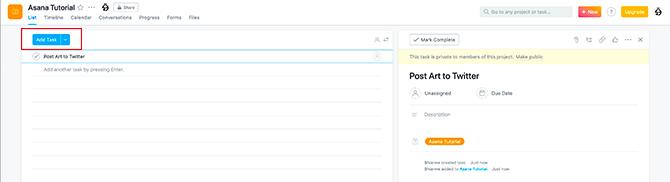
Krása Asany spočíva v tom, že vo vnútri každého projektu môžete vytvoriť viac úloh s rôznymi parametrami.
Akákoľvek úloha môže byť tiež opakujúca sa. Ak chcete vytvoriť opakujúcu sa úlohu, kliknite na názov projektu - „Asana Tutorial“ - pod názvom tímy v bočnom paneli. To zaisťuje, že projekt je aktívny.
pod zoznam, kliknite na Pridať úlohu. Tým sa automaticky pridá karta úloh na pravej strane vášho pracovného priestoru. Tu vyplníte svoje údaje.
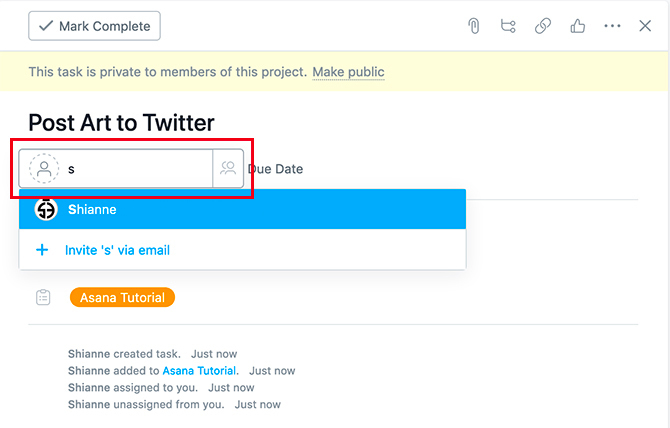
V tomto tutoriále uvediem, že táto úloha je určená na uverejňovanie príspevkov na Twitteri.
Ak chcete niekomu priradiť úlohu, kliknite na ikonu osoby vedľa dátumu splatnosti. Zadajte ich meno. Kliknutím na svoje používateľské meno sa im úloha pridelí.
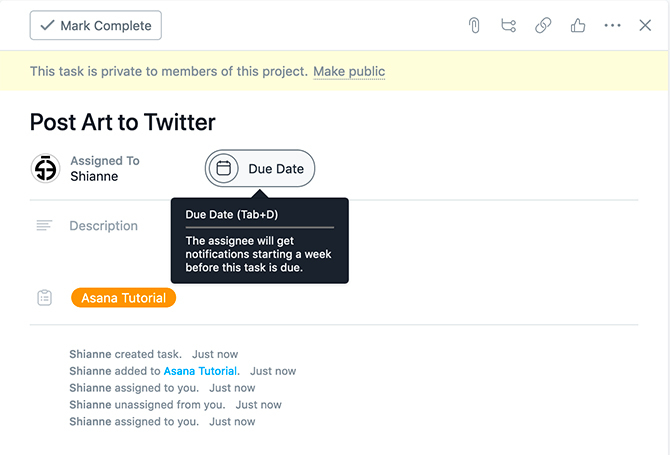
Ďalej dajte tejto úlohe termín. Kliknite na ikonu Do dátumu ikona. Zobrazí sa kalendár a zoznam dátumov, z ktorých si môžete vybrať.
Na túto úlohu stanovím termín na 24. marca. Ale tiež chcem, aby sa táto úloha opakovala raz denne, keď som ju dokončila.
Ak chcete zapnúť opakovanie, kliknite na ikonu Nastavte na opakovanie. Týmto sa zobrazí rozbaľovacia ponuka, kde si môžete vybrať denné, periodické, týždenné, mesačné alebo ročné intervaly.
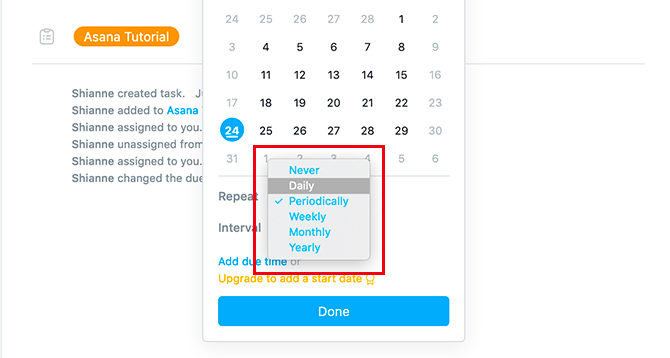
Môžete tiež kliknúť Pridať čas mať úlohu splatnú každý deň v určitom čase. Pre tento tutoriál píšem o 11:00.
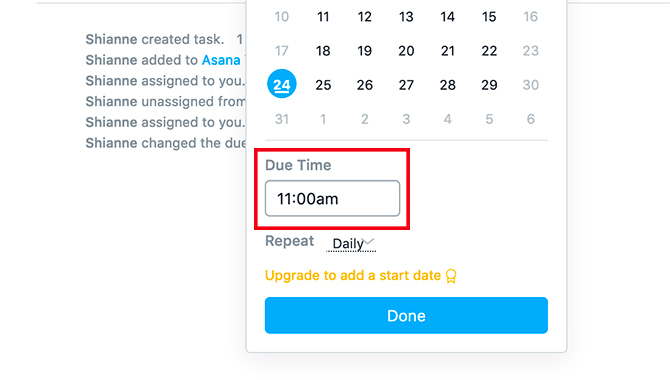
Po dokončení kliknite na tlačidlo OK hotový. Uvidíte svoju novú úlohu, ktorá sa zobrazí, s jej menom, dátumom splatnosti a kým je v nej priradená zoznam.
To povedalo - čo ak chcete vytvoriť úlohu pre zložitejší projekt? Čo ak má táto úloha pevný dátum ukončenia alebo existuje niekoľko krokov, ktoré musíte vykonať?
Krok 5: Vytvorenie úlohy pomocou podúloh
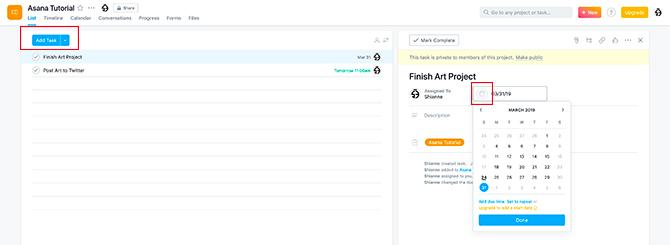
Ak chcete vytvoriť úlohu s pevným dátumom ukončenia, postupujte podľa rovnakého postupu, aký sme stanovili Krok 4.
Kliknite na Pridať úlohu, vyplňte názov, postupníka a dátum splatnosti, ale keď sa dostanete do dátumu splatnosti, neklikajte Nastavte na opakovanie. Nie je to potrebné.
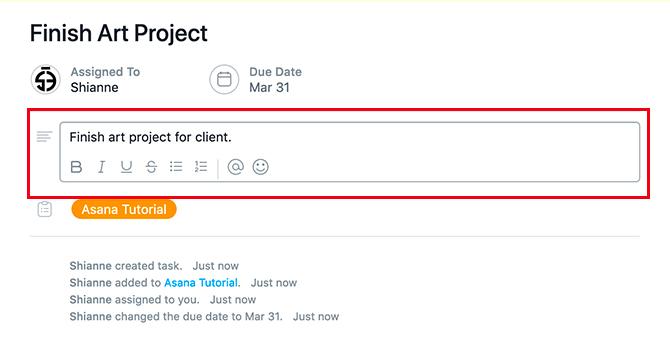
V sekcii s nadpisom sa zobrazí textové pole s textom popis. Kliknutím na toto políčko môžete vyplniť informácie o vašom projekte: kto je klient, čo potrebuje alebo akékoľvek nápady, ktoré chcete do svojho návrhu zahrnúť.
Všetky tieto podrobnosti vedľa seba by sa mohli skomplikovať. Ak vaša úloha vyžaduje dokončenie viacerých krokov, môžete pridať podúlohy, aby ste ich mohli sledovať.
Na vytvorenie podúlohy kliknite na jeho ikonu v hornej časti karty úloh, ktorá je tu zvýraznená červenou farbou.
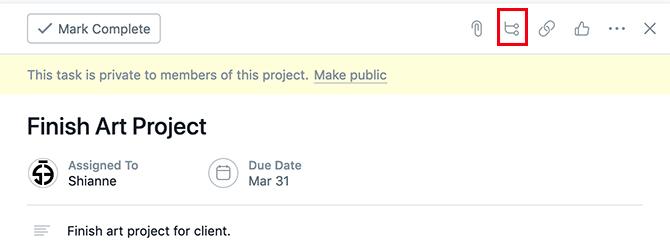
Tým sa pre vás automaticky vytvorí podúloha. Rovnako ako nadradená úloha, môžete ju pomenovať, uviesť jej dátum splatnosti alebo ju priradiť inej osobe.
Ak je hlavná úloha nastavená ako súkromná, bude pre vás potrebné priradiť čiastkovú úlohu. Ak chcete úlohu rýchlo priradiť, kliknite na ikonu osoby a potom kliknite na Priradiť ku mne.
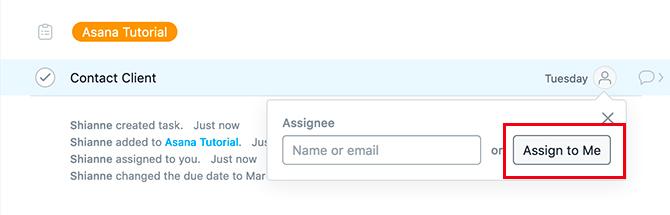
Po vytvorení jednej podúlohy si môžete na karte úloh vytvoriť ďalšie podúlohy.
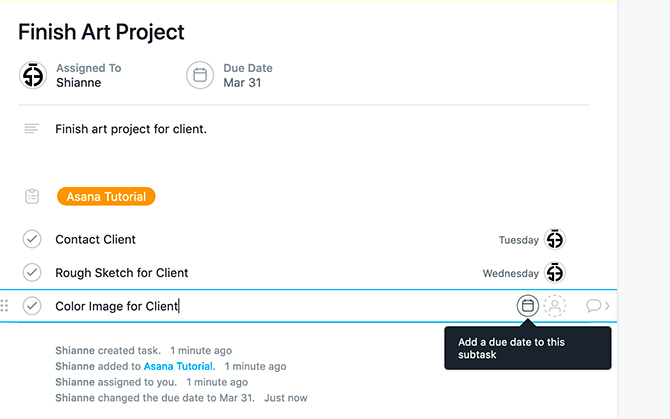
Podúlohy môžete znova usporiadať tak, že na ne kliknete a pretiahnete ich pomocou šiestich bodiek umiestnených na ľavej strane každej začiarkavacej značky. Je to užitočné, ak si podúlohy vytvoríte mimo prevádzky.
Krok 6: Pridanie značiek
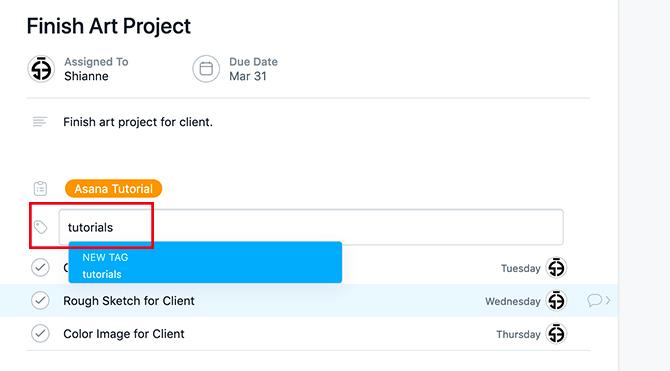
Po vytvorení podúloh by ste mohli tento projekt označiť, aby ste ho ľahšie našli. Ak ju chcete označiť, stlačte Tab + T aby sa zobrazilo vaše pole so značkami. Toto pole sa zobrazí nad vašimi podúlohami.
Budem označovať tento projekt ako „tutoriály“, ale ako vidíte, ešte k tomu nemám značku. Ak ho chcete vytvoriť, kliknite na modré políčko, ktoré hovorí NOVÝ TAG. Asana to pre vás vygeneruje.
Krok 7: Dokončenie úlohy
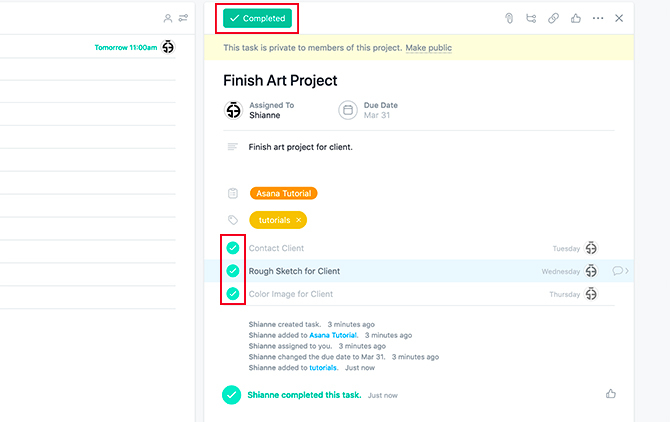
Teraz, keď sme dokončili nastavovanie opakujúcich sa a jednorazových úloh, už nemusíte robiť nič iné, len ich „dokončiť“.
Po dokončení úlohy alebo podúlohy kliknite na zaškrtávacie políčka vedľa položky. Po dokončení sa zmení na zelenú.
Krok 8: Odstránenie úlohy
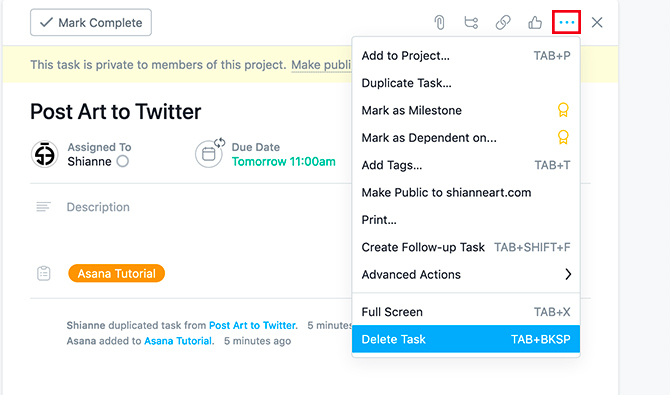
Čo ak chcete odstrániť úlohu, ktorá už nie je aktívna? Kliknite na tri bodky v pravom hornom rohu úlohy a vyberte položku Odstrániť úlohu.
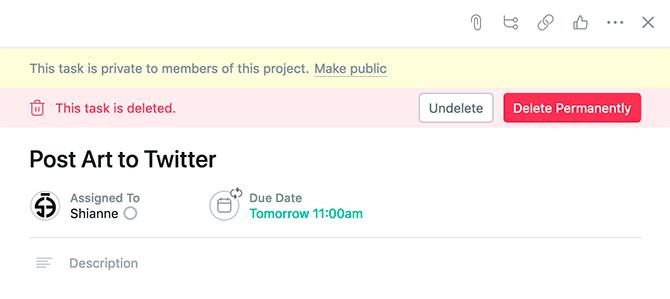
Akonáhle tak urobíte, Asana vás vyzve: chcete vrátiť svoju poslednú akciu alebo sa zbaviť úlohy navždy? Ak ste si istí, že úlohu znova nepotrebujete, kliknite na tlačidlo Odstrániť natrvalo a Asana to vymaže.
Na usporiadanie života použite Asanu
Ako vidíte, schopnosť Asany spravovať vaše kreatívne projekty - a prispôsobiť ich - je možné vykonať iba niekoľkými jednoduchými krokmi.
Nie je to však jediný nástroj, ktorý vám môže pomôcť s časom a projektmi, a ak hľadáte viac informácií, máme skvelú zoznam bezplatných nástrojov na riadenie projektov Najlepšie bezplatný nástroj pre riadenie projektov pre vásNa správu projektu nepotrebujete program Microsoft Project. Ale ktorý bezplatný nástroj na riadenie projektov je pre vás ten pravý? Na výber použite tieto strategické otázky. Čítaj viac pre teba.
Shianne je spisovateľ na voľnej nohe a 2D ilustrátor s bakalárskym titulom v odbore dizajn. Miluje Hviezdne vojny, kávu a všetko kreatívne a pochádza z podcastingu.