Reklama
Windows 10 Anniversary Update je tu a ponúka najväčšiu zmenu operačného systému od jeho vydania. Je tu veľa vecí, ktoré treba preskúmať, a preto sme zaokrúhlili niektoré z najlepších tipov a trikov, ktoré si môžete vyskúšať.
my máme predtým pokrýval väčšie nové funkcie Aktualizácia výročia systému Windows 10 k dispozícii v júli a to sú jeho najlepšie vlastnostiBudete milovať aktualizáciu Windows 10 Anniversary! Druhá veľká aktualizácia systému Windows 10 od jeho uvedenia na trh v júli 2015 sa očakáva tento rok v lete. Tu zdôrazňujeme najzaujímavejšie vlastnosti. Čítaj viac v aktualizácii, takže toto bude skúmanie vylepšení, ktoré ste si možno nevšimli. Ak ešte nemáte novú aktualizáciu - spoločnosť Microsoft ju vytláča v dávkach - pozrite si nášho sprievodcu ako získať aktualizáciu výročia Ako získať aktualizáciu Windows 10 AnniversaryWindows 10 dostáva tento mesiac výrazný upgrade. Aktualizácia výročia prebieha pomaly. Ukážeme vám, ako aktualizovať teraz, ako oneskoriť aktualizáciu a na aké nástrahy si dávať pozor. Čítaj viac .
Ak viete o vynikajúcom triku, ktorý sme vynechali, dajte nám vedieť v sekcii komentárov.
1. Zmeňte zvukové zariadenie na paneli úloh
Už nemusíte hádzať okolo ovládacieho panela, aby ste zmenili, z ktorého zariadenia bude zvuk prehrávať. Teraz ju môžete prepnúť priamo z panela úloh. Urobiť tak, kliknite na ikonu reproduktora v oblasti oznámení sa objaví posúvač hlasitosti. Odtiaľ, kliknite na názov zvukového zariadenia a zobrazí sa zoznam tých, na ktoré môžete zmeniť. jednoducho kliknite na prehrávacie zariadenie že chcete a máte hotovo. Posuvníky hlasitosti môžete dokonca nezávisle ovládať.
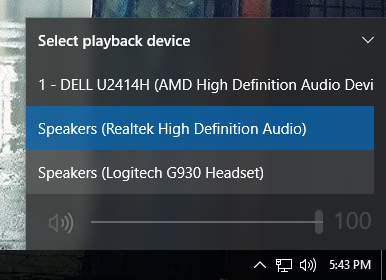
Ak to chcete posunúť na ďalšiu úroveň, odporúčam odľahčený program s názvom Prepínač zvuku. Pomocou tohto môžete prepínať prehrávacie a nahrávacie zariadenia pomocou klávesových skratiek. Napríklad by ste mohli hrať hru a počúvať cez reproduktory. Stlačte klávesovú skratku a zvuk sa okamžite prepne do náhlavnej súpravy bez toho, aby ste museli prepínať okná.
2. Povoľte farbu tmavej témy a nadpisu
Ak vás množstvo bieleho obsahu v používateľskom rozhraní okna 10 urazilo, existuje možnosť, ako tieto farby prevrátiť. Ak to chcete urobiť, stlačte Kláves Windows + I načítať nastavenia. Odtiaľ vyberte Prispôsobenie> Farby. Potom pod ním Vyberte režim aplikácie, kliknite na tmavý. Vitajte na temnej strane.
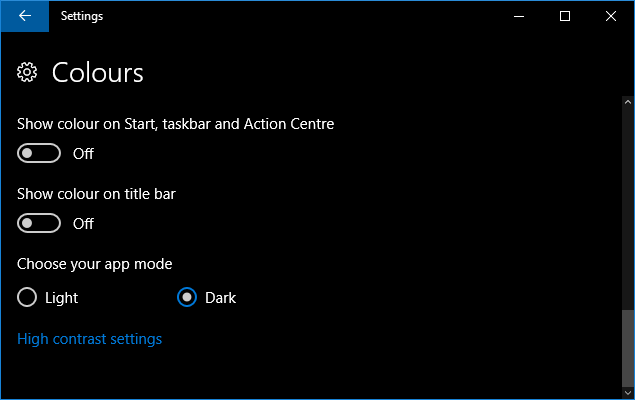
Všimnite si, že niektoré položky, ako napríklad Prieskumník, zostanú v predvolenej bielej téme, ale ovplyvní to väčšinu ostatných aplikácií. Ak chcete ešte viac temnotu, vyskúšajte náš sprievodca temnými témami systému Windows 10 Najlepšie tmavé témy systému Windows 10 pre vaše očiWindows 10 má teraz svoju temnú tému. Vyskúšajte však aj tieto ďalšie úpravy temných motívov systému Windows a zabráňte namáhaniu očí. Čítaj viac .
Ďalšou novou možnosťou na tejto stránke Nastavenia je Zobraziť farbu v záhlaví. Posunutím do na nastaví vodorovné pruhy v hornej časti okna na farbu zvýraznenia, ktorú ste vybrali.
3. Prejdite na prepracovaný Emojis
Emojis je v systéme Windows 10 od uvedenia na trh, dostali ho však za človeka. Namiesto toho, aby sa sivé a dosť nudné veci používali už skôr, sú nové emodži farebnejšie a hravejšie. Ak ich chcete získať, kliknite pravým tlačidlom myši na paneli úloh a vyberte položku Zobraziť tlačidlo dotykovej klávesnice. potom kliknite na ikonu klávesnice vo vašej oblasti oznámení, aby ste vyvolali klávesnicu. potom kliknite na usmievajúcu sa tvár pre prístup k ikonám emodži.

Ikony v dolnej časti môžete použiť na pohyb medzi rôznymi kategóriami, ako sú ľudia alebo jedlo. Nová funkcia umožňuje upraviť farbu pleti; proste kliknite na farebnú opravu v ľavom dolnom rohu. Viac informácií nájdete na stránke náš sprievodca emodži v systéme Windows 10 Ako nájsť Emojis v systéme Windows 10Jazyk emodži nás všetkých spája. Smajlíky boli populárne už od 90. rokov, ale ich prielom prišiel so smartfónmi. Teraz systém Windows 10 pridal viac farebných ikon emodži a takto ich nájdete. Čítaj viac .
4. Zobraziť okno na všetkých plochách
Pri použití funkcia virtuálnej pracovnej plochy Úvod do prehľadu Virtual Desktop & Task View v systéme Windows 10Nové funkcie virtuálneho desktopu a zobrazenia úloh systému Windows 10 sú vylepšeniami kvality života, ktoré by ste nemali prehliadnuť. Tu je dôvod, prečo sú užitočné a ako ich môžete začať využívať hneď teraz. Čítaj viac , teraz môžete nastaviť, aby sa na všetkých plochách zobrazilo okno. Ak to chcete urobiť, otvorte Zobrazenie úloh stlačením Kláves Windows + Tab. potom kliknite pravým tlačidlom myši na okno a vyberte Zobraziť toto okno na všetkých plochách. Môžete si tiež vybrať Zobraziť okná z tejto aplikácie na všetkých plochách, ktorá replikuje viac okien z jednej aplikácie, nielen z aktívnej.
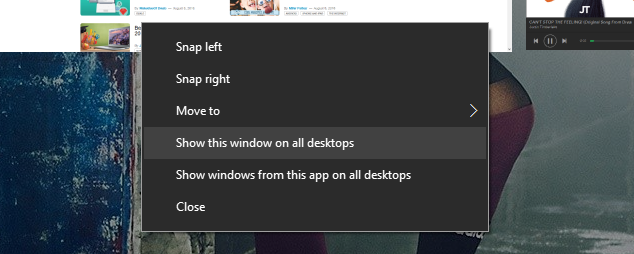
K dispozícii je tiež nové gesto dotykového panela na prepínanie medzi stolnými počítačmi bez toho, aby bolo potrebné otvoriť zobrazenie úloh. Pomocou troch prstov potiahnite prstom doľava a doprava medzi rôznymi plochami.
5. Zobraziť program na paneli úloh
Integrácia hodín a kalendára na paneli úloh sa zlepšila. Ak ty kliknite na čas v oblasti oznámení uvidíte aktuálny čas, dátum a kalendár - všetky štandardné veci. Nová integrácia je oblasťou agendy, ktorá ukazuje vaše udalosti za deň. Toto prepojenie s aplikáciou Kalendár, ktorá je súčasťou systému Windows 10, nezabúda na to, že s tým môžete spojiť kalendáre Outlook, Google a iCloud.
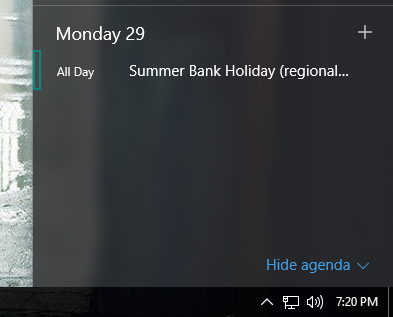
Môžeš kliknite na deň v kalendári, ak si chcete zobraziť všetky udalosti, ktoré sa konajú v ten deň. Môžete tiež kliknite na symbol plus spustiť aplikáciu Kalendár a byť priamo presunutý na obrazovku a pridať novú udalosť. Ak nechcete nič z toho, kliknite na Skryť agendu minimalizovať oblasť.
6. Nastavte aktívne hodiny služby Windows Update
Windows Update sa stal trochu viac rešpektujúci, aj keď bude stále na vás vynútia aktualizácie Výhody a nevýhody nútených aktualizácií v systéme Windows 10Aktualizácie sa v systéme Windows 10 zmenia. Teraz si môžete vybrať a vybrať. Windows 10 vás však bude nútiť aktualizovať. Má výhody, ako napríklad zvýšenie bezpečnosti, ale môže sa tiež pokaziť. Čo je viac... Čítaj viac . Teraz môžete určiť časové obdobie až do 12 hodín, v ktorom systém zvyčajne používate. V týchto hodinách služba Windows Update automaticky nereštartuje počítač a dokončí inštaláciu.

Pre prístup k tomuto stlačte Kláves Windows + I otvorte Nastavenia. Potom prejdite na Aktualizácia a zabezpečenie> Windows Update. Nakoniec pod Aktualizujte nastavenia nadpis, kliknite na Zmena aktívnych hodín.
7. Povoliť pravidelné skenovanie programu Windows Defender
Nikdy nie je dobré prevádzkovať naraz viac vírusových skenerov, pretože sa môžu navzájom stretávať. Program Windows Defender je zabudovaný do systému Windows 10, ale sám sa vypne, ak nainštalujete alternatívu tretej strany. Teraz však môžete príležitostne využívať možnosti programu Windows Defender bez toho, aby ste spôsobili problémy tým, že ho budete pravidelne skenovať.
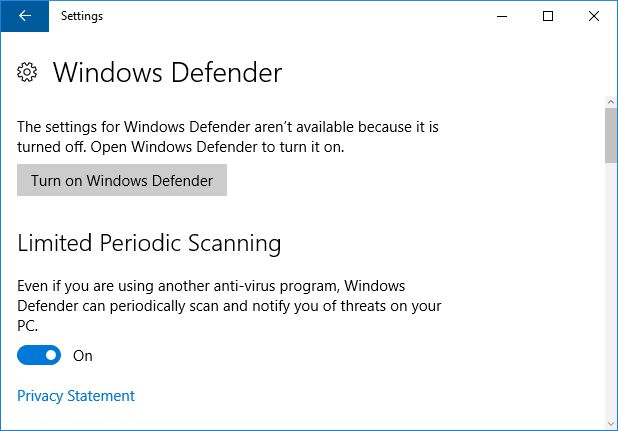
Ak to chcete povoliť, stlačte Kláves Windows + I otvorte Nastavenia a potom prejdite na Aktualizácia a zabezpečenie> Windows Defender. Pod Obmedzené pravidelné skenovanie smerujte a prepnite prepínač do polohy na. Po dokončení skenovania dostanete upozornenie, ktoré vám umožní zobraziť výsledky.
8. Preinštalujte systém Windows 10 na odstránenie softvéru Bloatware
Výrobcovia radi zbalte svoj krásny nový systém pomocou softvéru Bloatware Ako ľahko odstrániť Bloatware zo systému Windows 10Windows 10 prichádza s vlastnou sadou predinštalovaných aplikácií. Pozrime sa na metódy, ktoré môžete použiť na odstránenie softvéru bloatware na vašom počítači a na odstránenie systému Windows 10. Čítaj viac - programy, o ktoré ste nepožiadali a ktoré upchávajú veci. Spoločnosť Microsoft vytvorila nástroj, ktorý vám umožňuje nainštalovať čistú kópiu systému Windows 10, ktorá odstráni všetky aplikácie, ktoré s operačným systémom nie sú štandardne dodávané. Budete mať možnosť uchovať si svoje osobné súbory, ale inak je to čistá inštalácia.
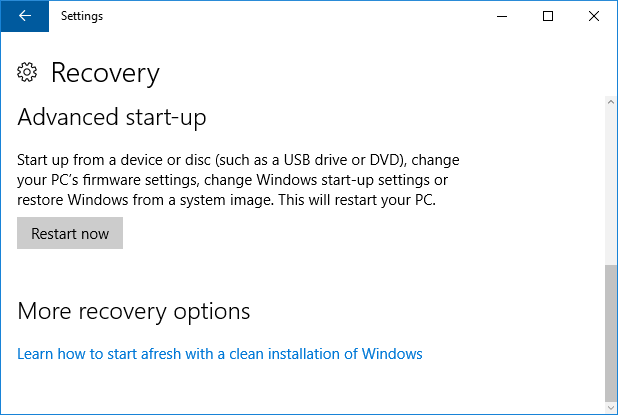
Pre prístup k nástroju stlačte Kláves Windows + I otvorte Nastavenia. Potom prejdite na Aktualizácia a zabezpečenie> Obnovenie. Odtiaľ kliknite na Naučte sa, ako začať znova s čistou inštaláciou systému Windows. V tejto chvíli sa dostanete len na stránku online, kde si môžete nástroj stiahnuť, ale pravdepodobne bude lepšie integrovaný do budúcej aktualizácie.
9. Na uzamknutej obrazovke použite Cortanu
Cortana, osobný asistent systému Windows 10 Ako nastaviť Cortanu a odstrániť ju vo Windows 10Cortana je od spoločnosti Office najväčším nástrojom produktivity spoločnosti Microsoft. Ukážeme vám, ako začať s digitálnym asistentom systému Windows 10 alebo ako vypnúť Cortanu kvôli lepšiemu súkromiu. Čítaj viac , môžete teraz povoliť na uzamknutej obrazovke. Ak to chcete povoliť, vstúpte do Cortany a potom prejdite na nastavenie cez ikonu ozubeného kolieska. Potom posuňte Cortanu používajte, aj keď je moje zariadenie uzamknuté na na.
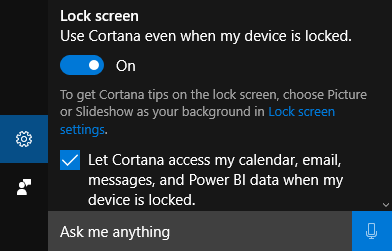
Na uzamknutej obrazovke budete mať prístup k Cortane stlačením ikony alebo vyslovením „Dobrý deň, Cortana“, čo vám umožní nastaviť pripomenutia, skontrolovať smery a ďalšie, bez toho aby ste sa museli prihlasovať.
10. Využite vylepšenia dostupnosti
Funkcie dostupnosti systému Windows 10 získali množstvo vylepšení, najmä s programom Moderátor. Nájdete ich stlačením Kláves Windows + I otvorte Nastavenia a potom prejdite na Ľahký prístup> Rozprávač.
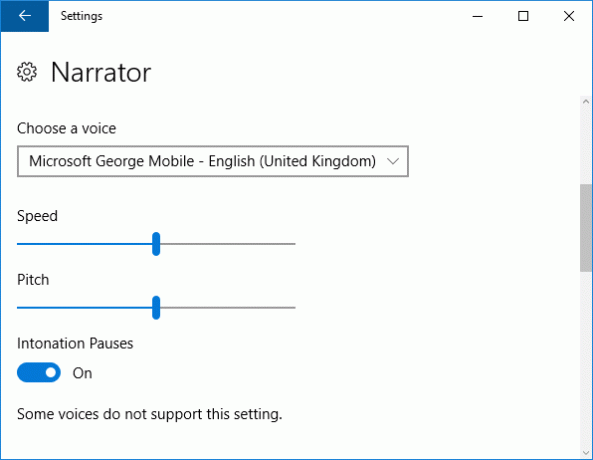
Niektoré zo zmien zahŕňajú schopnosť zrýchliť hlasy, takže dosahujú až 800 slov za minútu a podporu mnohých nových jazykov, napríklad arabčiny a dánčiny.
Pri používaní programu Moderátor môžete stlačiť tlačidlo Caps Lock + Space na aktiváciu režimu skenovania pomocou priestor a potom vám umožní sledovať aktívne odkazy alebo tlačidlá. Môžete tiež stlačiť Caps Lock + Space + (Plus) pre pohyb medzi rôznymi úrovňami podrobností, ktoré sa budú líšiť v tom, koľko detailov sa prečíta, napríklad čítanie nadpisov alebo popis vlastností textu, ako je farba.
Všetko najlepšie, Windows 10!
Aktualizácia výročia predstavuje významný krok vpred pre systém Windows 10 a je krokom, ktorý zaznamenal veľké množstvo vylepšení a dodatkov v celom operačnom systéme. Nezabudnite si zahrať so všetkými vyššie uvedenými funkciami a trikmi, ale nebojte sa ďalej skúmať a zistiť, čo sa zmenilo.
Ako zistíte aktualizáciu výročia? Našli ste nejaké nové triky, ktoré by ste chceli zdieľať?
Obrázok Kredit: Shutterstock
Joe sa narodil s klávesnicou v rukách a okamžite začal písať o technológii. Teraz je nezávislým spisovateľom na plný úväzok. Opýtajte sa ma na Loom.
