Reklama
Excel je výkonný nástroj pre toľko vecí, ale zmena veľkosti listu tak, aby zodpovedala obrazovke pri každom otvorení súboru, môže byť veľkou bolesťou. Tu sú tri rýchle riešenia, vďaka ktorým je tabuľka oveľa prehľadnejšia.
Tu na MakeUseOf sme vám ukázali, ako používať Excel na podobné účely robiť dane Robíte svoje dane? 5 vzorcov Microsoft Excel, ktoré musíte poznaťVaše dane sú splatné čoskoro a nechcete platiť poplatok za oneskorené podanie? Využite silu programu Microsoft Excel na usporiadanie daní. Čítaj viac , všeobecné analýza dát Ako používať kontingenčnú tabuľku programu Excel na analýzu údajovKontingenčná tabuľka je jedným z najvýkonnejších nástrojov repertoáru programu Excel 2013. Často sa používa na analýzu veľkých údajov. Postupujte podľa našej podrobnej demonštrácie, aby ste sa o tom dozvedeli všetko. Čítaj viac alebo dokonca iba spravovať svoj život Ako používať program Microsoft Excel na správu vášho životaNie je žiadnym tajomstvom, že som celkom fanúšik programu Excel. Veľa z toho pochádza zo skutočnosti, že ma baví písať kód VBA a Excel v kombinácii s skriptmi VBA otvára celý svet možností ... Čítaj viac .
Bez ohľadu na to, pre čo používate program Excel, nebolo by pekné mať možnosť automaticky otvárať tabuľku, aby ste mohli vidieť všetky údaje na obrazovke? Nebolo by sladké, keby vaše výtlačky obsahovali každý stĺpec s veľkosťou tak, aby sa zmestil na jeden list? Môžete to urobiť jedným z troch krokov uvedených nižšie.
1. Prispôsobte všetky stĺpce na obrazovku
Keď otvoríte tabuľku s viac ako desiatimi stĺpcami alebo asi s veľmi veľkými textovými stĺpcami, netrvá dlho, kým sa koniec listu dostane na pravú stranu obrazovky.
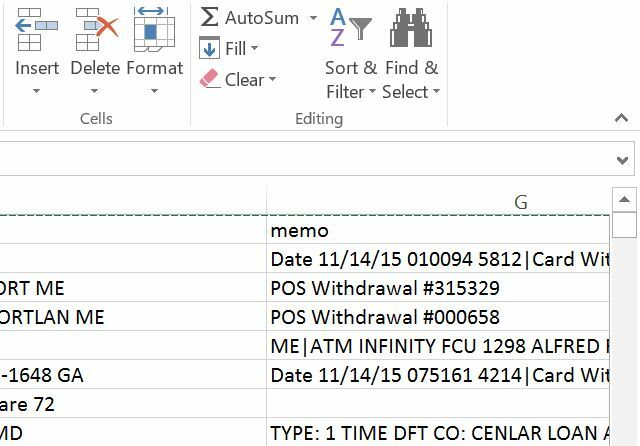
Ľudia sa s tým často vyrovnávajú, pretože si myslia, že neexistuje iný spôsob. Pravda je, že Excel je jedným z najlepšie tabuľkové aplikácie Excel verzus Tabuľky Google: Ktorý z nich je pre vás lepší?Naozaj potrebujete Excel? Desktopové aj online riešenia majú svoje výhody. Ak máte problémy s výberom medzi tabuľkami Excel a Tabuľky Google pre správu tabuliek, pomôžeme vám s rozhodnutím. Čítaj viac na tento účel - zmena usporiadania zobrazenia hárkov tak, aby sa všetky stĺpce zmestili na obrazovku, je v skutočnosti dosť jednoduchá.
Krok 1 - Zvýraznite celý prvý riadok tabuľky vo všetkých stĺpcoch.
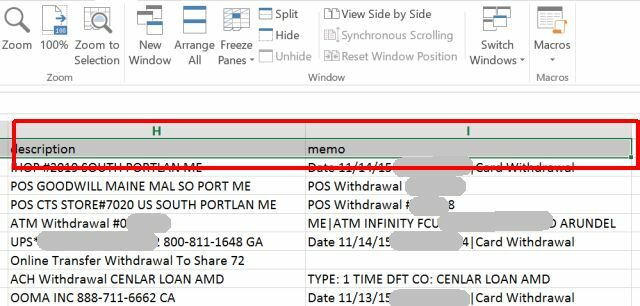
Krok 2 - Klikni na vyhliadka a potom vyberte Priblížiť na výber.
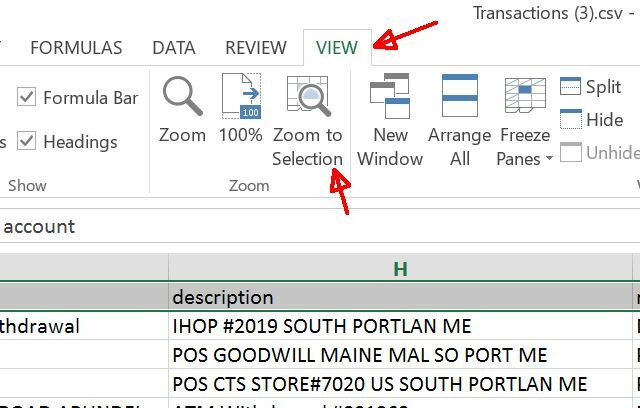
To všetko je potrebné, aby sa všetky stĺpce zmestili na vašu obrazovku. Už žiadne odrezané stĺpce na pravej strane tabuľky!
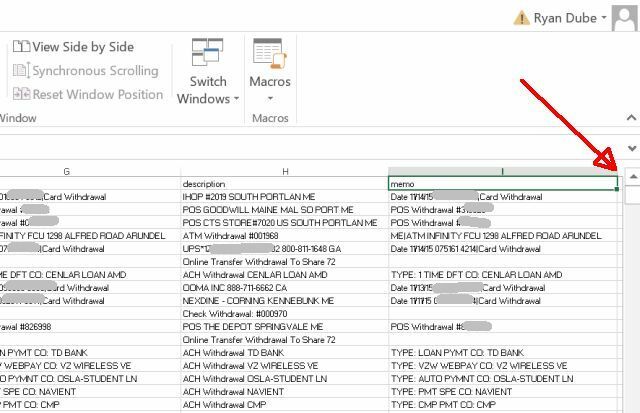
Problém je vyriešený, však?
No, nie celkom. Aj keď toto prvé riešenie funguje, nie je to trvalé riešenie, pokiaľ nie ste ochotní prejsť týmito dvoma krokmi pri každom otvorení tabuľky. A čo keď otvoríte tabuľku na inej obrazovke s iným rozlíšením?
Odpoveďou je automatizovať zmenu veľkosti jedenkrát, takže na ňu už nikdy nebudete musieť myslieť.
2. Použitie VBA na prispôsobenie na obrazovku
Aký lepší spôsob automatizovať čokoľvek v Exceli ako VBA Ako zobraziť všetky informácie o vašom počítači pomocou jednoduchého skriptu Excel VBAExcel a 10 minút práce vám poskytnú podrobnejšie informácie o vašom počítači, ako ste si kedy mysleli. Znie to príliš dobre, aby to bola pravda? To je Windows, ak viete, ako ju používať. Čítaj viac ?
s skript jazyka Visual Basic Ako si môžete vytvoriť svoju vlastnú jednoduchú aplikáciu pomocou VBAChcete vedieť, ako vytvoriť svoju vlastnú aplikáciu VBA na riešenie problémov? Tieto tipy použite na vytvorenie vlastného softvéru VBA. Čítaj viac , môžete do kódu pridať nejaký kód List. Otvorené metóda automatickej zmeny veľkosti hárku na opravu obrazovky. Aby ste to uľahčili, najprv vyberte celý prvý riadok hárku (vrátane všetkých stĺpcov, ktoré chcete umiestniť na obrazovku).
Kliknite pravým tlačidlom myši kdekoľvek vo zvýraznenom riadku a vyberte položku Definujte meno ...
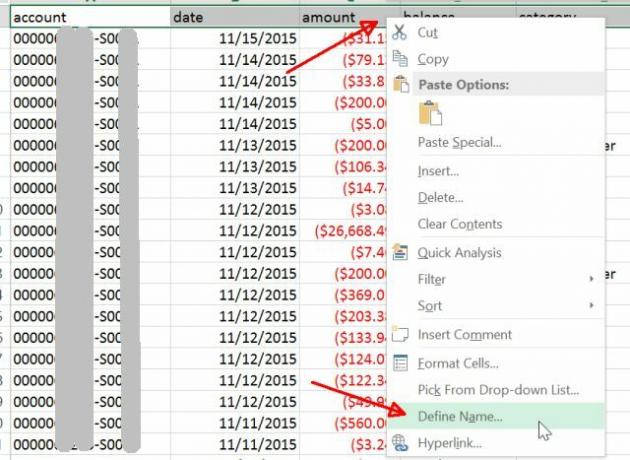
Ak v aplikácii Office 2016 nie je možnosť „Definovať názov ...“ v ponuke pravým tlačidlom myši, označte prvý riadok so všetkými stĺpcami, ktoré chcete automaticky prispôsobiť obrazovke, a potom opýtať sa Povedz mi pre Pomenujte rozsah a vyberte príslušný výsledok.
Zistíte, že „Zošit“ je vybratý rozsah a názov a rozsah listu je už vyplnený do Odkazuje na: lúka. Stačí zadať názov rozsahu, na ktorý si budete pamätať, do Názov: lúka.
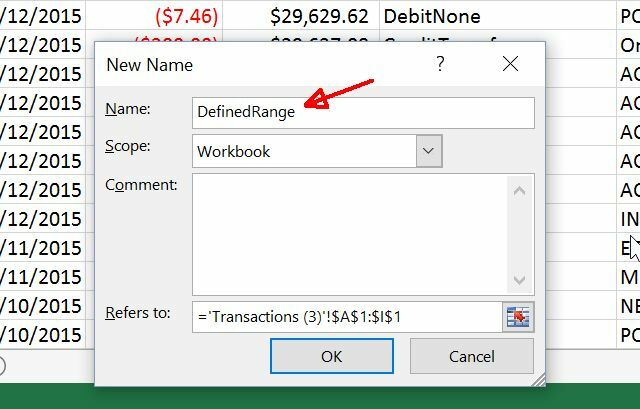
V tomto ďalšom kroku budete musieť kliknúť na položku ponuky Vývojár a zvoliť Zobraziť kód z ponuky Vývojár. Ak sa v ponuke nezobrazuje možnosť pre vývojárov, musíte ju povoliť prejdením na adresu Súbor> Možnosti> Prispôsobiť pásku. Uisti sa vývojka je vybrané tu.
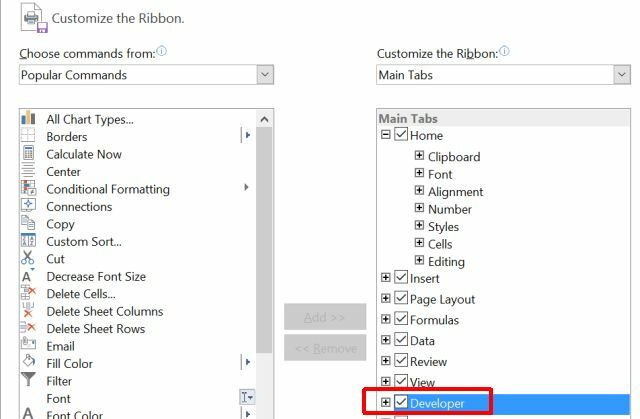
Akonáhle kliknete Zobraziť kód v ponuke nezabudnite dvakrát kliknúť na ikonu ThisWorkbook a na pravej table vyberte Otvorené zo zoznamu metód v pravej rozbaľovacej ponuke.
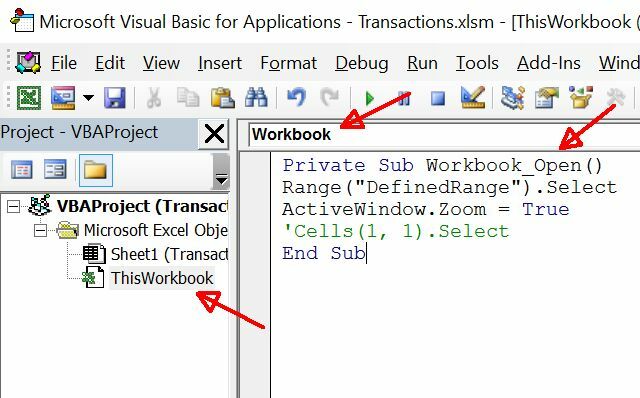
Potom do funkcie vložte vyššie uvedený kód Workbook_Open (). Pre vaše pohodlie vyberte a skopírujte text nižšie do svojej funkcie.
Range ( "DefinedRange"). Zvoľte. ActiveWindow. Zoom = True. „Bunky (1, 1) .Vybrať. Posledný riadok je voliteľný. V zásade, ak ho zahrniete, hárok sa posunie späť na ľavú stranu, takže sa vyberie prvá bunka a pohľad sa sústredí na hornú ľavú stranu hárku.
Po uložení zošita budete musieť vybrať typ súboru s povoleným makrom, t. J. XLSM. Teraz pri každom otvorení súboru programu Excel automaticky zmení veľkosť hárku tak, aby sa každý stĺpec zmestil na obrazovku počítača, ktorú používate, bez ohľadu na jeho rozlíšenie.
3. Osadenie všetkých stĺpcov pri tlači
Ďalším problémom, ktorému ľudia čelia pri skutočnom tlačení svojich tabuliek, hoci všetky stĺpce sa zmestia na displej, sú všetky stĺpce, ktoré sa zmestia na tlačený papier.
Toto je skutočná nepríjemnosť, ale oprava je rýchla a ľahká. Dann vám nedávno ukázal a celý zoznam spôsobov, ako tento problém vyriešiť Ako vytlačiť tabuľku Excelu na jednu jednu stránkuKrásne vypracovaná tabuľka stráca svoju príťažlivosť, keď je vytlačená na deviatich listoch papiera, pričom polovica z nich je prázdna. Ukážeme vám, ako všetko pekne získať na jednej stránke. Čítaj viac , ale ja osobne uprednostňujem rýchly a jednoduchý prístup k zmene mierky.
Ak si vyberiete vytlačiť z súbor, v tlačovom náhľade uvidíte, že v náhľade nie sú všetky stĺpce.
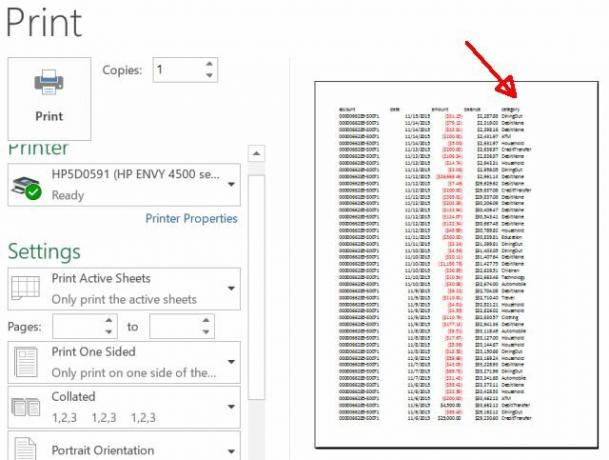
Posuňte zobrazenie nadol do dolnej časti ponuky tlače a kliknite na ikonu Nastavenie stránky ... link.
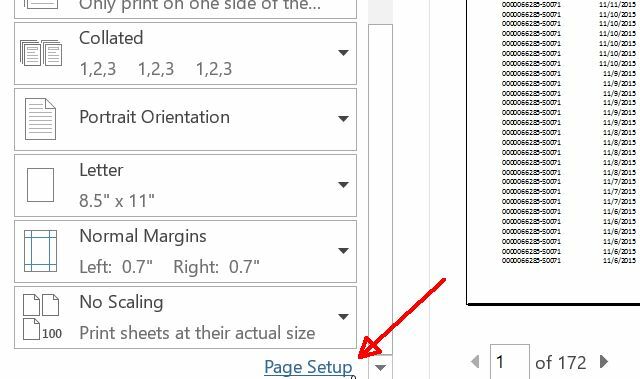
V ponuke Nastavenie strany pod strana kartu, uvidíte to pod škálovanie, v predvolenom nastavení je vybraná možnosť Prispôsobiť na 100% normálnej veľkosti. Takto bude hárok vytlačený v pôvodnej veľkosti, bez ohľadu na to, či sa zmestí celý hárok. Zvyšok listu vytlačí iba na niekoľko kusov papiera, čo je úplne zbytočné.
Namiesto toho vyberte Zapadajú do: a potom zmeniť vysoký nastavenie na smiešne vysoké číslo, ktoré je omnoho vyššie ako počet papierov, ktoré vaša tabuľka bude skutočne potrebovať na tlač.
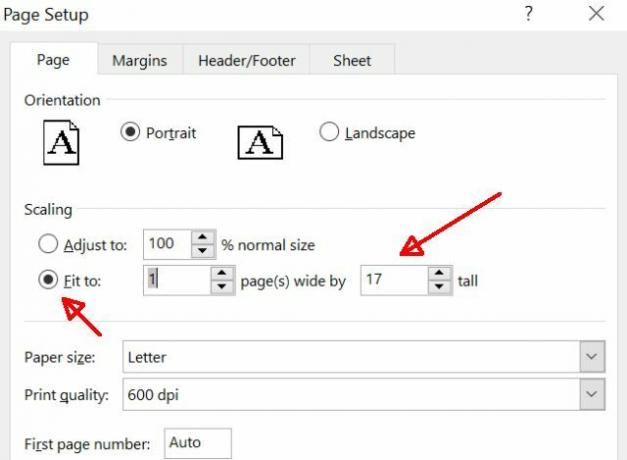
Zabezpečí sa tým, že hárok bude „stlačený“ iba na všetky stĺpce na hárku, ale nezmení sa veľkosť riadkov hárku. Je to tak preto, že ak sa zmení veľkosť riadkov, výsledné formátovanie sa zmarí.
Ak nútite všetky stĺpce, aby sa zmestili, vaša tabuľka sa vytlačí na jeden list široký a toľko strán, koľko je potrebných na vytlačenie všetkých údajov.
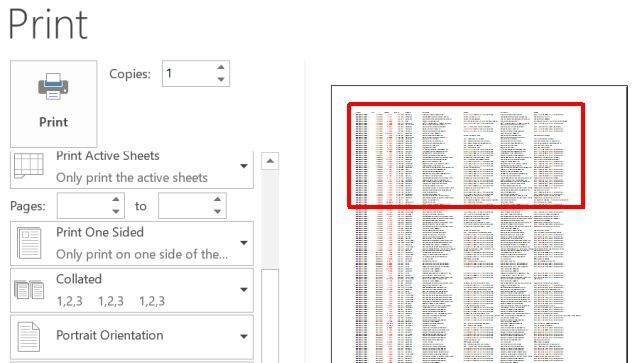
Excel sa hodí priamo do
Na koniec, preformátovanie tabuľky Vizualizujte svoje údaje a upravte svoje tabuľky tak, aby boli užívateľsky prívetivé s informačným panelom ExceluJednoduchý formát tabuľky niekedy nestačí na sprístupnenie vašich údajov. Prístrojová doska umožňuje prezentovať najdôležitejšie údaje v ľahko stráviteľnom formáte. Čítaj viac , bez ohľadu na to, aké veľké je, umiestniť všetko na jeden počítačový displej alebo na jeden vytlačený list, nie je to také zložité. Musíte len poznať správny trik, ktorý sa má použiť na dosiahnutie tohto cieľa!
Ukázali sme vám veľa užitočné triky s programom Excel 4 Funkcie vyhľadávania v Exceli na efektívne vyhľadávanie v tabuľkáchVyhľadávanie veľkej tabuľky Excel nie je vždy ľahké. Použite vyhľadávacie vzorce, aby ste ušetrili čas a prehľadávali tabuľky efektívne. Čítaj viac v priebehu rokov, ale teraz viete všetky tri triky, vďaka ktorým vaše dáta vyzerajú a tlačia presne podľa vašich predstáv. Nezabudnite zdieľať tieto triky so všetkými vašimi priateľmi a rodinou!
Poznáte aj iné spôsoby, ako rýchlo prispôsobiť tabuľku na obrazovku počítača v akomkoľvek rozlíšení? Podeľte sa o svoje vlastné tipy a triky v sekcii komentárov nižšie!
Obrázok Kredit: drží obrovskú palicu od Pretty Vectors cez Shutterstock
Ryan má titul bakalára v odbore elektrotechnika. Pracoval 13 rokov v automatizačnom inžinierstve, 5 rokov v IT a teraz je aplikačným inžinierom. Bývalý šéfredaktor MakeUseOf, vystúpil na národných konferenciách o vizualizácii údajov a vystupoval v celoštátnych televíziách a rozhlase.


