Reklama
Spustenie systému Linux spolu so systémom Windows sa v priebehu rokov ukázalo ako užitočnejšie. Spravovanie duálneho zavedenia systému však môže byť ťažké, zatiaľ čo nastavenie virtuálneho počítača má problémy so stabilitou.
Jedným z riešení je použitie subsystému Windows pre Linux, ale prichádza bez desktopového prostredia. Prečo teda nielen nainštalovať distribúciu Linuxu, ktorú vlastníte?
Tu je návod, ako spustiť pracovnú plochu Linux v systéme Windows pomocou subsystému Windows pre Linux.
Čo je podsystém Windows pre Linux?
V prípade, že ste nevedeli, s aktualizáciou Fall Creators Update 2018 sa systém Windows 10 dodáva so subsystémom Windows pre Linux. Toto je voliteľná funkcia, ktorú je možné ľahko nainštalovať a ktorá podporuje inštaláciu operačných systémov Linux dostupných v obchode Windows Store.
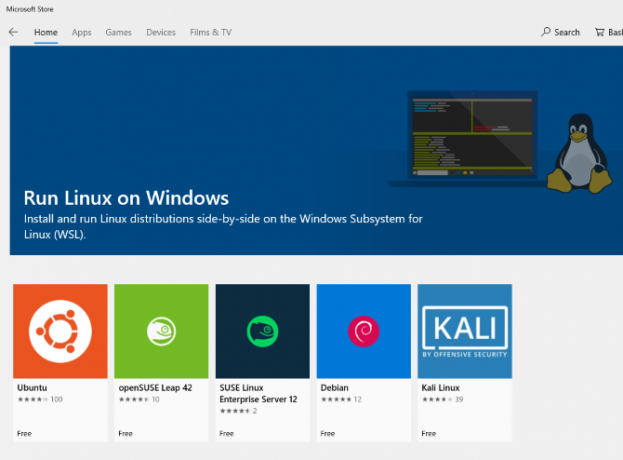
V zásade to znamená, že v systéme Windows môžete otvoriť terminál Linux a nainštalovať a spustiť softvér Linux.
Nevyžaduje sa žiadny virtuálny počítač a nedochádza k duálnemu zavádzaniu.
Problém so subsystémom Windows pre Linux je však v tom, že ide výlučne o príkazový riadok. Neexistuje žiadna pracovná plocha. Pokiaľ ide o výkonných používateľov, pravdepodobne to nebude problém, ale keďže Linux má široký výber prostredí pre stolné počítače, zdá sa, že je to trochu prehliadanie.
Našťastie teraz môžete nainštalovať pracovnú plochu Linux v systéme Windows, pokiaľ ste prvýkrát nastavili podsystém Windows pre Linux.
Skontrolujte, či je systém Windows 10 kompatibilný
Predtým, ako budete pokračovať, je tu dôležitý bit: musíte mať spustenú 64-bitovú verziu systému Windows.
Môžete to skontrolovať Nastavenia> Systém> O aplikácii, kde nájdete Typ systému entry. Ak chcete pokračovať, mali by ste si prečítať „64-bitový operačný systém“. Ak nie, a používate 64-bitový hardvér, budete musieť inovujte Windows 10 z 32-bit na 64-bit.
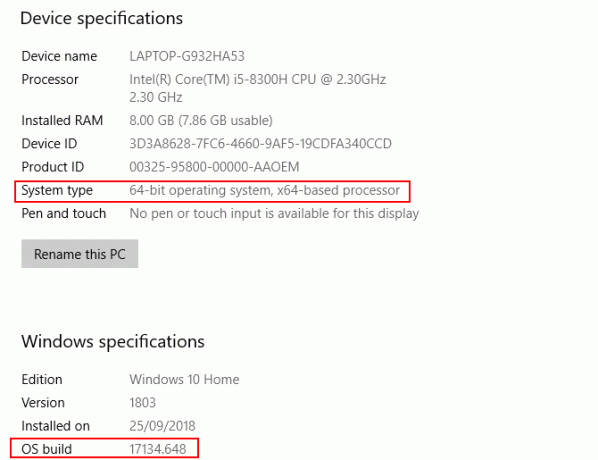
Ďalším predpokladom je, že musíte bežať Windows 10 build 14393 alebo neskôr. Môžete to skontrolovať na tej istej obrazovke O aplikácii uvedenej v zozname Špecifikácie systému Windows. Pozrite sa na Zostavenie OS- ak je vyšší ako 14393, môžete použiť podsystém Windows pre Linux. Ak nie, jednoducho spustite službu Windows Update.
Keď je systém Windows 10 kompatibilný, je čas nasledovať nášho sprievodcu inštalácia subsystému Windows pre Linux Ako získať Linux Bash Shell v systéme Windows 10Potrebujete Linux používať čas na prechod na iné PC alebo spustenie VM? Namiesto toho spustite Linux vo Windows 10 s terminálom Bash shell! Čítaj viac .
Pri tomto nastavení je čas pridať pracovnú plochu.
Nainštalujte Linux Desktop vo Windows
Ak ste už nastavili subsystém Windows pre Linux, kliknite na ikonu štart a zadajte tresnúť. Kliknutím na prvú možnosť (príkaz bash run) začnite používať systém Linux. Nasledujúce kroky predpokladajú, že ste Ubuntu nainštalovali ako preferovaný operačný systém Linux.
Začnite spustením aktualizácie a inováciou Ubuntu:
aktualizácia sudo apt. aktualizácia sudo aptKeď je táto aktualizácia spustená, choďte na Sourceforge, aby ste si stiahli a nainštalovali Obslužný program Windows X Server VcXsrv. (Ostatné servery X sú k dispozícii pre Windows vrátane Xming a MobaXterm. Vo zvyšku tejto príručky budeme používať VcXsrv.)
Server X vám umožňuje prístup k grafickému užívateľskému rozhraniu (GUI) pre aplikáciu Linux alebo desktop. Linuxové systémy sa pri zobrazovaní pracovnej plochy spoliehajú na X, ale dajú sa použiť aj v sieti.
Pred pokračovaním skontrolujte, či je nainštalovaný server X window. Ďalším krokom je inštalácia pracovnej plochy systému Linux.
veľa Desktopové prostredia Linux (LDE) sú k dispozícii. Budeme veci udržiavať jednoduché a inštalujeme ľahké prostredie s názvom LXDE. Ak chcete nainštalovať, zadajte:
sudo apt install lxdePo inštalácii LXDE zadajte tento príkaz
export DISPLAY =: 0. export LIBGL_ALWAYS_INDIRECT = 1Toto dá pokyn Linuxu, aby zobrazoval pracovnú plochu prostredníctvom X servera. Keď teda spustíte program X Server, ktorý ste si stiahli vyššie, uvidíte prostredie pracovnej plochy Linux.
Použili sme VcXsrv, ktorý obsahuje nástroj XLaunch. Kliknutím zobrazíte túto ikonu X Nastavenia displeja a vyberte Jedno veľké okno alebo Jedno veľké okno bez nadpisu. Pozrite sa na Zobraziť číslo keď ste tam a nastavíte to 0.
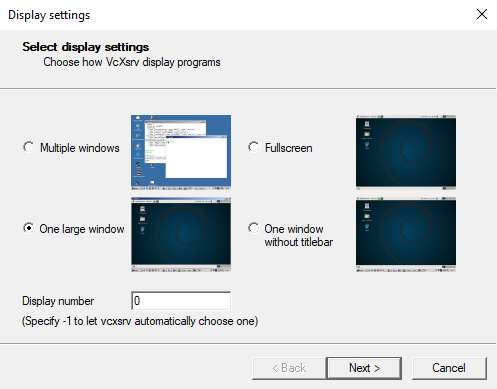
cvaknutie Ďalšie, potom vyberte Začať bez klienta aby sa zabezpečilo, že program XLaunch spustí iba server, čo vám umožní spustiť plochu systému Linux neskôr. cvaknutie Ďalšie znova, potom Dokončiť. Najprv by ste chceli kliknúť Uložiť konfiguráciu uložiť ho.
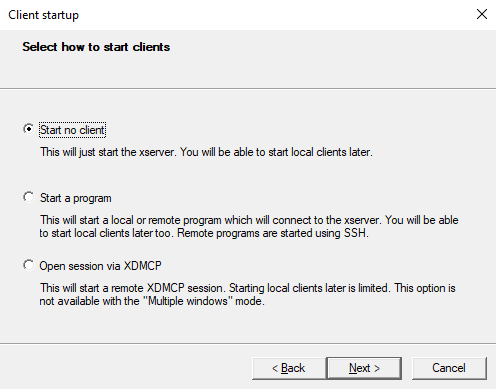
Ste pripravení na spustenie vášho systému Linux? V príkazovom riadku zadajte príkaz na spustenie vášho preferovaného LDE. Napríklad pre LXDE použite:
startlxdePotom by sa malo objaviť prostredie Linuxu!
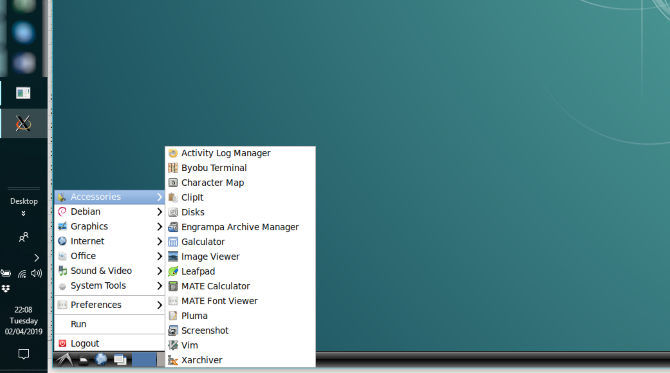
Teraz môžete spustiť ľubovoľný z predinštalovaného softvéru Linux a dokonca nainštalovať nové aplikácie a pomôcky.
Nechcete Linux Desktop? Stačí nainštalovať aplikáciu
Okrem inštalácie pracovnej plochy pre systém Linux môžete jednoducho nainštalovať aj pracovnú aplikáciu pre systém Linux zo systému Windows 10. Toto je užitočné, ak uvažujete o inštalácii celej pracovnej plochy, ktorá má byť nadbytočná.
Napríklad na inštaláciu prehrávača médií Rhythmbox a jeho spustenie v systéme Linux v systéme Windows použite:
sudo apt install rhythmboxSkontrolujte, či ste nastavili príkaz na export:
export DISPLAY =: 0Potom jednoducho spustite aplikáciu z výzvy Bash:
RhythmboxSpustí sa prehrávač médií, pripravený na prehľadanie knižnice.
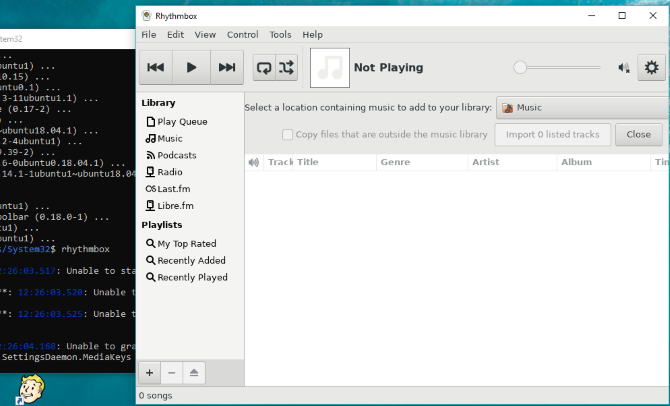
Teraz by v tomto prípade bolo potrebné do prostredia Linux vo vašom počítači pridať niektoré mediálne súbory. Môžete to urobiť nainštalovaním prehľadávača a sťahovaním súborov alebo jednoducho pripojením jednotky USB so zapnutými mediálnymi súbormi.
Po pripojení jednotky USB nezabudnite pripojiť (tento príklad používa písmeno D: ako písmeno jednotky):
sudo mount -t drvfs D: / mnt / dPo dokončení budete musieť disk pred vybratím odpojiť. To zaisťuje integritu údajov na jednotke.
sudo umount / mnt / dAj keď je možné prehliadať priečinky Windows z aplikácií pre systém Linux, nie je možné otvoriť žiadne skutočné súbory. Toto je nedostatok subsystému Windows pre Linux, aj keď ten, ktorý chráni prostredie Windows aj Linux pred poškodením.
Linux vo Windows: The Ultimate Convergence!
Subsystém Windows pre Linux zjednodušuje spúšťanie softvéru Linux na počítači so systémom Windows. Netreba sa obávať virtuálnych počítačov ani bolesti duálneho bootovania.
S nainštalovaným desktopom Linux je konvergencia takmer úplná. Je to vynikajúci spôsob, ako sa vyrovnať s operačným systémom Linux z pohodlia pracovnej plochy Windows.
Chcete sa dozvedieť viac? tady ako začať s Linuxom. A môžete sa tiež tešiť, keď zistíte, prečo Windows dodávajúce jadro Linuxu všetko menia Prečo systém Windows Shipping jadra systému Linux mení všetkoChcete spustiť Linux vo Windows? Vďaka subsystému Windows pre Linux je to ešte jednoduchšie. Preto je to dôležité. Čítaj viac .
Christian Cawley je zástupcom redaktora pre bezpečnosť, Linux, DIY, programovanie a techniku. Produkuje tiež skutočne užitočný podcast a má bohaté skúsenosti s podporou počítačov a softvéru. Christian je prispievateľom do časopisu Linux Format a je fanúšikom hry Raspberry Pi, milencom Lego a retro hráčom.


