Reklama
Pracovali ste už niekedy na svojom notebooku a uvedomili ste si, že potrebujete prístup k súboru uloženému na vašom stolnom počítači? Bez toho, aby ste boli fyzicky na pracovnej ploche, máte šťastie, pokiaľ ste už nenastavili vzdialený prístup.
Tu prichádza Dropbox. Funguje ako „kúzelná kapsa“, kde môžete uchovávať súbory, aby ste k nim mali prístup na rôznych zariadeniach. Čítajte ďalej, keď vysvetlíme, čo je Dropbox, ako synchronizovať súbory, ktoré ho používajú, a všetko, čo Dropbox môže urobiť.
Čo je Dropbox?
Dropbox je v jadre poskytovateľ úložísk v cloude. Umožňuje vám ukladať vaše súbory na serveroch Dropboxu, čo vám umožňuje prístup k nim na všetkých vašich zariadeniach. Ber to ako flash disk v cloude.
V prípade, že nie ste oboznámení čo v skutočnosti znamená „oblak“ Čo je cloud computing? Ako funguje technológia Cloud?Čo znamená „cloud computing“? Tu je návod, ako cloud computing funguje na podporu vašich obľúbených stránok a služieb. Čítaj viac , tento výraz označuje počítačové služby, ktoré bežia cez internet namiesto vášho lokálneho počítača. V prípade Dropboxu „cloud“ sú servery Dropbox, ktoré uchovávajú vaše súbory. Pokiaľ sa môžete prihlásiť do svojho účtu, môžete k týmto súborom pristupovať z ľubovoľného zariadenia.
Na čo sa Dropbox používa?
Väčšina ľudí používa Dropbox ako miesto na uchovávanie najdôležitejších súborov. Toto im nielenže umožňuje prístup k týmto súborom z ľubovoľného zariadenia, ale slúži aj ako určitý druh zálohy. Dôvodom je skutočnosť, že údaje v Dropboxe sú dostupné, aj keď váš počítač alebo telefón zomrie.
Dropbox však má iné využitie. Napríklad uľahčuje zdieľanie súborov s ostatnými a ponúka jednoduché mobilné zálohovanie fotografií. Čoskoro ich preskúmame.
Začíname s Dropboxom
Pozrime sa, ako začať s Dropboxom, aby ste si mohli vyskúšať jeho vlastnosti pre seba. Ak chcete začať, navštívte stránku Dropbox Základná domovská stránka a zaregistrujte sa na bezplatný účet.
Cenové plány Dropboxu
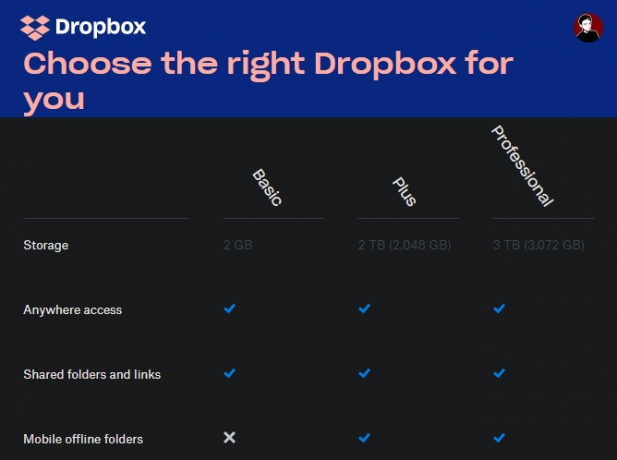
Ak chcete začať, Dropbox ponúka základný plán, ktorý obsahuje 2 GB voľného miesta. Ak potrebujete viac miesta, musíte sa na to pozrieť Stránka Plány Dropboxu. Jednotlivci si môžu vybrať medzi Plus a Professional.
Plus stojí 10 dolárov mesačne, keď sa platí ročne a obsahuje 2 TB priestoru, okrem niektorých ďalších funkcií, ako je Smart Sync a vymazanie vzdialených zariadení. Profesionál predstavuje 16,58 dolárov mesačne a obsahuje 3 TB priestoru, plus ešte viac funkcií, ako sú zdieľané ovládače odkazov a vodoznak.
Dropbox ponúka aj obchodné plány, v tejto príručke sa však zameriame na jednotlivcov.
Inštalácia Dropboxu na všetky vaše zariadenia
Po registrácii by ste mali pokračovať v inštalácii Dropboxu na všetky zariadenia, ktoré pravidelne používate. Môže ísť napríklad o vašu pracovnú plochu, prenosný počítač a telefón. Upozorňujeme však, že program Dropbox Basic vás obmedzuje na tri zariadenia. Ak potrebujete viac, budete musieť prejsť na platený program.
Na stiahnutie Dropboxu použite nasledujúce odkazy. Môžete sa tiež prihlásiť na webovú stránku Dropbox a získať prístup k svojmu účtu odkiaľkoľvek.
Stiahnuť ▼: Dropbox pre Windows alebo Mac | linux
Stiahnuť ▼: Dropbox pre Android | iOS
návšteva:Dropbox.com
Ako používať Dropbox: Základy
Teraz, keď ste pripravení, pozrime sa na základné pokyny na používanie Dropboxu.
Priečinok Dropbox
Po nainštalovaní Dropboxu na počítači alebo prenosnom počítači a prihlásení do účtu sa zobrazí nový Dropbox priečinok vo vašom používateľskom adresári. Toto je „kúzelný priečinok“, ktorý je základom zážitku z Dropboxu. Čokoľvek, čo umiestnite do tohto priečinka, sa zosynchronizuje s vaším účtom Dropbox a bude k dispozícii všade, kde ste prihlásený.
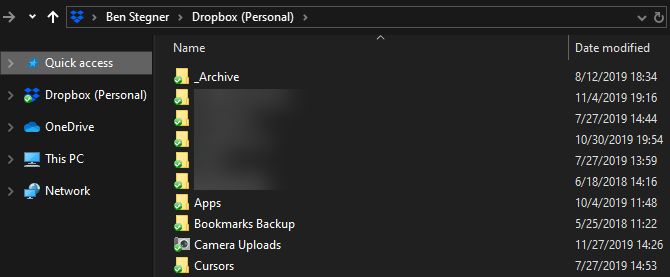
Tento priečinok môžete použiť podľa vášho želania. Možno pracujete na veľkom papieri a chcete presunúť všetky svoje koncepty a materiály dovnútra. Alebo to možno začnete používať ako úložisko pre vaše najcennejšie fotografie - záleží len na vás.
Sledujte ikony, ktoré sa zobrazujú vedľa obsahu priečinka Dropbox:
- Zelená kontrola znamená, že súbor úspešne synchronizoval najnovšie zmeny.
- Modrý kruh so šípkami znamená, že sa súbor práve synchronizuje.
- Ak vidíte červený kruh s X, niečo nie je v poriadku a Dropbox nemôže synchronizovať súbor / priečinok. Dôvodom je zvyčajne neplatný názov súboru, chyba povolenia alebo nedostatok miesta v Dropboxe.
Používanie ponuky Dropbox a predvolieb
Kliknite na ikonu Dropbox na systémovej lište (Windows) alebo na ponukovej lište (Mac), kde nájdete informácie súvisiace s Dropboxom. Tu môžete skontrolovať stav synchronizácie, pozastaviť synchronizáciu, zobraziť posledné zmeny súborov a ešte oveľa viac. Kliknite na ikonu svojho profilu a vyberte položku Preferencie otvoriť panel nastavení Dropboxu.

Za zmienku stojí tu Spustiť Dropbox pri štarte systému možnosť na všeobecný tab. Odporúčame ponechať toto zapnuté; inak budete musieť manuálne spustiť Dropbox na synchronizáciu svojich súborov. Pod Bandwidth na karte môžete zmeniť počet sieťových zdrojov, ktoré Dropbox používa na nahrávanie a sťahovanie.
Jednou z najužitočnejších funkcií Dropboxu je Selektívna synchronizácia, ktorý sa nachádza na sync tab. To vám umožní vybrať iba určité priečinky, ktoré sa majú synchronizovať s aktuálnym zariadením. Ak tak urobíte, ušetrí sa tým miesto na vašom počítači a na Dropbox.com budete mať vždy prístup ku všetkým ostatným.
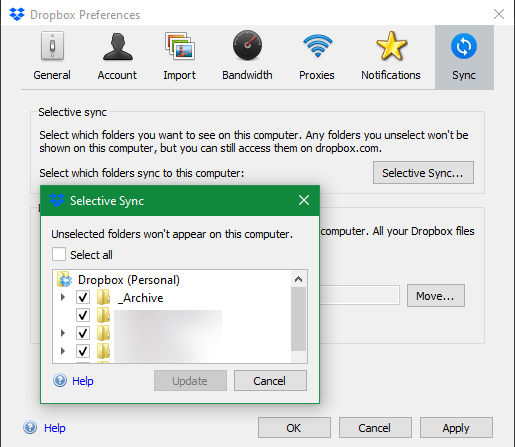
Ak máte platený program, môžete použiť Inteligentná synchronizácia namiesto toho. To vám umožní vidieť všetko v Dropboxe z pracovnej plochy bez toho, aby ste museli zaberať miesto na pevnom disku. Keď kliknete a otvoríte súbor, Dropbox ho za behu synchronizuje.
Používanie Dropboxu pre Android alebo iPhone
Na mobilných zariadeniach máte prístup k svojim súborom pomocou aplikácie Dropbox. Pretože väčšina telefónov nemá toľko úložného priestoru ako počítače, Dropbox nesynchronizuje všetky vaše súbory automaticky ako na pracovnej ploche.
Namiesto toho si môžete prezerať všetko vo svojom účte a podľa potreby otvoriť obsah. Je to dosť podobné webovému rozhraniu Dropbox. Použi súbory na ľavom bočnom paneli (Android) alebo dolnom paneli (iOS) a prehľadajte všetko vo svojom účte.


Klepnutím na súbor zobrazíte ukážku a použite trojbodku Ponuka zobrazíte ďalšie možnosti. Hviezda táto možnosť je užitočná, pretože ju môžete použiť na označenie najdôležitejších súborov.
Ukladanie mobilných súborov v režime offline
Poznámka: v ponuke pretečenia je aj Sprístupniť offline slider. Povoľte túto možnosť na prístup k súboru, aj keď nemáte pripojenie na internet.
Bohužiaľ to musíte urobiť pre každý jednotlivý súbor s Dropbox Basic. Ukladanie celých priečinkov v režime offline je funkcia, ktorá je navyše exkluzívna. Vždy však môžete použiť Export na uloženie kópie súboru do zariadenia.
Nahrávanie z kamery Dropbox

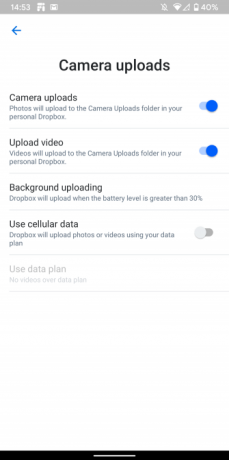
Jednou z najlepších funkcií používania Dropboxu na vašom mobilnom zariadení je funkcia Nahrávanie z fotoaparátu. To vám umožní automaticky synchronizovať všetky fotografie, ktoré nasnímate, do svojho účtu Dropbox. Keďže fotografie sú jednou z najcennejších foriem informácií o našich zariadeniach, umožňuje ich ľahký spôsob ochrany.
Otvor fotografie na ľavom bočnom paneli alebo spodnom navigačnom paneli Dropboxu, aby ste skontrolovali jeho stav. Možno budete musieť zapnúť Nahrávanie z fotoaparátu pod nastavenie (Android) alebo účet (iOS), ak ešte nie je zapnutá. Umožní vám to vybrať, či chcete nahrávať aj videá a či sa nahrávanie môže spustiť na pozadí.
Dropbox nie je jediná aplikácia, ktorá má túto funkciu. Ak máte na zálohovanie veľa fotografií, pozrite sa najlepšie spôsoby synchronizácie fotografií systému Android s úložiskom typu cloud 4 spôsoby, ako synchronizovať a odovzdávať fotografie do cloudového úložiska v systéme AndroidTu sú najlepšie aplikácie na automatické nahrávanie fotografií z Androidu do cloudu, aby ste nikdy nestratili cenné spomienky. Čítaj viac a naše porovnanie Dropbox, iCloud a Fotky Google na iPhone iPhone Photo Sync: iCloud vs. Fotky Google vs DropboxJe iCloud Photo Library, Dropbox alebo Fotky Google najlepšou aplikáciou na zálohovanie fotografií z iPhonu? Čítaj viac .
Rozšírené funkcie Dropboxu
To je všetko, čo potrebujete vedieť, aby ste mohli používať Dropbox, ale existujú ďalšie funkcie, vďaka ktorým je ešte užitočnejšie. A to sa ani nedostane aplikácie Dropbox tretích strán 5 skvelých aplikácií Dropbox, o ktorých ste nevedeli, že ich potrebujeteMnohí z nás používajú iba predvolenú aplikáciu Dropbox a nič iné. Vývojári tretích strán vytvorili niekoľko fantastických nástrojov Dropboxu, o ktorých by mal každý používateľ vedieť. Čítaj viac !
Zdieľanie pomocou Dropboxu
Či už chcete sprístupniť priečinok verejnosti alebo potrebujete zdieľať veľký súbor s priateľom prostredníctvom e-mailu, Dropbox uľahčuje zdieľanie všetkého, čo je vo vašom účte.
Stačí kliknúť pravým tlačidlom myši na súbor alebo priečinok v priečinku Dropbox na pracovnej ploche alebo kliknúť na ikonu zdieľam na webovom alebo mobilnom rozhraní. Odtiaľ si môžete zvoliť zdieľanie s konkrétnou e-mailovou adresou alebo vytvoriť odkaz, ktorý môže ktokoľvek použiť na prístup k nej.
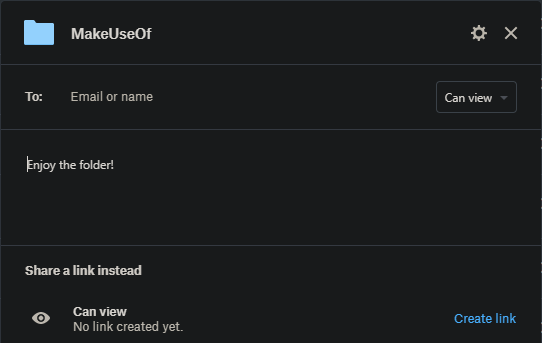
Môžete nastaviť ich prístup Môže upravovať pre úplnú kontrolu alebo Môže zobraziť ak nechcete, aby iné urobili zmeny. Prvý z nich je skvelý pre dlhodobú spoluprácu.
Vyžiadať súbory
Okrem odosielania súborov môžete pomocou Dropbox tiež prijímať súbory od ostatných. Funguje to aj v prípade, že ľudia nemajú účet Dropbox. Je to užitočné pri zhromažďovaní fotografií od ľudí na udalosti, prihlášok do súťaže a podobných scenárov založených na odovzdávaní.
Ak ju chcete použiť, kliknite na ikonu Súbory> Požiadavky na súbory na webovej stránke Dropbox. To vám umožní nastaviť novú žiadosť o súbor. V predvolenom nastavení budete mať prístup k prijatým súborom iba vy.

História verzií
Dropbox vám umožňuje obnoviť staršiu verziu súboru v prípade náhodných úprav alebo iných chýb. Kliknite na tlačidlo s tromi bodkami na súbore vo webovom rozhraní Dropboxu a stlačte História verzií.
Tu nájdete všetky zmeny vykonané v súbore za posledných 30 dní. Kliknutím ho zobrazíte, alebo vyberte obnoviť aby sa stala aktuálnou verziou.

Ak ste súbor nedávno odstránili, kliknite na ikonu Odstránené súbory zápis na súbory sidebar. Tu môžete obnoviť položky vymazané za posledných 30 dní.
Dropbox Paper
Dropbox ponúka svoj vlastný nástroj na úpravu dokumentov s názvom Papier. Je to trochu ako Dokumenty Google zmiešané so službou zapisovania poznámok, ako je OneNote alebo Evernote, pretože vám umožňuje vytvárať dokumenty, brainstorming a pracovať s ostatnými.
Pravdepodobne sa vám nebude páčiť viac ako vaše súčasné nástroje pre túto prácu, ale stojí za to sa pozrieť, ak sa chcete plne ponoriť do ekosystému Dropbox.
Sprievodca Dropboxom pre nás ostatných
Dúfajme, že vám táto používateľská príručka Dropboxu pomohla! Dropbox má samozrejme čo ponúknuť oveľa viac, najmä pokiaľ ide o platené plány. Je to výkonná platforma pre každého, kto pracuje s mnohými zariadeniami a potrebuje často posielať súbory ostatným.
Samozrejme to nie je jediná služba svojho druhu. Odhlásiť sa najlacnejšie dostupné úložisko v cloude 8 najlacnejších poskytovateľov cloudového úložiskaHľadáte najlacnejšie úložisko v cloude? Ukážeme vám najlepšie cloudové úložisko rozpočtu pre 100 GB, 1 TB a ďalšie úrovne. Čítaj viac Ak chcete upgradovať a nájsť Dropbox príliš drahé.
Ben je zástupcom redaktora a sponzorovaným post manažérom na MakeUseOf. Je držiteľom titulu B.S. v odbore počítačových informačných systémov z Grove City College, kde absolvoval štúdium Cum Laude as titulom Honours. Rád pomáha druhým a je vášnivým hráčom videohier ako média.


