Reklama
Pri prvom otvorení programu Microsoft Word môžete začať vytvárať dokumenty okamžite. Aplikácia ponúka veľa vstavaných funkcií a predvolených nastavení, ktoré vám pomôžu vytvoriť presný typ dokumentu, či už odborná správa pre podnikanie alebo papier do školy.
Zobrazia sa užitočné karty, tlačidlá a panely s nástrojmi. A v zákulisí sa Word stará o pravopis, gramatiku a ďalšie opravy za vás. Väčšina ľudí začína písať a nemyslia na tieto nástroje. Svoje skúsenosti s aplikáciou však môžete vylepšiť úpravou týchto nastavení iba pár minút.
1. Nastavenia kontroly pravopisu, gramatiky a korektúry
Zmena spôsobu, akým program Word spracúva pravopis a gramatiku, je skvelým prvým začiatkom prispôsobenia aplikácie, aby vyhovovala vašim potrebám. Tieto typy nastavení sa hodia, aby ste sa uistili, že nemáte pravopisné slová alebo nesprávne gramatiku. V niektorých prípadoch však môžu rozptyľovať pozornosť.
Môžete napríklad pracovať pre spoločnosť, ktorá v názve používa veľké písmená alebo má názov, ktorý je kombináciou slov a čísiel. Nastavenia pre tieto typy situácií môžete upraviť tak, aby ste nepretržite
pozri indikátory chýb Ako zastaviť Microsoft Word zdôrazňovanie správnych slov ako chýbProgram Microsoft Word má tendenciu zdôrazňovať slová, ktoré nie sú ani chybami. Tu je návod, ako tomu zabrániť. Čítaj viac pri vytváraní dokumentov.Otvorte v počítači so systémom Windows ľubovoľný dokument. vybrať súbor z ponuky kliknite na možnostia potom vyberte kysnutie. Uvidíte všetky svoje možnosti na opravu pravopisu a gramatiky. Niektoré sa týkajú všetkých programov balíka Microsoft Office, zatiaľ čo iné sa týkajú iba programu Word.

Otvorte program Word v počítači Mac pomocou ľubovoľného dokumentu. vybrať slovo na paneli s ponukami vyberte položku Preferencsa potom kliknite na tlačidlo OK Pravopis a gramatika. Uvidíte množstvo nastavení uvedených v zozname Pravopis a Gramatika.

Pomocou vyššie uvedeného príkladu pre názov spoločnosti môžete označiť začiarkavacie políčka, aby ste ignorovali slová veľkými písmenami a ignorovali slová s číslami na oboch platformách. Môžete tiež povoliť alebo zakázať nastavenia na kontrolu pravopisu alebo gramatiky počas písania, označovanie opakovaných slov a ignorovanie adries ciest internetu a súborov.
Nájdite si čas, aby ste si prečítali jednotlivé nastavenia pre tých, ktorých chcete skutočne používať, a pre tie, ktoré nechcete používať.
Tiež, ak kliknete na ikonu nastavenie, môžete povoliť alebo zakázať mnoho ďalších nastavení gramatiky, ako sú veľké písmená, použitie čiarky, slang a redundancia. Toto je tiež užitočná oblasť na kontrolu nastavení, ktoré sú pre vás najvhodnejšie.
V systéme Windows je toto tlačidlo v systéme Windows Pri korekcii pravopisu a gramatiky v programe Word a na Mac, je pod gramatika.
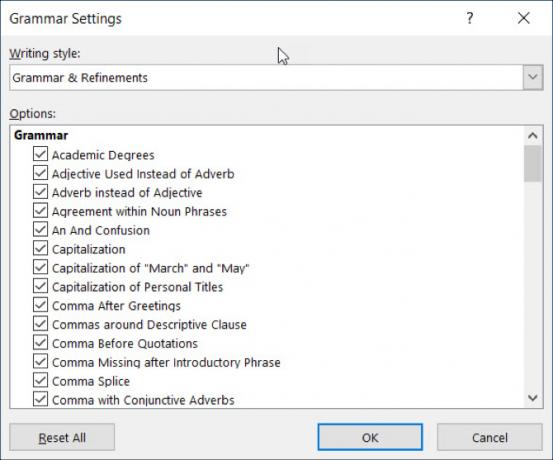
2. Nastavenia automatických opráv
Podobne ako možnosti pravopisu a gramatiky je tu funkcia Automatické opravy, ktorá vám pomôže vyhnúť sa chybám v dokumentoch. Ako sme však už mnohokrát videli, funkcia AutoCorrect nie je vždy taká správna, pokiaľ ide o to, čo sa skutočne snažíme povedať.
Ak sa názov vašej spoločnosti začína dvoma veľkými písmenami, v predvolenom nastavení sa automaticky opraví na prvé písmeno. To, rovnako ako naše ďalšie príklady s názvom vašej spoločnosti, môže byť pri vytváraní dokumentov rušivé a dokonca priťažujúce.
Na druhej strane môžete mať za cieľ opraviť konkrétne veci. Vhodné je napríklad použitie veľkého počtu dní v týždni a prvých písmen viet. Tu je postup, ako upraviť tieto nastavenia v systéme Windows aj Mac.
V programe Word v systéme Windows vyberte položku súbor z ponuky kliknite na možnostia potom vyberte kysnutie. Kliknite na ikonu opravy v hornej časti okna.

V programe Word v systéme Mac vyberte položku slovo na paneli s ponukami vyberte položku Preferenciea potom vyberte opravy.

V rozbaľovacom okne môžete kliknutím na začiarkavacie políčko povoliť alebo zakázať vyššie uvedené typy možností automatických opráv. Výnimky z platných pravidiel môžete tiež vytvoriť kliknutím na ikonu výnimky Tlačidlo. Toto je ideálne miesto na nastavenie názvu spoločnosti dvoma veľkými písmenami, pretože program Word to bude ignorovať ako chybu v pohybe vpred.
cvaknutie výnimky a potom Počiatočné limity tab. Zadajte slovo, ktoré má program Microsoft Word ignorovať a ktoré obsahuje na začiatku dve veľké písmená. Môžete tiež skontrolovať Prvé písmeno kartu pre vstavané výnimky z pravidiel a pridajte ďalšie do Ďalšie opravy tab. cvaknutie OK keď skončíš.

V dolnej časti okna späť na hlavnej obrazovke automatických opráv môžete skontrolovať existujúce náhrady a pridať svoje vlastné. Zoznam vecí, ako sú špeciálne znaky, symboly emodži a slová s pravopisnou chybou, sa pri ich zadávaní automaticky zmení. Môžete pridať do zoznamu alebo odstrániť všetko, čo už nechcete.

3. Panel nástrojov rýchleho prístupu
Panel Rýchly prístup je zobrazený v ľavej hornej časti okna programu Word. Má to byť miesto, kde môžete rýchlo získať prístup k nástrojom, ktoré potrebujete, ako napovedá názov. Preto si urobte čas na prispôsobenie tohto panela nástrojov, pretože vám to ušetrí o veľa času neskôr.
Panel nástrojov v predvolenom nastavení obsahuje tlačidlá ako Uložiť, Späť a Znova. Ak však používate rôzne nástroje oveľa častejšie, je najlepšie radšej ich umiestniť na toto užitočné miesto. Týmto spôsobom môžete vykonať potrebné úkony jediným kliknutím.
V systéme Windows vyberte súbor z ponuky kliknite na možnostia potom vyberte Panel Rýchly prístup.
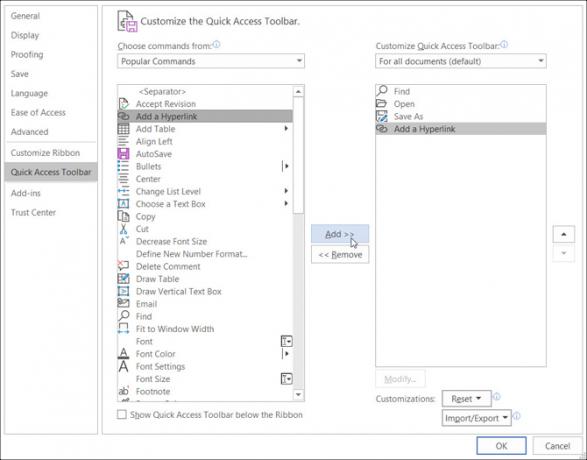
V systéme Mac vyberte slovo na paneli s ponukami vyberte položku Preferencie, a vyberte Stuha a panel s nástrojmi. Kliknite na ikonu Tlačidlo na paneli nástrojov Rýchly prístup v hornej časti okna.
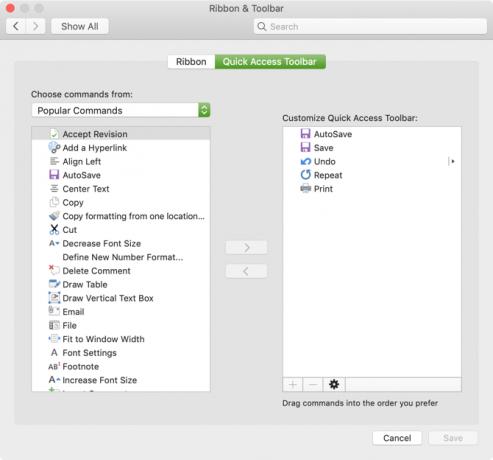
V oblasti nastavení panela s nástrojmi Rýchly prístup sú položky naľavo príkazy, ktoré môžete použiť, a tie napravo sú to, čo sa momentálne nachádza na paneli s nástrojmi. Akciu môžete z panela nástrojov odstrániť tak, že ju vyberiete a kliknete na ikonu Remove šípka v strede. Ak chcete pridať akciu, vyberte ju vľavo a kliknite na tlačidlo pridať v centre.
Môžete si vybrať Populárne príkazy alebo kliknutím na rozbaľovacie pole zobrazíte úplný zoznam akcií, ktoré existujú na kartách programu Word. Možno preto často používate nástroje Nájsť, Otvoriť, Uložiť ako a Pridať hypertextový odkaz. Kliknite na každú z nich vľavo a pridajte ich doprava. cvaknutie OK keď skončíš.

Ak sa chcete niekedy vrátiť k predvoleným príkazom, znova prejdite na nastavenia panela nástrojov Rýchly prístup. Potom vo Windows v dolnej časti okna pod prispôsobenie, kliknite na Reset a potom Obnoviť iba Panel s nástrojmi Rýchly prístup. V systéme Mac kliknite na ikonu nastavenie (ikona ozubeného kolieska) gombík a vyberte si Obnoviť iba Panel s nástrojmi Rýchly prístup.

4. Stuha
Stuha v programe Word je ďalšie miesto, ktoré by ste mali zvážiť prispôsobenie. Podobne ako na paneli s nástrojmi Rýchly prístup, chcete mať akcie, ktoré najviac využívate, na dosah ruky.
V predvolenom nastavení má program Word v hornej časti karty, napríklad Home, Insert, Draw, Design a View. Ak však karty Draw alebo Design nikdy nepoužívate, prečo ich tam zaberajú miesto?
Zároveň sa na karte Domovská stránka nachádzajú príkazy, ktoré by ste chceli použiť v poradí, ktoré považujete za užitočnejšie. Tieto typy prispôsobení vedú k produktívnejšiemu používaniu aplikácie Word.
V systéme Windows vyberte súbor z ponuky kliknite na možnostia potom vyberte Prispôsobte pásku.

V systéme Mac vyberte slovo na paneli s ponukami vyberte položku Preferencie, a vyberte Stuha a panel s nástrojmi. Kliknite na ikonu Stuha tlačidlo v hornej časti okna.

Rovnako ako nastavenie panela s nástrojmi Rýchly prístup, aj okno s nastaveniami pásu kariet obsahuje príkazy vľavo a aktuálne použité akcie vpravo. Presuňte ich do pásky alebo z pásky pomocou pridať a Remove tlačidlá so šípkami v strede.
- Prispôsobenie kariet ktoré vidíte cez vrchol, jednoducho ich začiarknite alebo zrušte začiarknutie na pravej strane.
- Na zobrazenie príkazov na každej karte vyberte znamienko plus (Windows) alebo šípku (Mac) vedľa karty a následné indikátory pre každú sadu príkazov.
- Zmena poradia objednávky kariet alebo príkazov ich vyberte a pomocou šípok na pravej strane posúvajte v zozname v systéme Windows nahor alebo nadol. V systéme Mac vyberte a presuňte položky, aby ste ich zoradili znova.
Podrobnejší pohľad na prispôsobenie pásky programu Microsoft Word v systéme Windows nájdete na stránke náš podrobný návod Ako optimalizovať pás kariet Office 2016 alebo rozhranie ponúkHľadáte často položky ponuky v aplikácii Microsoft Office? Je načase usporiadať a prispôsobiť ponuku Pásovka pre vaše osobné potreby. Budete prekvapení, aké flexibilné a ľahké je! Čítaj viac .
5. Stavový riadok
Stavový riadok, ktorý sa nachádza v dolnej časti okna programu Word, je posledné miesto, na ktoré sa pravdepodobne nedotknete, pokiaľ ide o prispôsobenia. Tento panel s nástrojmi však obsahuje množstvo užitočných informácií, takže je potrebné si ich upraviť.
Napríklad, ak neustále kontrolujete počet slov alebo prepínať zobrazenia rozloženia aplikácie Word Ako prispôsobiť nastavenie rozloženia programu Microsoft WordProgram Microsoft Office sa dodáva s mnohými užitočnými šablónami, štýlmi a motívmi. Ukážeme vám všetky nastavenia, ktoré potrebujete na vytvorenie vlastného rozloženia v aplikáciách Word 2013 a Word 2016. Čítaj viac , chcete sa ubezpečiť, že tieto nástroje sú ľahko dostupné. Prípadne už nikdy nebudete potrebovať nástroj na záznam makra alebo vertikálnu pozíciu stránky, aby ste ich mohli odstrániť.
V systéme Windows kliknite pravým tlačidlom myši na stavovom riadku a tiež na počítačoch Mac kliknite pravým tlačidlom myši alebo podržte Ovládací kláves a kliknite na na to.
Po zobrazení ponuky jednoducho začiarknite položky, ktoré chcete zobraziť v stavovom riadku. Keď začiarknete a zrušíte začiarknutie rôznych možností, zobrazí sa táto aktualizácia panela s nástrojmi automaticky.

Zmeny predvolených nastavení slov môžu byť dobré
Keď ty venujte čas kontrole nastavení 10 Predvolené nastavenia programu Microsoft Word, ktoré môžete optimalizovaťNiekoľko jednoduchých optimalizačných krokov môže zvýšiť vašu produktivitu pomocou programu Microsoft Word. Poskytujeme vám desať rýchlych a ľahkých nastavení pre vaše každodenné úlohy. Čítaj viac v prípade aplikácie, ktorú pravidelne používate, môžete byť prekvapení, o čo lepšie ju dokážete vylepšiť. Zmenou malých vecí, ako sú tieto, môžete pracovať efektívnejšie.
Ďalšie rady týkajúce sa programu Microsoft Word nájdete v týchto užitočné tipy a triky, ktoré musíte poznať 4 užitočné tipy a triky pre program Microsoft Word, o ktorých by ste mali vedieťVyužívate všetky výkonné funkcie programu Word? Ak nie, tieto užitočné tipy a triky pre program Microsoft Word sú pre vás. Čítaj viac .
So svojím BS v oblasti informačných technológií Sandy pracovala mnoho rokov v IT priemysle ako projektová manažérka, riaditeľka oddelenia a vedúca PMO. Potom sa rozhodla nasledovať svoj sen a teraz píše o technológii na plný úväzok.


