Reklama
 Mozilla Firefox, čo o tom môžem povedať, čo už nebolo povedané? Niektorí môžu tvrdiť, že Firefox sa rozrástol na ťažko skrotiteľné zviera. Ostatné uvedú všetky výhody spustenia prehliadača Firefox: rozšírenia, flexibilitu, neustále nové vývojové trendy, obrovskú základňu fanúšikov / používateľov a veľkú podporu. Stručne povedané: najväčší súper programu Internet Explorer od Netscape.
Mozilla Firefox, čo o tom môžem povedať, čo už nebolo povedané? Niektorí môžu tvrdiť, že Firefox sa rozrástol na ťažko skrotiteľné zviera. Ostatné uvedú všetky výhody spustenia prehliadača Firefox: rozšírenia, flexibilitu, neustále nové vývojové trendy, obrovskú základňu fanúšikov / používateľov a veľkú podporu. Stručne povedané: najväčší súper programu Internet Explorer od Netscape.
Aj keď povaha „otvorenej manipulácie s používateľom“ Mozilly je vo všeobecnosti výhodou, môže spôsobiť aj veľa problémov. V dôsledku toho môže byť hlavný prehliadač Mozilly buggy, t. J. Pomalé spustenie, pomalé načítanie stránky, nestabilné, často zlyhanie. Avšak, väčšina z týchto chýb sú človekom a je pravdepodobné, že ich môžete ľahko opraviť sami.
Nasledujúce tipy sú úplným sprievodcom riešením problémov s prehliadačom Mozilla Firefox. Niektoré veľmi časté problémy sú uvedené medzi krokmi 3 a 4.
Najprv predpokladám, že vaša vyrovnávacia pamäť je vymazaná! Toto je možné vykonať v časti> náradie > možnosti

Pred podrobnou analýzou svojich problémov sa uistite, že používate najnovšiu verziu prehliadača Firefox a jeho doplnkov, ako sú rozšírenia, motívy a doplnky. V predvolenom nastavení Firefox pravidelne kontroluje aktualizácie. Doplnky však nemožno aktualizovať automaticky!
1. Firefox
Aktualizácia prehliadača Firefox: > Pomoc > Skontroluj aktualizácie…
V prípade potreby si stiahnite a nainštalujte aktualizácie prehliadača.
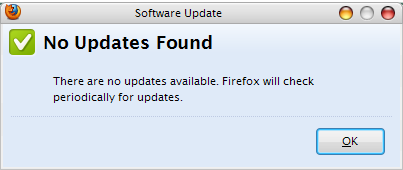
Ak problém pretrváva, skontrolujte rozšírenia a témy (krok 2).
2. Rozšírenia a témy
Otvoriť doplnky: > náradie > Add-ons -Nebo- [ctrl] + [smena] + []
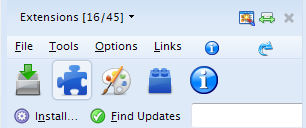
Aktualizácia rozšírení: V okne / bočnom paneli doplnkov:> kliknite na ikonu rozšírení, potom prejdite do ponuky vyššie a kliknite na> náradie > Skontroluj aktualizácie. Počkajte na dokončenie kontroly a pokračujte v inštalácii aktualizácií.
Aktualizovať témy: V okne / bočnom paneli Doplnky:> kliknite na ikonu motívov, potom prejdite do ponuky vyššie a kliknite na> náradie > Skontroluj aktualizácie. Počkajte na dokončenie kontroly a pokračujte v inštalácii aktualizácií.
Po aktualizácii rozšírení a / alebo tém reštartujte Firefox. Ak problém pretrváva, skontrolujte doplnky (krok 3).
Ak si myslíte, že sa vyskytol problém s kompatibilitou s konkrétnym rozšírením alebo témou, môžete nájsť vodítka na Znalostná databáza Mozilla, komentáre k tomuto rozšíreniu / téme na webe Stránka doplnkov Mozilla alebo webová stránka tvorcu / časté otázky.
3. plugins
Firefox neaktualizuje doplnky automaticky! Doplnky umožňujú prezeranie rôznych typov obsahu, napr. PDF, Flash alebo DivX. V niektorých prípadoch sú doplnky nainštalované manuálne a vyžadujú tiež manuálnu aktualizáciu. Firefox zvyčajne automaticky rozpoznáva softvér tretích strán nainštalovaný vo vašom počítači a odtiaľ integruje potrebné doplnky. Vo Firefoxe sa môžu vyskytnúť problémy, ak ste neaktualizovali doplnky alebo softvér, ktorý poskytuje potrebné doplnky, napr. RealPlayer alebo QuickTime.
Otvoriť doplnky: > náradie > Add-ons -Nebo- [ctrl] + [smena] + []
Aktualizovať doplnky: Otvor Webové stránky doplnkov Mozilla. V časti> dokumentácia vyberte svoje> operačný systém, potom prepnite na> A - Z výpis. V okne / bočnom paneli Doplnky kliknite na ikonu> plugins ikonu a porovnajte doplnky, ktoré máte, s verziami uvedenými na webových stránkach. Podľa potreby aktualizujte doplnky alebo príslušný softvér. Uistite sa, že ste zakázali druhú a tretiu inštanciu toho istého doplnku.
Po aktualizácii doplnkov alebo príslušného softvéru reštartujte počítač! Ak problém s prehliadačom Firefox pretrváva, pokračujte krokom 4.
Ak si myslíte, že máte problém s konkrétnym doplnkom, skontrolujte Znalostná databáza Mozilla pre konkrétne informácie. Poskytujú tiež návody na inštaláciu doplnkov.
Intermezzo: Bežné problémy
Po uistení sa, že je všetko aktuálne (ak je to možné), pozrime sa na niektoré bežné problémy a až potom pokračujte v všeobecných krokoch. Ukážem vás priamo na príslušné články o mozillaZine alebo Knowledge Base.
I. Firefox sa nespustí - problémy so zablokovaním profilu alebo so špecifickými problémami s operáciou
II. Zlyhanie prehliadača Firefox - nájsť a vyhľadať svoj podpis havárie
III. Firefox beží, ale neodpovedá - profil je zamknutý
Konkrétnejšie problémy nájdete na mozillaZine Problémy s prehliadačom Firefox str. Všeobecné rady o riešení problémov s prehliadačom Mozilla Firefox nájdete ďalej.
4. Bezpečnostný mód
Tento krok je vhodný na lokalizáciu všetkých problémov, ktoré sa vyskytujú v prehliadači Firefox. Povie vám, či je problém vo vašom osobnom prispôsobení (rozšírenia, nastavenia, doplnky) alebo či ide o všeobecný problém pomocou prehliadača, nezávisle od vášho osobného užívateľského profilu (poškodená inštalácia, problém s kompatibilitou s iným softvérom atď.).
Spustite Firefox v núdzovom režime:
- Ukončite prehliadač Firefox a uistite sa, že nie je spustený. Vo Windows otvorte> Správca úloh (kliknite pravým tlačidlom myši na ikonu> hlavný panel a vyberte položku> Správca úloh z ponuky), prepnite na> Procesy kliknite na> názov triediť položky podľa abecedy a pokúsiť sa nájsť> firefox.exe. Ak ju stále nájdete, kliknite pravým tlačidlom myši na ikonu> firefox.exe zadajte a zvoľte> Ukončenie procesu z ponuky.
- Teraz spustite prehliadač Firefox v núdzovom režime. Vo Windows otvorte> štart > (všetko) relácie > Mozilla Firefox > Mozilla Firefox (bezpečný režim)

- Nevyberajte žiadnu z možností pre núdzový režim. Zatiaľ nechcete robiť trvalé zmeny. Jednoducho kliknite na tlačidlo> Pokračujte v núdzovom režime.
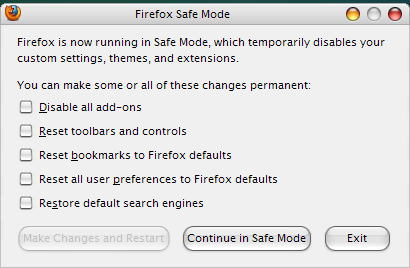
Saikat nedávno napísal príspevok o Ako používať Mozilla Firefox v núdzovom režime Ako používať Mozilla Firefox v núdzovom režime Čítaj viac , ktorý poskytuje ďalšie podrobnosti a tiež vysvetľuje, ako ho spustiť v systéme Linux a Mac OS X.
Ak váš problém vyriešil núdzový režim, odporúčame pokračovať krokom 5 a potom obnoviť jednu prispôsobenie za druhou (t. J. Doplnky, panely nástrojov a ovládacie prvky, záložky, preferencie, vyhľadávacie nástroje), kým Firefox nebude fungovať hladko bez núdzového režimu alebo priamo prejde na krok 6.
Ak núdzový režim nepomohol, pokračujte krokom 5 a potom krokom 7.
5. zálohovanie
Pred vykonaním akýchkoľvek trvalých zmien by ste mali vážne zvážiť zálohovanie všetkých cenných informácií, ako sú heslá, záložky a vlastné nastavenia. Tu je niekoľko rôznych stratégií, ktoré vám pomôžu zálohovať presne to, čo chcete. Odporúčam vykonať samostatné zálohy pre záložky, heslá a rozšírenia, nie pre zálohy celých profilov. Je pravdepodobné, že problém naimportujete aj vtedy, ak importujete celý svoj starý profil do nového čerstvého profilu alebo inštalácie Firefoxu.
Pre všetky stratégie manuálneho zálohovania musíte nájsť svoj profil Firefox. Skontroluj to stránka mozillaZine zoznam operačných systémov a kde nájsť priečinok profilu. Vo Windows XP by mal byť umiestnený pod Windows XP C: \ Documents and Settings \ user name \ Application Data \ Mozilla \ Firefox \ Profiles \ profile name
Záložné záložky: Toto je možné vykonať ručne. Prejdite na položku> záložky > Usporiadať záložky > Import a zálohovanie > zálohovanie a vyberte cieľ. Namiesto kliknutia na ikonu> zálohovanie môžete tiež kliknúť na> Exportovať HTML ... Neskôr môžete svoje záložky importovať pomocou rovnakej stratégie.
Záložné heslá: Ak je Firefox stále dosť stabilný a nedrží sa, môžete si heslá uložiť pomocou rozšírenia Password Exporter. Inak existuje manuálny spôsob. Prejdite do priečinka profilov Firefox a skopírujte nasledujúce súbory: “signons.txt“, “signons2.txt“A„key3.db“. Ak chcete obnoviť, jednoducho nahradiť nové výskyty týchto súborov záložnými kópiami a voilou, uložené heslá sa vrátia.
Rozšírenia zálohovania: So stabilnou verziou prehliadača Firefox môžete vyskúšať rozšírenie FEBE (Firefox Environment Backup Extension). V opačnom prípade odporúčam zálohovať celý profil.
Zálohovať celý profil: Ak je Firefox dostatočne stabilný na inštaláciu rozšírenia, môžete vyskúšať niekoľko rôznych nástrojov na zálohovanie alebo synchronizáciu. Už sme sa predtým zaoberali Weave. Inak odporúčam MozBackup, samostatný nástroj, ktorý zálohuje váš profil Firefox. Ak nedôverujete nástrojom, môžete znova vykonať manuálne zálohovanie. Jednoducho skopírujte celý priečinok profilu.
6. Nový profil
Vytvorenie nového profilu vám poskytne rýchlu cestu z vášho problému v prípade, že problém vyrieši núdzový režim. S novým profilom začnete od nuly - žiadne vlastné nastavenia, žiadne rozšírenia, žiadne doplnky.
- Ukončite prehliadač Firefox a uistite sa, že nie je spustený. Vo Windows otvorte> Správca úloh (kliknite pravým tlačidlom myši na ikonu> hlavný panel a vyberte položku> Správca úloh z ponuky), prepnite na> Procesy kliknite na> názov triediť položky podľa abecedy a pokúsiť sa nájsť> firefox.exe. Ak ju stále nájdete, kliknite pravým tlačidlom myši na ikonu> firefox.exe zadajte a zvoľte> Ukončenie procesu z ponuky.
- Spustite príkazový riadok a načítať> firefox.exe -profilemanager
Vo Windows choďte na> štart > beh a napíšte> firefox.exe -profilmanager do príkazového riadku.

- V zobrazenom okne vyberte položku> Vytvoriť profil ... a urob tak.
- Potom vyberte položku> váš nový profil a kliknite na tlačidlo> Spustite prehliadač Firefox.
Ak sa tým problém vyriešil, môžete začať importovať základné zálohy, ako je to opísané v kroku 5. Ale dajte si pozor na import problému a skúste importovať čo najmenej. Inými slovami: priekopa niektoré z týchto nadmerných rozšírení a doplnkov!
Ak vám vytvorenie nového profilu nepomohlo, aj keď pomohol núdzový režim, môžete sa vrátiť k krokom 4 a vykonať úplný reset z núdzového režimu alebo - ak vám to nepomôže - obávam sa, že ste zaseknutí krokom 7.
7. Re-Inštalácia
Toto je posledná možnosť. Ak vám resetovanie alebo vytvorenie nového profilu nepomohlo, váš problém je oveľa hlbší a budete musieť Firefox zo systému úplne odstrániť a vykonať novú inštaláciu. Tu by ste mali postupovať v tomto procese.
- Odstráňte Firefox pomocou nástrojov, ktoré poskytuje váš operačný systém. V systéme Windows prejdite na položku> štart > Ovládací panel > Ad alebo Remove Programs a odinštalujte> Firefox.
- Teraz premenujte, presuňte alebo odstráňte priečinky s profilom Firefoxu (vyhľadajte priečinky v systéme Windows v kroku 5).
- Reštartujte počítač.
- Preinštalujte prehliadač Firefox.
Ak sa tým problém vyriešil, môžete zálohy importovať podľa popisu v kroku 5. Ako už bolo spomenuté, buďte opatrní, môžete problém znova importovať!
Ak vám nič z uvedeného nepomohlo, pravdepodobne máte veľmi vážny problém! Potrebujete odbornú pomoc a navrhujem vám uverejniť váš problém a to, čo ste sa pokúsili vyriešiť na mozillaZine fóra. Veľa šťastia!
Ďalšie informácie
Existuje niekoľko ďalších trikov a vecí, ktoré môžete urobiť, aby ste zvýšili výkon prehliadača Mozilla Firefox, a predtým sme ich niekoľko popísali. Možno vám v prvom rade pomôžu.
Ste na XP? Stále vás prehliada Firefox a nepomohol vám žiadny z týchto tipov na riešenie problémov s prehliadačom Mozilla Firefox? Skúste spustiť Firefox v režime kompatibility. Pravým tlačidlom myši kliknite na svoje> Firefox ikonu a vyberte položku> vlastnosti. Prejdite na ikonu> kompatibilita a vyberte položku> Spustite tento program v režime kompatibility pre: a zvoľte> Windows 2000 z ponuky. Kliknite na tlačidlo> platiť na potvrdenie.
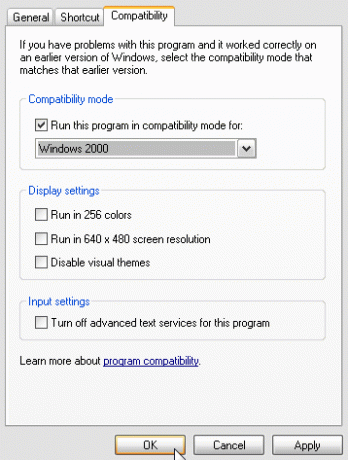
Rýchlejšie prehliadanie! Napríklad môžete automaticky načítať ďalšiu stránku, použiť klávesové skratky alebo rýchlejšie sťahovať súbory.
Znížte čas načítania! Matt mal príbeh o tom, ako skrátiť čas načítania prehliadača Firefox 3 v systéme Windows. Zahŕňa 3 podivínské kroky, ktoré sú veľmi dobre popísané v jeho príspevku.
Potrebujete rýchlosť? Mahendra nedávno napísal Konečný sprievodca na urýchlenie prehliadača Firefox 3.5 Konečný sprievodca na urýchlenie prehliadača Firefox 3.5 Čítaj viac , príspevok, ktorý by ste si mali určite skontrolovať, ak máte iba menšie problémy s rýchlosťou.
Vymazať hromadné údaje pri vypínaní! Je to užitočné, ak zdieľate počítač a nechcete, aby niekto videl, čo ste prehliadali. Aspoň pravidelne by ste mali zvážiť vyrovnanie vyrovnávacej pamäte.
Aké rozšírenia by som mal použiť? Dobrá otázka! Samozrejme iba tie, ktoré skutočne potrebujete. Mali by ste sa tiež pozrieť na niektoré z rozšírení zabezpečenia a ochrany osobných údajov, ktoré sme v minulosti pokryli. Pozrite sa na príspevok spoločnosti Varun 10+ najlepších doplnkov pre zabezpečenie a ochranu osobných údajov prehliadača Firefox 10 najlepších doplnkov pre zabezpečenie a ochranu osobných údajov v prehliadači Firefox Čítaj viac ako aj príspevok od Davea Bezpečné na webe: 8 doplnkov Firefox pre ochranu súkromia a bezpečnosť Úplne zabezpečené: 11 povinných doplnkov prehliadača Firefox na zabezpečenieZamyslite sa nad prehliadačom, ktorý práve používate na zobrazenie tohto článku. Je to bezpečné? Je to bezpečné? Tieto odpovede by vás prekvapili. Čítaj viac (niektoré sú samozrejme zbytočné).
Stále máte problémy? Vyskúšali ste všetky vyššie uvedené, prehľadali ste MozillaZine v prípade známych problémov s prehliadačom Firefox ste svoju situáciu zverejnili na internete mozillaZine fóra a stále ste prilepené s nefunkčným prehliadačom? Neuveriteľné! S prehliadačom Firefox nemusíte byť nikdy spokojní. Môžem navrhnúť prechod na iný prehliadač, napríklad Prehliadač Chrome podľa správ Davida Chrome vs Firefox v roku 2016: Ktorý prehliadač je pre vás ten pravý?Chcem preskúmať, prečo by ľudia mohli uprednostňovať jeden pred druhým, a dúfajme, že tieto dôvody vrhnú svetlo na vlastnosti a aspekty, ktoré ste možno predtým neuvažovali. Čítaj viac alebo Opera, ktorú odporúča Laurence?
dementi
Bohužiaľ tu nemôžeme poskytnúť primeranú podporu prehliadača Firefox, najmä nie v rôznych operačných systémoch. Namiesto toho, aby ste v odpovedi na tento článok uverejnili svoje konkrétne problémy, odporúčam vám ich uverejniť v mozillaZine fóra. Desiatky odborníkov prehodnotia vašu situáciu a pokúsi sa problém vyriešiť s vami.
Ak sa však napriek tomu chcete podeliť o svoj problém, pokúsime sa čo najlepšie nasmerovať vás správnym smerom. A ak ktorýkoľvek z vyššie uvedených pokynov pomohol vyriešiť váš problém, radi by sme počuli vaše pripomienky v komentároch!
Tina píše o spotrebnej technológii už viac ako desať rokov. Je držiteľom doktorátu prírodných vied, diplomu z Nemecka a titulu MSc zo Švédska. Jej analytické zázemie jej pomohlo vyniknúť ako technologická novinárka v spoločnosti MakeUseOf, kde v súčasnosti riadi výskum a operácie s kľúčovými slovami.