Reklama
Pravdepodobne sa dotknete obrazovky telefónu stokrát denne. V kombinácii s jemnou sklenenou zostavou teda neprekvapuje, že dotykové obrazovky smartfónov sú jednou z najbežnejších súčastí, s ktorou sa môžete stretnúť.
Zlý dotykový displej však nie je vždy výsledkom zlyhania hardvéru. Ak dotykový displej telefónu často nereaguje alebo úplne nefunguje, pred odbornou pomocou môžete urobiť veľa.
Tu je niekoľko opráv, ktoré môžete vyskúšať, ak dotykový displej telefónu s Androidom nefunguje.
1. Je dotykový displej vášho telefónu skutočne nefunkčný?
Najprv by ste mali vylúčiť možnosť chyby softvéru. Existuje niekoľko krokov na riešenie problémov, ktoré môžete urobiť, aby ste to potvrdili.
Reštartujte telefón
Dobrý reštart by mohol znieť zbytočne, aby sa vyriešil taký pokročilý problém. Často je však omnoho efektívnejšia, ako si myslíte. Reštartovaním telefónu sa vypnú a obnovia sa všetky služby na pozadí, ktoré mohli zlyhať a viesť k vášmu problému.
Stlačte a podržte kláves Moc zobrazíte ponuku napájania a potom klepnite na
Reštart ak ste schopní. Ak sa nemôžete dotknúť obrazovky a vybrať túto možnosť, na väčšine zariadení môžete podržať kláves Moc na niekoľko sekúnd vypnite telefón.Zavádzanie do núdzového režimu

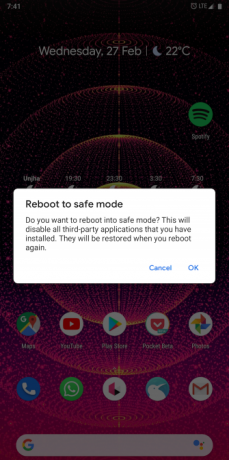
Núdzový režim systému Android vám umožňuje používať telefón iba s originálnym softvérom, ktorý bol dodaný a ktorý oddeľuje všetky nainštalované služby a aplikácie. Ak vaša obrazovka v bezpečnom režime funguje normálne, je tu pravdepodobne chyba aplikácie tretej strany.
Ak chcete prejsť do núdzového režimu na väčšine nových zariadení s Androidom, stlačte a podržte kláves vypínač. Vo výslednej výzve sa dotknite a podržte kláves Vypnúť Tlačidlo. Po zobrazení výzvy na vstup do núdzového režimu klepnite na súhlasiť a váš telefón sa čoskoro reštartuje. Ak chcete núdzový režim ukončiť, zopakujte postup a vyberte ikonu Reštart namiesto toho možnosť.
Diagnostikujte svoj displej


V Obchode Play nájdete celý rad aplikácií, ktoré môžete nainštalovať na diagnostiku svojej obrazovky. Sú navrhnuté tak, aby presne určili, čo sa s dotykovou obrazovkou telefónu presne týka. Odporúčame vyskúšať jeden jednoducho nazvaný Display Tester.
Keď spustíte Display Tester, zamierte do neho skúšky tab. Tu máte možnosť otestovať celý rad aspektov. Aplikácia dokáže detekovať mŕtve pixely, vypaľovanie na obrazovkách OLED, či sú kontrast a saturácia presné, viacdotykový stav a ďalšie.
Ak ste dosiahli pozitívne výsledky pri dotykových testoch, mali by ste skontrolovať všetky nedávno nainštalované aplikácie alebo zvážiť vykonanie obnovenia továrenských nastavení. Pretože dotykový displej fungoval tak, ako je zamýšľané za osobitných okolností, hlavnou príčinou je pravdepodobne aplikácia tretej strany.
Stiahnuť ▼:Display Tester (Zadarmo) Zobraziť odblokovač Tester Pro ($1.49)
2. Odstráňte chránič obrazovky
Mnoho ľudí používa na svojich telefónoch chránič obrazovky ako dodatočnú ochranu pred kvapkami a poškriabaním. Ten istý plast alebo sklo však môže zabrániť dotykovým signálom dostať sa na panel displeja.
Ak obrazovka telefónu v poslednom čase fungovala, skúste odstrániť chránič. To samozrejme nezaručuje opravu. Na už slabej obrazovke by to však mohlo zvýšiť mieru odozvy.
3. Umelo vylepšite latenciu obrazovky
V prípade čiastočne fungujúcich displejov možno budete môcť pomocou aplikácie tretej strany vylepšiť latenciu obrazovky.
Oprava dotykovej obrazovky je ľahká aplikácia, ktorá kalibruje obrazovku a skracuje dobu odozvy. Aplikácia vás požiada, aby ste postupne klepli na niekoľko častí dotykovej obrazovky. Na základe interných prvkov vášho telefónu potom umelo zníži latenciu na maximum.
Účinnosť opravy dotykovou obrazovkou sa líši v závislosti od výrobcu telefónu. Niektorí OEM dodávajú svoje telefóny s optimálnou mierou odozvy. V týchto scenároch nebude môcť Touchscreen Repair dosiahnuť žiadne významné výsledky. Ale stojí za vyskúšanie, ak ešte nič nefungovalo.
Stiahnuť ▼:Oprava dotykovej obrazovky (Zadarmo, dostupná prémiová verzia)
4. Ovládajte svoj telefón pomocou hlasových alebo tvárových pohybov
vy nemusíte sa spoliehať na dotykové vstupy na ovládanie telefónu 5 rôznych spôsobov navigácie v telefóne s AndroidomDotykové zadávanie nie je jediný spôsob navigácie v telefóne s Androidom. Vyskúšajte tieto alternatívne spôsoby navigácie! Čítaj viac . Metódy interakcie založené na hlasu a tvári v systéme Android prešli dlhú cestu, aby lepšie slúžili používateľom s prístupnosťou.
So správnymi aplikáciami môžete v telefóne navigovať výlučne hlasom a pohybmi tváre. Tieto riešenia platia, samozrejme, iba ak dotykový displej telefónu funguje dostatočne na inštaláciu aplikácie z Obchodu Play. Inak môžete vyskúšať inštaláciu aplikácie do telefónu prostredníctvom webového rozhrania Obchodu Play. a môžete na telefóne zakázať vstup pomocou dotykovej obrazovky kým nezískate pevnú obrazovku.
Hlasový prístup


Aplikácia Google Voice Access proaktívne počúva vaše príkazy a každej akcii dostupnej na obrazovke priradí číslo. Namiesto toho, aby ste sa dotkli ikony aplikácie alebo prvku ponuky, stačí vytočiť priradenú číslicu.
Hlasový prístup spája základné akcie s pevnými frázami. Môžete napríklad vysloviť „zobrazenie obrazovky nadol“ pre pohyb po stránkach a „návrat späť“ pre návrat na predchádzajúcu obrazovku.
Stiahnuť ▼:Hlasový prístup (Zadarmo)
Myš Eva Facial Mouse

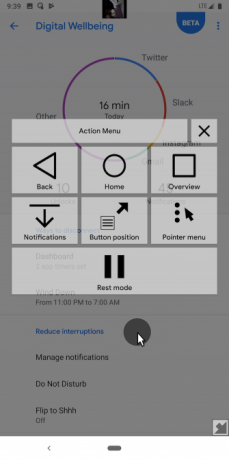
Táto aplikácia robí presne to, čo naznačuje jej názov. Pridá na obrazovku virtuálny kurzor, s ktorým môžete manipulovať s vašou tvárou. Ak chcete presunúť ukazovateľ, jednoducho musíte pohnúť hlavou správnym smerom.
Keď sa kurzor nachádza nad prvkom, ktorý chcete vybrať, počkajte chvíľu alebo dva a zadajte jediný ťuknutie. Máte tiež možnosť zapnúť dok pre rýchly prístup k niekoľkým dôležitým činnostiam, vrátane domova a multitaskingu.
Stiahnuť ▼:Myš Eva Facial Mouse (Zadarmo)
5. Spárujte externú klávesnicu a myš

Ak nemôžete nainštalovať žiadne aplikácie z dôvodu problémov s obrazovkou, môže to urobiť trik pripojenie externej klávesnice a myši. Predpokladá sa však, že stále môžete vidieť obrazovku.
Ovládanie telefónu so systémom Android pomocou externej klávesnice a myši Ako ovládať Android pomocou počítačovej myši a klávesniceZaujíma vás, ako ovládať Android pomocou myši a klávesnice? Tu je postup, ako pripojiť vstupné zariadenia k telefónu alebo tabletu. Čítaj viac je väčšinou jednoduchý. Všetko, čo musíte urobiť, je nájsť ten správny kábel a zapojiť príslušenstvo. Pretože váš telefón má jeden vstup USB, budete ich musieť spárovať pomocou kľúča.
6. Nehoda s vodou? Nechajte to zaschnúť

Vodná nehoda môže trvalo poškodiť vnútorné časti telefónu, ak ich necháte zapnutý. Preto v takýchto scenároch je najlepším riešením vypnutie zariadenia a čakanie na vyschnutie.
Existujú niekoľko spôsobov sušenia mokrého telefónu Ako uložiť telefón alebo tablet spadnutý do vodyPustili ste tablet alebo telefón do vody? Tu je návod, ako dostať vodu von a zabezpečiť, aby vaše zariadenie prežilo. Čítaj viac , takže ak sa vaše zariadenie namočilo, pozrite sa na ne.
7. Navštívte servisné stredisko
Vďaka týmto možným opravám by ste mali byť schopní oživiť dotykovú obrazovku telefónu, ak ide iba o chybu softvéru. Inak vám uvedené aplikácie môžu poskytnúť dočasné riešenie.
V opačnom prípade budete musieť navštíviť servisné stredisko. Ak budete mať šťastie, profesionál bude môcť obnoviť funkcie dotykovej obrazovky. Ak nie, budete sa musieť pozrieť na výmenu telefónu.
Ak chcete uložiť ďalšiu cestu do servisného strediska, mali by ste sa ubezpečiť, že ostatné súčasti telefónu fungujú dobre. Tu je návod skontrolujte, či telefón s Androidom správne funguje 4 aplikácie na kontrolu, či vaše zariadenie Android správne fungujeMáte problém so zariadením Android? Tu je niekoľko aplikácií, ktoré vám pomôžu diagnostikovať problémy so smartfónom spustením kontrol. Čítaj viac .
So sídlom v Ahmedabad, India, Shubham je nezávislý technologický novinár. Keď nepíše o čomkoľvek, čo je vo svete techniky, objaví ho objavovaním nového mesta pomocou fotoaparátu alebo hraním najnovšej hry na svojej konzole PlayStation.