Reklama
PDF je formát viacerých platforiem. Neexistuje teda nedostatok aplikácií a softvéru PDF na správu všetkých vašich potrieb PDF. Jednou z takýchto potrieb je schopnosť extrahovať konkrétnu stránku alebo skupinu stránok z väčšieho dokumentu PDF.
Nástroje tretích strán to dokážu ľahko, ale vedeli ste, že systém Windows 10 má natívny nástroj, ktorý vykonáva rovnakú prácu? Hovorí sa tomu Microsoft Print to PDFa tu je návod na použitie.
Ako extrahovať stránky z PDF v systéme Windows 10
Funkcia Tlač do PDF je zapečená do systému Windows 10 a je k dispozícii pre každú aplikáciu, ktorá má funkciu tlače. Nájdete ho v dialógovom okne aplikácie. Tiež si všimnite, že „extrakcia stránky z PDF“ zachová pôvodný dokument PDF nedotknutý. Extrahované stránky sa „skopírujú“ ako samostatný súbor PDF a uložia sa na požadované miesto.
Tento proces je jednoduchý. Na otváranie a extrahovanie stránok PDF používame prehliadač Google Chrome:
- Otvorte súbor PDF, z ktorého chcete extrahovať stránky, pomocou programu, ktorý podporuje PDF. Prehliadače ako Chrome a Microsoft Edge sú ideálnymi kandidátmi. Túto úlohu môže vykonať dokonca aj program Microsoft Word.
- Prejdite na stránku vytlačiť alebo stlačte univerzálnu klávesovú skratku Ctrl + P. Môžete tiež kliknúť pravým tlačidlom myši a vybrať vytlačiť z kontextovej ponuky.
- V dialógovom okne Print (Tlač) nastavte tlačiareň na Microsoft Print to PDF.
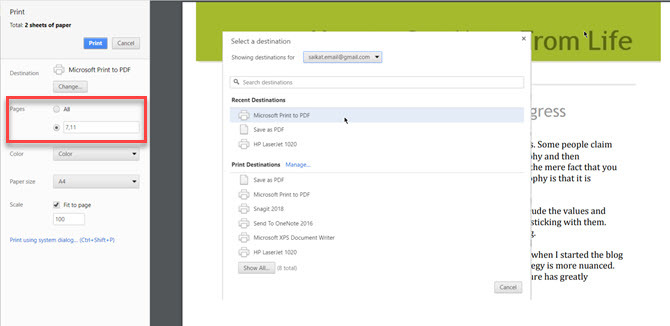
- V časti Stránky vyberte možnosť zadania rozsahu stránok a zadajte číslo stránky, ktoré chcete extrahovať. Napríklad, ak chcete extrahovať stránku 7 súboru PDF, do poľa zadajte 7. Ak chcete extrahovať niekoľko po sebe nasledujúcich stránok, ako sú strany 7 a 11, zadajte 7, 11 v krabici.
- cvaknutie vytlačiť a prejdite na miesto, kam chcete súbor uložiť.
Viac extrahovaných stránok sa uloží ako jeden dokument PDF. Ak ich chcete oddeliť ako rôzne dokumenty, musíte ich extrahovať jeden po druhom.
Schopnosť extrahovať stránky PDF je užitočná v mnohých každodenných scenároch, rovnako ako v týchto bezplatné nástroje, ktoré vám pomôžu upravovať súbory PDF 5 bezplatných nástrojov na úpravu súborov PDFPDF sú všeobecne užitočné. Pokiaľ však ide o úpravy, zaostávajú. Sme tu, aby sme vám ukázali najlepšie bezplatné nástroje na úpravu súborov PDF. Čítaj viac kdekoľvek.
Saikat Basu je zástupcom redaktora pre internet, Windows a produktivitu. Po odstránení špiny programu MBA a desaťročnej marketingovej kariéry je teraz zanietený tým, že pomáha ostatným zlepšovať ich zručnosti v rozprávaní príbehov. Dáva pozor na chýbajúcu čiarku Oxford a nenávidí zlé snímky obrazovky. Ale jeho myšlienky upokojujú fotografie, Photoshop a produktivita.


