Reklama
Spoločnosť Microsoft zaviedla dotykové gestá dotykových tlačidiel a dotykových obrazoviek už v ére systému Windows 8, čo viedlo veľa ľudí k otázkam, či laptop alebo tablet bol pre tieto gesty lepší. S vecami sa to ešte zhoršilo ďalšie periférie, ako sú dotykové myši a monitory.
Je zrejmé, že v systéme Windows 8 nebol dotyk veľmi užitočný, ale v prípade systému Windows 10 to vôbec neplatí. Microsoft nielenže priniesol všetko základné gestá zo systému Windows 8 3 Menej časté spôsoby, ako používať laptop TouchpadTouchpad vášho notebooku sa javí ako jednoduchá a nudná technológia, ktorá sa používa iba v prípade, že nie je k dispozícii žiadna myš. Touchpady však môžu byť rýchle a efektívne. Majú skratky pre všetko od ľahkého posúvania po gestá ... Čítaj viac , ale pridalo niekoľko nových - tie, ktoré skutočne sú užitočné pre každodenné použitie. Dokonca sa odvažujeme volať im nevyhnutný.

A teraz, s príchodom Prenosné počítače 2 v 1 pre Windows 10 5 dôvodov, prečo kúpiť notebook typu Windows 10 typu 2 v 1 Notebooky 2 v 1 sú neuveriteľne univerzálne. S operačným systémom Windows 10 sú dostatočne výkonní na prácu v kancelárii. Tiež sa premenia na tablet, ktorý je kompletný s dotykovou obrazovkou, čo všetko uľahčuje. Povedzte nám viac! Čítaj viac , nemusíte sa ani rozhodnúť medzi touchpadmi a dotykovými obrazovkami. Môžete získať oboje na jednom zariadení! Ak teda niektorú z týchto možností nevyužívate, prosíme vás, aby ste im dali druhý pohľad. Mohli by ste byť prekvapení.
Gestá dotykového panelu
Predtým, než sa do nich ponoríte, mali by ste si uvedomiť, že niektoré pokročilejšie gestá budú fungovať iba s presným touchpadom, ktorý váš prenosný počítač mali by mať, ak bol vyrobený po vydaní systému Windows 8.1. Tu je návod, ako skontrolovať, či ho máte.
Otvorte ponuku Štart a napíšte touchpada vyberte ikonu Nastavenia myši a touchpadu voľba. V časti Touchpad nájdete túto frázu: „Váš počítač má presnú touchpad.“ Ak to nevidíte, nebudete môcť používať najpokročilejšie dotykové gestá.
V skratke, gestá 1 až 4 budú fungovať na akomkoľvek dotykovom paneli, zatiaľ čo gestá 5 až 8 vyžadujú presný dotykový panel.
1. Drag and Drop
Ak chcete jednoducho napodobniť funkciu drag-and-drop myšou jedným prstom dvakrát kliknite na položku a potom ju potiahnite. Keď skončíte, jednoducho pustite prst, aby ste položili predmet kdekoľvek.
2. zvitok
Ak chcete jednoducho napodobniť posúvaciu funkciu myši dvoma prstami ťuknite a potiahnite v smere, ktorý chcete posúvať. Funguje to pre každú aplikáciu, ktorá podporuje rolovanie - vrátane textových procesorov, webových prehliadačov a hudobných prehrávačov - a funguje horizontálne aj vertikálne.
3. zoom
Jednoducho imitujte funkčnosť priblíženia na väčšine moderných smartfónov použite dva prsty a stlačte ich dovnútra (oddialenie) alebo pritlačte ich von (priblížiť). Toto sa hodí pre webové stránky s malým textom, alebo ak potrebujete urobiť rýchlu úpravu obrázkov.
4. Točiť sa
Použite dva prsty a zatočte ich do kruhu na otočenie ľubovoľnej položky, ktorú ste vybrali. Majte na pamäti, že nie všetky položky sa dajú otáčať.
Možno budete musieť umožniť rotáciu v nastaveniach touchpadu pod položkou Nastavenia> Zariadenia> Myš a touchpad> Ďalšie možnosti myši. Tu vyhľadajte a Nastavenie… pod nastavením ukazovacieho zariadenia a vyhľadajte funkcie viacerých prstov.
5. Obsahové menu
Väčšina touchpadov sa dodáva s tlačidlom na kliknutie pravým tlačidlom, ktoré môžete použiť, ale ak ho nemáte, ak je nefunkčné alebo ak ho jednoducho nechcete používať, môžete jednoducho použite dva prsty a ťuknite. Táto funkcia je vynikajúca na vytváranie kontextových ponúk na webových odkazoch alebo na súboroch v Prieskumníkovi súborov.
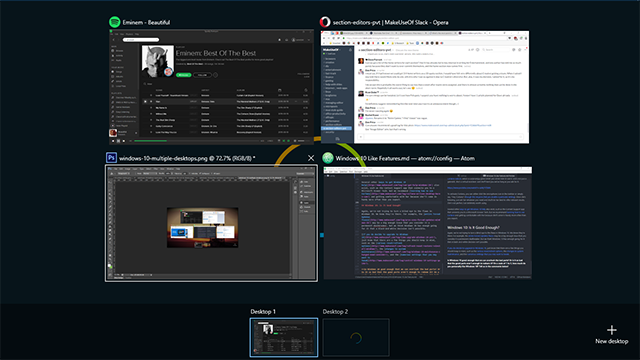
6. Zobraziť všetky Windows
Nová funkcia Zobrazenie úloh v systéme Windows 10 predstavuje vynikajúci spôsob, ako získať rýchly prehľad o všetkých otvorených oknách. Je jednoduchšie vybrať okno, ktoré potrebujete, ako prechádzať cez všetko pomocou Alt-Tab. Zobrazenie úloh je obzvlášť užitočné ak používate viac virtuálnych desktopov Prekvapujúce dôvody, prečo sa vám bude páčiť systém Windows 10Dnes je takmer super nenávidieť v systéme Windows 10. Nenechajte sa tým zbaviť všetkých výhod, ktoré prinesie systém Windows 10! Ukážeme vám, na čom vám chýba. Čítaj viac .
Zobrazenie úloh je možné vyvolať mnohými spôsobmi, ale žiadna metóda nie je jednoduchšia ako pomocou troch prstov potiahnite nahor. Klepnutím na okno, do ktorého chcete prepnúť, alebo potiahnutím troch prstov nadol zatvorte zobrazenie úloh bez výberu akéhokoľvek okna.
7. Minimalizujte všetky okná
Funkcia Zobraziť pracovnú plochu existuje pre mnoho verzií Windows, ale teraz existuje nový spôsob, ako k nej získať prístup: potiahnite tromi prstami nadol a všetky otvorené okná budú dočasne minimalizované. Na obnovenie ich potiahnite tromi prstami nahor.
Môžete tiež použiť táto šikovná klávesová skratka systému Windows 13 trikov pre Windows Key, ktoré by ste mali vedieť už terazKľúč Windows sa dá použiť na veľa pekných vecí. Tu sú najužitočnejšie skratky, ktoré by ste už mali používať. Čítaj viac urobiť to isté, ale ak ste už na touchpade, prečo prejsť na klávesnicu, keď to nemusíte?
8. Prepnite na nasledujúcu aplikáciu
Schopnosť prechádzať cez otvorené aplikácie pomocou Alt-Tab je jedna z nich klávesové skratky, ktoré by mal každý používateľ Windows poznať Klávesové skratky systému Windows 101: Ultimate GuideKlávesové skratky vám môžu ušetriť hodiny času. Osvojte si univerzálne klávesové skratky systému Windows, klávesové triky pre konkrétne programy a niekoľko ďalších tipov na urýchlenie práce. Čítaj viac . Používam ho mnohokrát každý deň a bez toho by som si nedokázal predstaviť život.
Teraz však existuje ľahší spôsob, ako to urobiť: použite tri prsty a potiahnite doľava alebo doprava urobiť to isté. Ľavé cykly dozadu, zatiaľ čo pravé cykly dopredu.
9. Aktivujte si Cortana alebo centrum akcií
Môžete urobiť veľa skvelé veci s aplikáciou Cortana v systéme Windows 10 6 najúžasnejších vecí, ktoré môžete ovládať pomocou aplikácie Cortana vo Windows 10Cortana vám v systéme Windows 10 môže pomôcť s voľnými rukami. Môžete jej nechať vyhľadávať vo vašich súboroch a na webe, robiť výpočty alebo zvyšovať predpoveď počasia. Tu sa venujeme niektorým z jej chladnejších schopností. Čítaj viac , napríklad prehľadávanie webu alebo ovládanie hudby. K dispozícii je tiež nové a úžasné Akčné centrum Sprievodca nastavením systému Windows 10: Ako robiť čokoľvek a všetkoPoznáte svoju cestu okolo aplikácie Nastavenia v systéme Windows 10? Tu je všetko, čo potrebujete vedieť. Čítaj viac pre rýchlu správu nastavení. Prístup k obom je možný pomocou jedným klepnutím pomocou troch prstov.
Nastavenia dotykového panela systému Windows 10 vám umožňujú rozhodnúť sa, či toto gesto aktivuje Cortanu alebo otvorí Centrum akcií. Ak však nechcete, nezabudnite, že môžete ľahko zakázať Cortanu Ako nastaviť Cortanu a odstrániť ju vo Windows 10Cortana je od spoločnosti Office najväčším nástrojom produktivity spoločnosti Microsoft. Ukážeme vám, ako začať s digitálnym asistentom systému Windows 10 alebo ako vypnúť Cortanu kvôli lepšiemu súkromiu. Čítaj viac a vyladiť register zakážte Centrum akcií 5 vylepšení registrov systému Windows 10 na vylepšenie a odomknutie funkciíEditor databázy Registry je jediný spôsob, ako povoliť niektoré skryté funkcie systému Windows 10. Tu vám ukážeme jednoduché vylepšenia, napríklad povolenie temnej témy alebo skrytie priečinkov. Čítaj viac .

Gestá dotykovej obrazovky
Ak máte zariadenie s dotykovou obrazovkou, napríklad tablet, môžete použiť nasledujúce gestá. Ak chcete zistiť, či máte dotykovú obrazovku, otvorte ju nastavenie, vyberte Zmeňte nastavenia počítača, vyberte PC a zariadenia, a vyberte Informácie o PC, čo by vám malo povedať, či máte dotykovú obrazovku.
1. zvitok
Ak chcete jednoducho napodobniť posúvaciu funkciu myši jedným prstom ťuknite a potiahnite v smere, ktorý chcete posúvať. Toto je do značnej miery univerzálne gesto. Funguje v akejkoľvek aplikácii, vodorovne alebo zvisle.
2. Drag and Drop
Ak chcete jednoducho napodobniť funkciu drag-and-drop myšou jedným prstom potiahnite v opačnom smere posúvania uvoľniť položku. Napríklad, ak sa zoznam posúva nahor a nadol, pretiahnite položku nabok, aby ste ju uvoľnili, potom ju môžete nechať kdekoľvek.
3. Obsahové menu
Ak chcete jednoducho napodobniť kontextovú ponuku, kliknite pravým tlačidlom myši jedným prstom ťuknite a podržte príslušnú položku. Týmto sa otvorí ponuka akcií, ktoré môžete podniknúť, alebo sa zobrazí viac informácií o akejkoľvek položke, ktorú ste vybrali.
4. Akčné centrum
Ak chcete otvoriť Centrum akcií, použite jeden prst a potiahnite ho z pravého okraja. Môžete myslieť na Centrum akcií ako na nástupcu už zaniknutého panelu Charms Bar zo systému Windows 8: ide o rýchly spôsob prístupu a zmeny rôznych systémových nastavení.
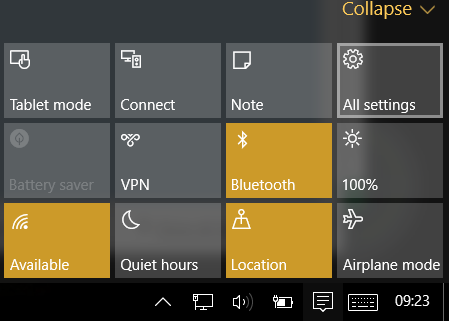
5. Zobrazte zobrazenie úloh
Ak chcete zobraziť všetky otvorené aplikácie, použite jeden prst a potiahnite prstom z ľavého okraja. Zobrazí sa okno úloh, ktoré zobrazuje všetky otvorené okná. Klepnite na okná, ktoré chcete priblížiť alebo klepnutím na prázdne miesto zatvoríte zobrazenie úloh.
Ak chcete prichytiť, presunúť alebo zatvoriť okno, dlho klepnite a uvoľnite položku vyvolajte príslušné menu.
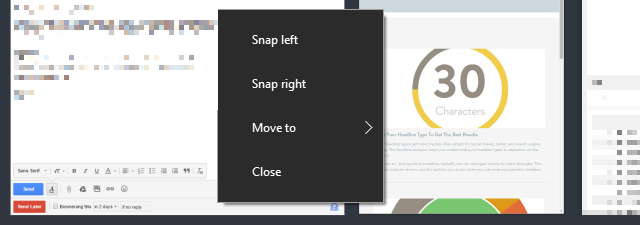
Táto funkcia bude fungovať, iba ak je rozlíšenie obrazovky minimálne 1024 x 768.
6. Príkazy aplikácie
Niektoré aplikácie majú príkazy špecifické pre aplikáciu, ku ktorým máte prístup jedným prstom potiahnite prstom z horného alebo dolného okraja. Medzi príklady príkazov patrí Obnoviť pre prehliadače a Nový pre textové editory. Nie je to užitočné v každej aplikácii, ale v niektorých prípadoch veľmi užitočné.
7. Zatvoriť aktuálnu aplikáciu
Ak chcete zatvoriť aktuálne otvorenú aplikáciu, môžete jedným prstom potiahnite prstom od horného okraja až nadol k dolnému okraju. Uzatvorením aplikácie sa uvoľnia zdroje a zabráni sa tomu, aby sa váš systém zabalil, čo môže spomaliť výkon.
Táto funkcia funguje iba v režime tabletu.
8. zoom
Jednoducho imitujete funkčnosť priblíženia, ktorá sa nachádza vo väčšine moderných smartfónov použite dva prsty a stlačte ich von (priblížiť) alebo pritlačte ich dovnútra (oddialiť).
9. Točiť sa
Použite dva prsty a zatočte ich do kruhu na otočenie ľubovoľnej položky, ktorú ste vybrali. Majte na pamäti, že nie všetky položky sa dajú otáčať, ale niekedy to v závislosti od aplikácie samozrejme funguje aj pri otáčaní obrazovky.
Ste myš alebo dotyková osoba?
Dokonca aj so všetkými týmito skvelými gestami touchpadu a dotykovej obrazovky sa môžete stále cítiť, akoby ste s myšou mohli urobiť viac. Osobne sa cítim takto, ale nemôžem poprieť, že tieto gestá sú skutočne užitočné, takže ich neodpúšťajte. Aspoň im vyskúšajte!
Ak ešte nemáte systém Windows 10, tieto gestá nemusia byť dosť dôvodu na vykonanie aktualizácie Mali by ste upgradovať na Windows 10?Windows 10 sa blíži, ale mali by ste vykonať inováciu? Rovnako ako takmer každá zmena je väčšinou dobrá, ale prináša aj nevýhody. Zhrali sme ich pre vás, aby ste si mohli vytvoriť vlastnú myseľ. Čítaj viac , ale vrhnite ich všetky prekvapivé veci, ktoré sa vám v systéme Windows 10 budú páčiť Prekvapujúce dôvody, prečo sa vám bude páčiť systém Windows 10Dnes je takmer super nenávidieť v systéme Windows 10. Nenechajte sa tým zbaviť všetkých výhod, ktoré prinesie systém Windows 10! Ukážeme vám, na čom vám chýba. Čítaj viac a možno bude pre vás ťažké odolávať oveľa dlhšie.
Inovujte na Windows 10 teraz Vytvorte si dnes svoj deň uvedenia na trh: Získajte Windows 10 teraz!Ste pripravení nainštalovať systém Windows 10. Nanešťastie ste zmeškali Insider Preview a teraz to chvíľu trvá, kým sa aktualizácia objaví na vás. Tu je návod, ako získať systém Windows 10 teraz! Čítaj viac zatiaľ čo stále môžete zadarmo!
A čo ty? Dávate prednosť dotykovým panelom, dotykovým obrazovkám alebo dôveryhodným starým myšiam? Máte nejaké ďalšie tipy na zdieľanie s nami? Povedzte nám v komentároch nižšie!
Kredity obrázkov: touchpad autor THANAWAT TEAWPIYAKUL prostredníctvom Shutterstock, Dotyková obrazovka od Mihai Simonia cez Shutterstock
Joel Lee má titul B.S. v odbore informatiky a viac ako šesť rokov odbornej praxe v písaní. Je šéfredaktorom organizácie MakeUseOf.


