Reklama
Keď v systéme Windows otvoríte väčšinu programov, nespustia sa ako správca, aj keď ste prihlásení do účtu správcu. Je to kvôli funkcii nazývanej Kontrola používateľských účtov (UAC), ktorá vám umožňuje spúšťať aplikácie s oprávneniami správcu iba v prípade potreby.
Môže sa to zdať nepríjemné, ale to chráni váš počítač. Ak svojmu účtu neudelíte nepotrebné privilégiá, vyhnete sa potenciálne ohrozeniu jeho bezpečnosti.
Na vykonanie zmien alebo riešenie problémov však často musíte spustiť program ako správca. Tu je návod, ako spustiť ľubovoľný program Windows ako správca a ako vyriešiť problémy súvisiace s správou, keď sa vyskytnú.
1. Štandardná metóda spúšťania programov ako správca

Či už chcete spustiť program z pracovnej plochy, ponuky Štart alebo Prieskumníka, pravým kliknutím naň sa zobrazí ikona Spustiť ako správca voľba. Po kliknutí na toto tlačidlo sa zobrazí výzva UAC na spustenie programu s právami správcu.
Je to spoľahlivé, ale urobí pár ďalších kliknutí. Môžete to urobiť aj pomocou ikon na paneli úloh - jedným kliknutím pravým tlačidlom myši vyvoláte ponuku a potom kliknutím pravým tlačidlom myši na názov aplikácie v tejto ponuke.
Spustiť ako správca voľba.
2. Použite klávesnicu na otvorenie ako správca rýchlejšie
Ako pri mnohých operáciách, aj klávesové skratky môžete použiť na rýchlejšie spustenie programov ako správca. Ak to chcete urobiť iba pomocou klávesnice, stlačte kláves Kľúč Windows Ak chcete otvoriť vyhľadávací panel, môžete okamžite začať písať názov programu, ktorý chcete otvoriť.
Po zvýraznení podržte tlačidlo Ctrl + Shift a stlačte vstúpiť. Týmto sa spustí výzva UAC a môžete stlačiť kláves Left kláves so šípkami, za ktorým nasleduje vstúpiť prijať to bez dotyku myši.
Na niektorých miestach môžete držať Ctrl + Shift pri kliknutí na ikonu programu ju spustíte ako správca. Pri našom testovaní to však nebolo konzistentné.
3. Vyskúšajte Geekyovu metódu na spustenie ako správca

V prípade niečoho iného môžete spúšťať programy ako správca prostredníctvom Správcu úloh. Použi Ctrl + Shift + Esc klávesová skratka ju otvorí a rozbalí pomocou Viac informácií V prípade potreby.
cvaknutie Súbor> Spustiť novú úlohu a zadajte názov spustiteľného súboru, ktorý chcete spustiť. Použi Prehliadať v prípade potreby ho vyhľadajte na počítači. Nezabudnite skontrolovať Vytvorte túto úlohu s oprávneniami správcua kliknite na OK spustiť to.
4. Programy vždy spúšťajte ako správca
Možno existuje určitý program, ktorý chcete spustiť ako správca zakaždým. V takom prípade ho môžete nastaviť tak, aby sa pri každom jeho spustení použil namiesto vyššie uvedených metód.
Začnite vyhľadaním aplikácie, ktorú chcete upraviť. Kliknite pravým tlačidlom myši na jeho položku vo výsledkoch vyhľadávania a vyberte položku Otvorte umiestnenie súboru ukázať jeho hlavný spustiteľný súbor. Potom kliknite pravým tlačidlom myši a vyberte položku vlastnosti.
Vo výslednom okne prepnite na kompatibilita tab. V spodnej časti začiarknite políčko označené Spustite tento program ako správca, potom stlačte OK keď skončíte. Keď to urobíte, aplikácia vás pri každom otvorení vyzve na spustenie so správcovskými povoleniami.
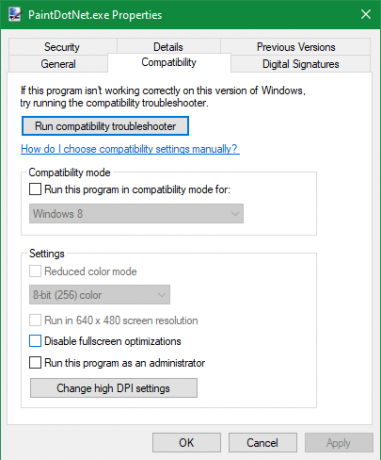
Odporúčame používať opatrne. Nemali by ste udeliť oprávnenie správcu aplikácií, pokiaľ to nie je potrebné; Spúšťanie aplikácií ako správca zakaždým uľahčuje malware získať kontrolu.
Ak chcete, o niečo bezpečnejšie riešenie je vytvoriť odkaz na aplikáciu a nastaviť, aby sa spustil ako správca po celú dobu. Najprv kliknite pravým tlačidlom myši na spustiteľný súbor a vyberte príkaz Odoslať na> Desktop (vytvoriť odkaz) umiestniť odkaz na plochu.
Potom kliknite pravým tlačidlom myši na túto skratku a vyberte položku vlastnosti. Vo výslednom dialógovom okne prepnite na skratka kliknite na kartu Pokročilé tlačidlo dole. Tu skontrolujte Spustiť ako správca box.
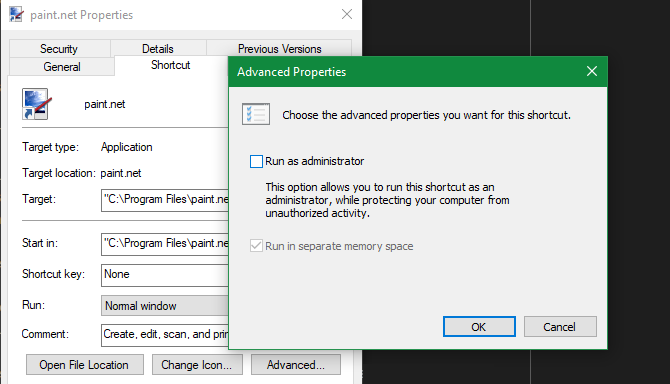
Po vykonaní tohto postupu sa s právami správcu spustí iba táto skratka, nie hlavný spustiteľný súbor.
Spustiť ako správca nefunguje?
Niekedy zistíte, že žiadna z vyššie uvedených metód na spustenie programu ako správca nebude fungovať. Ak k tomu dôjde, môžete skúsiť niekoľko rôznych opráv.
Skontrolujte nastavenia UAC
Ako bolo spomenuté predtým, Kontrola používateľských účtov v systéme Windows Kontrola používateľských účtov a práva administrátora v systéme Windows 10Či už používate účet správcu alebo štandardný účet Windows, záleží na vašej úrovni zabezpečenia riadenia používateľských kont. Toto je potrebné vedieť. Čítaj viac vám umožňuje riadiť, ako sa programy spúšťajú s právami správcu. Ak ste prihlásení do účtu správcu, musíte poskytnúť potvrdenie, keď sa program chce spustiť ako správca. Tí, ktorí sú prihlásení do štandardných účtov, musia na tento účel poskytnúť poverenia správcu.
Ak chcete skontrolovať svoje aktuálne nastavenie, napíšte UAC do ponuky Štart a otvorte Zmeňte nastavenia kontroly používateľských kont voľba. Tu nájdete štyri úrovne UAC, z ktorých si môžete vybrať.
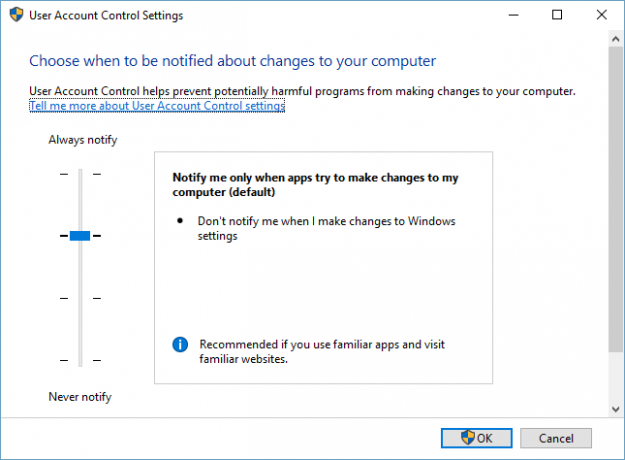
Zhora nadol sú tieto:
- Vždy upozorňovať na zmeny nastavení systému Windows alebo na zmeny aplikácií. Je to ekvivalent k pôvodnej implementácii UAC systému Windows Vista.
- Upozorniť iba vtedy, keď sa aplikácie pokúsia vykonať zmeny. Toto je predvolené nastavenie a malo by ho používať najviac ľudí.
- Upozorniť iba v prípade, že sa aplikácie pokúsia vykonať zmeny, ale nestlmia pracovnú plochu. Je to rovnaké ako vyššie, s výnimkou okna UAC, ktoré stmavuje pracovnú plochu.
- Nikdy upozorniť. To úplne deaktivuje výzvy UAC. Toto nastavenie sa neodporúča, pretože pri použití účtu správcu automaticky schvaľuje všetky žiadosti o spustenie správcu bez vášho povolenia. Ak používate štandardný účet, automaticky zamietne všetky žiadosti správcov.
Ak teda máte deaktivovaný UAC, nebudete môcť používať Spustiť ako správca príkaz správne. Uistite sa, že je zapnutá, a skúste to znova.
Uistite sa, že máte prístup k účtu správcu
Aby ste správne používali UAC musí mať prístup k účtu správcu Ako získať administrátorské práva v systéme WindowsPotrebujete na počítači získať oprávnenia správcu? Ukážeme vám, čo obmedzuje vaše práva správcu a ako obnoviť kontrolu nad systémom Windows. Čítaj viac . Ak nemáte heslo správcu alebo zadávate poverenia pre účet, ktorý nie je správcom, nebude to fungovať. Mali by ste sa preto uistiť, že máte svoje používateľské účty rovno.
Najjednoduchší spôsob, ako to skontrolovať, je vstúpiť netplwiz do ponuky Štart na otvorenie Používateľské účty panel. Tu nájdete zoznam všetkých používateľov v počítači a skupinu, v ktorej sa nachádzajú. Dvakrát kliknite na jeden a prepnite na Členstvo v skupine na zmenu úrovne povolenia účtu.
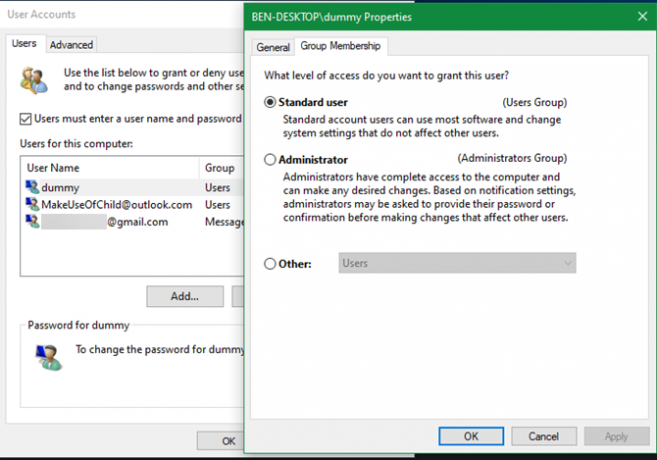
Ak to chcete zmeniť, musíte sa prihlásiť do správcovského účtu. Ak ste zabudli heslo do všetkých účtov správcu, budete musieť obnovte stratené heslo systému Windows Ako obnoviť stratené heslo systému Windows 10Zabudli ste svoje prihlasovacie heslo pre systém Windows 10? Nezúfajte! Ukážeme vám, ako môžete obnoviť svoje heslo a obnoviť svoj účet. Čítaj viac . Ak budete mať aj naďalej problémy, skúste si vytvoriť nový účet a zistiť, či to nezmení.
Spustite skenovanie SFC
Kontrola SFC alebo Kontrola systémových súborov skontroluje poškodenie systémových súborov Windows a pokúsi sa ich opraviť. Ak ste sa dostali ďaleko bez riešenia, stojí za to vyskúšať. Na to však musíte mať povolenie správcu.
Ak ju chcete pouľi », stlačte Win + X a vyberte Príkazový riadok (administrátor) alebo Windows PowerShell (správca) vo výslednej ponuke. Potom zadajte nasledujúci príkaz:
sfc / scannowPo dokončení sa zobrazí správa, ak vykonala nejaké opravy.
Vyskúšajte núdzový režim
Ak ste už všetko skontrolovali vyššie a zistíte, že stále nemôžete správne spúšťať programy ako správca, mali by ste skúsiť skúsiť ďalšie bootovanie v Núdzovom režime Ako nabootovať v núdzovom režime na Windows 10Máte problémy so zavádzaním Windows? Núdzový režim je zabudovaná funkcia riešenia problémov so systémom Windows 10, ktorú by ste mali vyskúšať ako prvú. Čítaj viac . Tým sa znemožní chod všetkých základných služieb okrem základných funkcií, čo vám umožní zistiť, či služby tretích strán nezasahujú do činnosti funkcie správcu.
Spravujte programy Windows ako správca Admin
Poznáte niekoľko rôznych spôsobov, ako spúšťať programy systému Windows ako správca a ako riešiť problémy s touto funkciou, keď k nim dôjde. Pri používaní oprávnení správcu nezabudnite vždy premýšľať dvakrát. Takto získate úplnú kontrolu nad počítačom, takže autorizujte iba aplikácie, ktorým dôverujete.
Ak sa chcete uistiť, že sú používateľské účty v počítači bezpečné, prečítajte si naše sprievodca zamykaním účtov Windows Ako uzamknúť používateľské účty WindowsUmožnenie ľuďom používať počítač, keď ste preč, by mohlo viesť k problémom. Ukážeme vám, ako obmedziť funkcie systému Windows na štandardných alebo podradených účtoch, aby ostatní nemali prístup k citlivým informáciám. Čítaj viac .
Ben je zástupcom redaktora a sponzorovaným post manažérom na MakeUseOf. Je držiteľom titulu B.S. v odbore počítačových informačných systémov z Grove City College, kde absolvoval štúdium Cum Laude as titulom Honours. Rád pomáha druhým a je nadšený z videohier ako média.

