Reklama
Pracujte inteligentne, nie tvrdo. To je myšlienka Mac Automation, technológie zabudovanej do OS X spoločnosti Apple, ktorá je však často nedostatočne využívaná. Či už ide o triedenie e-mailov, prehľadávanie dokumentov alebo vytváranie zoznamov skladieb, bolo by vás prekvapiť, koľko úloh je možné vykonať automaticky namiesto ručne - iba keby ste vedeli, ako začať.
Našťastie vám MakeUseOf ponúka bezplatného sprievodcu automatizáciou Mac, ktorý pokrýva iba to. Vysvetľuje všetko, čo potrebujete na to, aby ste myši prestali klikať tak často, a začnú nechať váš počítač robiť nudné veci za vás. Využite všetky výhody najvýkonnejšieho operačného systému na planéte a ušetrite si čas.
Obsah
§-úvod
§1 - Automatizácia vyhľadávača
§2 - Inteligentné zoznamy skladieb pre iTunes
§3 - Inteligentné albumy pre iPhoto
§4 - Inteligentné poštové schránky a inteligentné skupiny v pošte
§5? -? Automat na záchranu
úvod
Tí z nás, ktorí žili v staroveku manuálnych elektronických písacích strojov, môžu najviac oceniť takmer magickú rýchlosť a efektívnosť dnešnej počítačovej technológie. Ani najrýchlejší a najpresnejší pisár v období pred počítačom sa nemohol vyrovnať rýchlosti dnešného jednoduchého softvéru na spracovanie textu. Počítače a softvér nám uľahčujú život a oslobodzujú nás od vykonávania opakujúcich sa úloh.
Digitálna technológia nám umožňuje vytvárať, sprístupňovať, ukladať a spravovať objemy informácií a médií - vrátane digitálnych fotografie, hudobné súbory a dokumenty - výmena preplnenej skrinky na súbory, fotoalbumy a prepravky CD, kaziet a vinylu albumov. Vedieť, ako efektívne používať počítače, nám umožňuje dosiahnuť viac práce za kratší čas a pracovať efektívnejšie.
S každou významnou aktualizáciou systému Mac OS X spoločnosť Apple poskytla nástroje a funkcie na používanie toho, čomu hovorím technológia inteligentnej automatizácie. Tieto nástroje pre nás vykonávajú rôzne manuálne úlohy. Mnohí noví a niektorí dlhodobí používatelia počítačov Mac však vždy nechceli využívať tieto funkcie.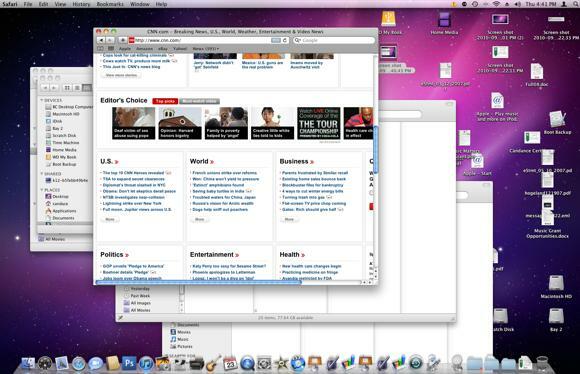
Mnoho počítačov Mac je tak preplnených súbormi, priečinkami a aplikáciami; knižnice sú dezorganizované; a počítače často nefungujú tak efektívne, ako by mohli, pretože nie sú efektívne spravované. Okrem toho veľa používateľov počítačov Mac jednoducho stráca čas vykonávaním úloh, ktoré im môže počítač vykonať.
Pre koho je táto príručka určená
S vedomím toho, aké výkonné a užitočné nástroje na automatizáciu Mac môžu byť, som napísal toto MUO Mac Automation Guide pre nových a existujúcich používateľov počítačov Mac, ktorí nevyužili výhody inteligentných funkcií automatizácie systému OS X Snow Leopard. Táto príručka popisuje spôsob automatizácie súborov, priečinkov a úloh v štyroch aplikáciách OS X:
- Inteligentné priečinky vo vyhľadávači
- Inteligentné zoznamy skladieb v iTunes
- Inteligentné albumy v aplikácii iPhoto
- Inteligentné poštové schránky v pošte
Okrem toho v poslednej časti predstavím veľmi málo používanú aplikáciu Automator - program, ktorý je súčasťou systému Mac OS X, sú určené pre bežných používateľov počítačov Mac na vytváranie automatizačných akcií a aplikácií bez predchádzajúcej znalosti alebo použitia počítačového programovania alebo code. Automator sa môže spočiatku javiť ako ťažko použiteľný, ale po vykonaní pokynov v tejto knihe uvidíte, aké ľahké je vytvoriť si vlastné hacky.
Táto príručka bude užitočná najmä pre používateľov počítačov Mac, ktorí pracujú vo svojich počítačoch niekoľko hodín denne a neustále spúšťajú aplikácie, klikajú na tlačidlá ponuky a ukladajú, vyhľadávajú, premenovávajú súbory a priečinky.
Sú pre vás funkcie inteligentnej automatizácie spoločnosti Apple úplne nové? To, čo sa chystáte naučiť, sa vôbec nezdá byť intimované. Tieto funkcie vysvetlím pomocou jasného postupu krok za krokom, pričom snímky obrazovky sa nachádzajú takmer na každej stránke. Táto príručka predstavuje praktické príklady, ktoré môžu priemerní používatelia počítačov Mac začleniť do svojich pracovných postupov. Keď budete postupovať podľa podrobných návodov na vytváranie inteligentných priečinkov, zoznamov skladieb, albumov, poštových schránok a pracovných postupov, rýchlo začnete vyrábať automatizácie, ktoré vyhovujú vašim konkrétnym potrebám.
Počas práce v kapitolách tejto príručky mi môžete poslať e-mailom otázky týkajúce sa pokynov, ktoré vám nie sú jasné.
Aby ste mohli začať používať túto elektronickú knihu, nemusíte začínať prvou kapitolou. Ak ste uživateľom iTunes, môžete začať s touto kapitolou. Ak chcete, aby bola vaša knižnica iPhoto lepšie organizovaná, začnite kapitolou 3. Uvidíte, že nastavenie automatizácie v každej z aplikácií Mac uvedených v tejto príručke je veľmi podobné.
Bavte sa pri práci s týmto sprievodcom a pokračujte na návšteve stránky MakeUseOf.com, aby ste získali tie najlepšie a najnovšie v počítačovej a internetovej technológii s návodom.
Kapitola 1: Automatizácia vyhľadávača
Ako vytvoriť inteligentné priečinky
Mac Finder patrí pravdepodobne medzi najpoužívanejšie aplikácie vo vašom počítači Mac. Je to miesto, kde ukladáte, navigujete a vyhľadávate takmer všetok obsah (napr. Dokumenty, obrázky a hudobné súbory) na pevnom disku.
Čím viac položiek pridáte do svojho počítača, tým náročnejšie je nájsť súbory, keď ich potrebujete. To je dôvod, prečo spoločnosť Apple prišla s tzv. Inteligentnými zložkami, ktoré v podstate pozostávajú zo súboru súborov založeného na súbore vyhľadávacích kritérií.
Keď na počítači Mac nainštalujete systém Mac OS X, obsahuje sadu inteligentných priečinkov, ktoré už máte nastavené.
Predvolená sada inteligentných priečinkov
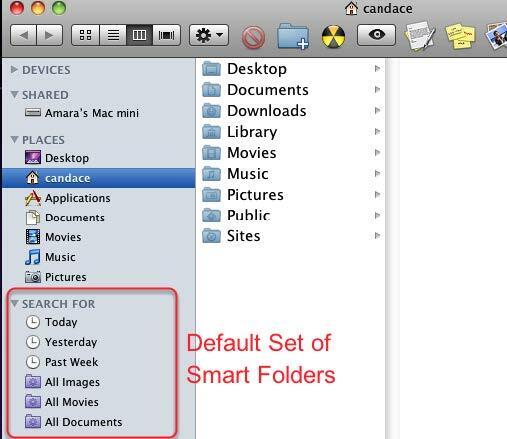
Ak ste na tieto inteligentné priečinky nikdy neklikli, otvorte okno Finder a posuňte sa do dolnej časti bočnej lišty. Potom by ste mali vidieť súbor fialových priečinkov, ako aj priečinkov s ikonou hodín. Toto sú inteligentné priečinky.
Kliknite na priečinok s názvom „Today“. Pozostáva zo všetkých súborov, ktoré ste vytvorili v aktuálny deň. Tento priečinok je užitočný, ak zabudnete, kam ste súbor uložili, alebo ak chcete k nemu rýchlo pristupovať bez toho, aby ste museli otvoriť súbor, aby ste našli súbor. To isté platí pre inteligentné priečinky „Včera“ a „Minulý týždeň“.
Skryté súbory
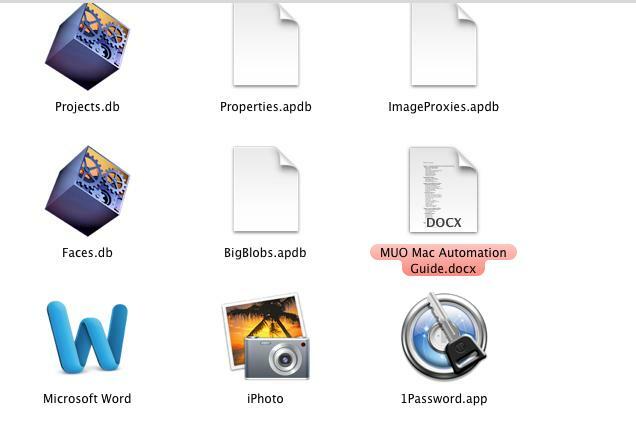
Keď tieto priečinky otvoríte vo Vyhľadávači, na základe kritérií, ktoré sú pre ne stanovené, budú výsledky vyhľadávania pravdepodobne obsahovať aj skryté súbory, ktoré sa bežne nezobrazujú. Neodstraňujte ani nemanipulujte s týmito súbormi, pokiaľ na to nemáte konkrétny dôvod. Ak chcete, aby sa tieto súbory nezobrazovali, budete musieť zmeniť vyhľadávacie kritériá a vylúčiť ich. Viac o tom neskôr.
Ako vytvoriť vlastný inteligentný priečinok
Najväčšou výzvou pri vytváraní inteligentných priečinkov je zistiť, aké kritériá potrebujete pre typ vyhľadávania, ktorý chcete urobiť. Čím viac sa oboznámite s možnosťami vyhľadávania pre inteligentné priečinky, tým ľahšie bude ich vytvorenie.
Vytvorme teda inteligentný priečinok.
Vyberte položku Súbor> Nový inteligentný priečinok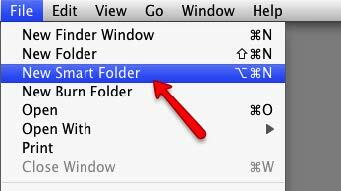
V okne Finder prejdite na File> New Smart Folder
Nastavenie pravidiel inteligentných priečinkov
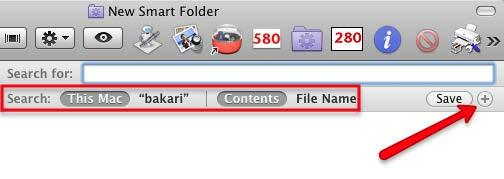
Kliknite na tlačidlo + úplne vpravo od vyhľadávacieho poľa. Všimnite si, že vyhľadávanie bude založené na všetkom obsahu vášho počítača Mac. Ukážem vám neskôr, ako vykonávať vyhľadávanie v jednom priečinku.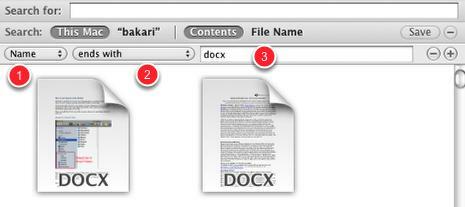
- Prvá rozbaľovacia ponuka pozostáva zo skupiny atribútov pre druhy položiek, ktoré chcete vyhľadať. Medzi tieto atribúty patrí názov súboru, typ súboru, dátum vytvorenia atď. V tomto návode použite názov, ktorý odkazuje na názov súborov.
- Teraz kliknite na druhú rozbaľovaciu ponuku, aby ste vyhľadávanie spresnili výberom „Koniec s“.
- Budeme hľadať súbory programu Microsoft Word, takže do textového poľa napíšte „docx“ - bez úvodzoviek. Ak máte v počítači súbory programu Word, mali by sa automaticky začať zobrazovať v tomto inteligentnom priečinku. Ak nemáte súbory programu Word, môžete zadať „rtf“ pre súbory TextEdit alebo „stránky“ pre súbory Pages.
Kritériá vyhľadávania pre tento inteligentný priečinok vyhľadávajú a zhromažďujú dokumenty programu Word do jedného priečinka, aj keď samotné dokumenty sa môžu ukladať do mnohých rôznych priečinkov na pevnom disku.
V tomto okamihu môžete uložiť kritériá pre tento inteligentný priečinok, ale pridajte ďalšie kritériá na spresnenie vyhľadávania.
Pridajte ďalšie kritériá
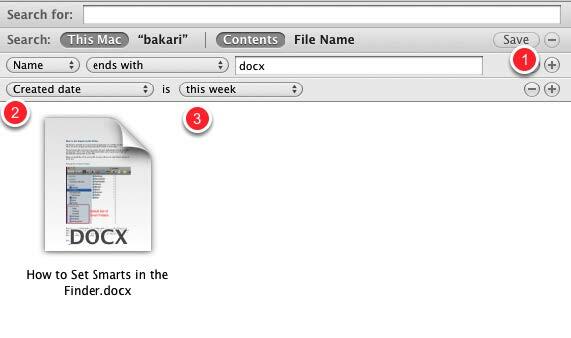
- Kliknutím na tlačidlo + pridajte ďalšiu skupinu kritérií.
- Kliknite na prvú rozbaľovaciu ponuku a vyberte možnosť Dátum vytvorenia.
- Kliknite na druhú rozbaľovaciu ponuku a vyberte možnosť „tento týždeň“.
Teraz náš inteligentný priečinok bude filtrovať dokumenty programu Word vytvorené od začiatku týždňa.
Pre tento inteligentný priečinok by sme mohli stanoviť početné kritériá; všetko záleží na vašich potrebách. Neváhajte a prispôsobte svoje vyhľadávanie ľubovoľným spôsobom.
Teraz uložíme inteligentný priečinok.
Ukladá sa inteligentný priečinok
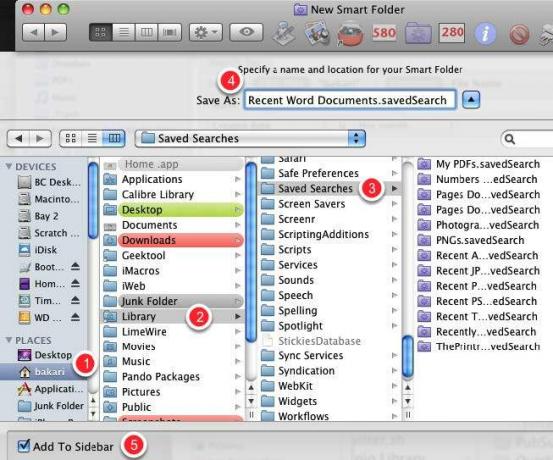
Vyhľadávania / inteligentné priečinky môžete uložiť kamkoľvek chcete, ale ich predvolený priečinok je v priečinku Domov> Knižnica> Uložené vyhľadávania.
Vyhľadajte názov. V spodnej časti dialógového okna Uložiť je začiarkavacie políčko Pridať na bočný panel. Pravdepodobne budete chcieť nechať políčko začiarknuté, aby ste k nemu mali jednoduchý prístup bez toho, aby ste ho museli otvárať v priečinku knižnice.
Upraviť / odstrániť inteligentný priečinok
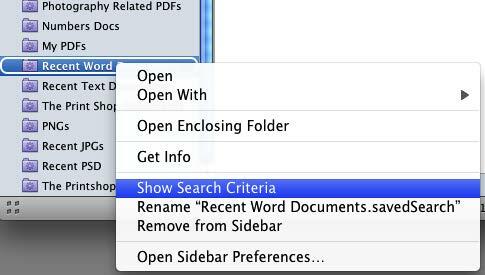
Inteligentné priečinky môžete ručne ťahať v ľubovoľnom poradí. Inteligentnú zložku môžete tiež upraviť, premenovať alebo odstrániť tak, že na ňu kliknete pravým alebo pravým tlačidlom myši a v kontextovej ponuke vyberiete, čo chcete urobiť.
Ďalšie kritériá vyhľadávania
Ďalšie kritériá vyhľadávania špecifické pre rôzne aplikácie v počítači Mac nájdete výberom položky „Other“ v prvej rozbaľovacej ponuke.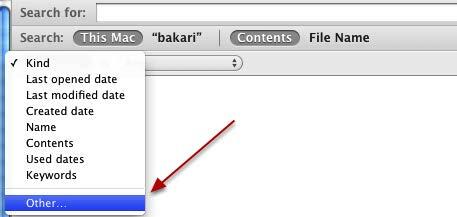
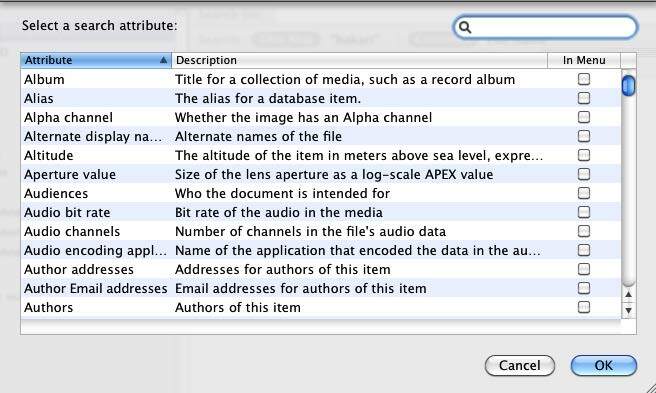
Naskenujte tieto atribúty vyhľadávania a zistite, či sa niektorý z nich netýka typu súborov a položiek, ktoré v počítači často vyhľadávate.
Vzorové vyhľadávacie priečinky
Nasledujú snímky obrazovky ukážok inteligentných priečinkov. Tieto nápady použite na vytvorenie inteligentných priečinkov pre vaše jedinečné potreby.
Nedávno používané aplikácie

Tento inteligentný priečinok používam na nájdenie aplikácií, ktoré som nedávno použil.
PDF týkajúce sa fotografie

Toto vyhľadávacie kritérium hľadá súbory PDF, ktoré obsahujú slovo „fotografia“. Mám na pevnom disku stovky súborov PDF a tento inteligentný priečinok predstavuje rýchly spôsob, ako nájsť súbory PDF súvisiace s konkrétnou témou.
Posledné súbory JPEG

Toto pravidlo vyhľadávania sa vzťahuje na nedávno otvorené súbory JPEG, druh súborov zhotovených digitálnym fotoaparátom.
Posledné vyhľadávanie vo Photoshope

Toto je príklad vyhľadávacích kritérií, ktoré hľadajú súbory vytvorené pomocou programu Adobe Photoshop. Kritériá možno nastaviť pre každú aplikáciu: stačí vyhľadať tento program? štandardná prípona súboru (napr. „.psd“ pre Photoshop alebo „.docx“ pre Word).
Kapitola 2: Inteligentné zoznamy skladieb pre iTunes
Vytváranie inteligentných zoznamov skladieb v iTunes
Vzhľadom na popularitu mobilných zariadení spoločnosti Apple (vrátane iPhone, iPad a najrôznejších) (modely iPodov), jeho aplikácia pre prehrávače médií, iTunes, je jedným z najpoužívanejších Apple aplikácie.
Program iTunes nie je iba prehrávač MP3; tiež prehráva filmy, podcasty a zvukové knihy. Môže dokonca ukladať súbory PDF a e-knihy.
Keď sa vaša knižnica iTunes začne spájať s tisíckami mediálnych súborov, funkcia Smart Playlist od spoločnosti Apple je najlepším spôsobom, ako ich spravovať a získať k nim prístup. Keď sa naučíte, ako vytvárať a používať inteligentné zoznamy skladieb, budete ich chcieť vytvoriť niekoľko desiatok, pretože v skutočnosti vykonávajú prácu pri hľadaní a filtrovaní médií a ich umiestňovaní do zoznamov skladieb vy.
Užitočné sú pravidelné neautomatizované zoznamy skladieb, ale inteligentné zoznamy skladieb môžu mať rád osobný DJ. Vyhľadávajú vo všetkých vašich hudobných súboroch skladby, ktoré máte najradšej alebo ktoré ste doteraz nemali? t hral za posledné tri mesiace. Tam? sotva limit na typ vyhľadávacích kritérií, ktoré môžete nastaviť.
Poznámka: snímky obrazovky pre túto kapitolu sú založené na iTunes 9. V polovici písania tejto príručky spoločnosť Apple vydala iTunes 10. Aj keď najnovšia aktualizácia obsahuje mnoho nových funkcií, funkcie inteligentných zoznamov skladieb sú rovnaké.
Vytvorte nový inteligentný zoznam skladieb
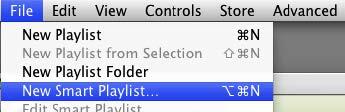
Podobne ako iné aplikácie využívajúce inteligentnú automatizáciu, môžete vytvoriť inteligentné zoznamy skladieb výberom v iTunes, Súbor> Nový inteligentný zoznam skladieb.
Kritériá vyhľadávania pre inteligentné zoznamy skladieb
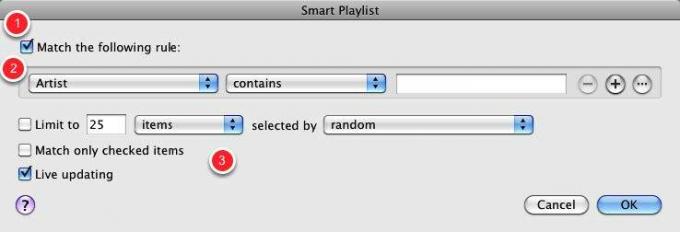
Všimnite si, že existujú desiatky atribútov, v ktorých je možné zostaviť kritériá vyhľadávania. Pomocou inteligentných zoznamov skladieb iTunes môžete robiť logické vyhľadávania, čo je niečo, čo môžete urobiť? nerobte to s inteligentnými priečinkami Finder. Booleovské kritériá znamenajú, že môžete zahrnúť operátory AND, OR a NOT NOT, čo vám umožní robiť komplexné vyhľadávanie.
Tu je rozpis položiek v dialógovom okne Inteligentné zoznamy skladieb.
- Ak je začiarknuté políčko „Zhodovať sa s nasledujúcim pravidlom“, musia platiť všetky pravidlá, ktoré ste nastavili. Ak nie je začiarknuté, znamená to, že musí platiť jedno alebo viac pravidiel v kritériách vyhľadávania.
- Táto prvá sada atribútov pozostáva z informácií o mediálnych súboroch vo vašej knižnici iTunes vrátane názvov skladieb, mien interpretov, hodnotení, žánrov a počtu prehratí.
- Druhá sada atribútov pozostáva zo spôsobov, ako môžete obmedziť vyhľadávanie. Vstupné pole sa používa aj na spresnenie vyhľadávania. Podobne sa atribúty pod prvou sadou používajú na ďalšie definovanie vašich vyhľadávacích kritérií.
Ak ste ešte nikdy nevytvorili inteligentný zoznam skladieb, vyššie uvedené informácie budú mať zmysel po dokončení nasledujúcich príkladov. Poďme sa pobaviť!
Obľúbený žáner Smart Playlist
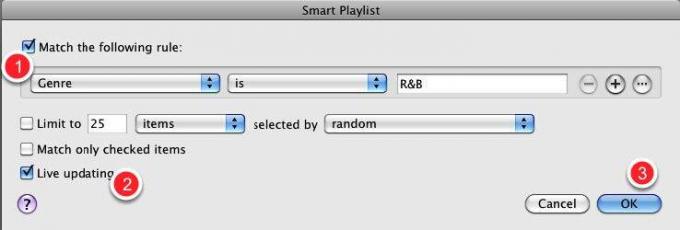
- V prvej rozbaľovacej ponuke vyberte možnosť „Žáner“. V druhom kroku zvoľte „is“. A do tretieho textového poľa zadajte „R&B“ alebo čokoľvek, čo je vaše najobľúbenejšie.
- Nechajte začiarknuté políčko „Živé aktualizácie“. To znamená, že nové skladby pridané do vašej knižnice iTunes zodpovedajúce týmto kritériám sa automaticky objavia v tomto inteligentnom zozname skladieb.
- Kliknite na tlačidlo OK
Inteligentný zoznam skladieb všetkých vašich skladieb R&B
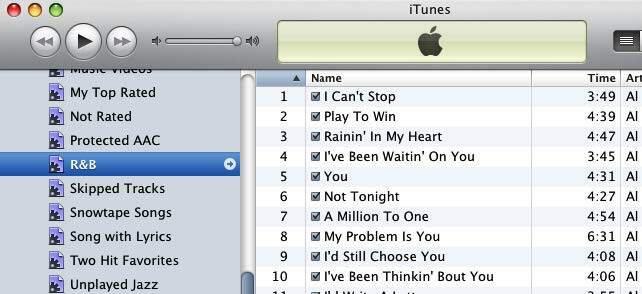
Na bočnom paneli vášho iTunes uvidíte inteligentný zoznam skladieb všetkých vašich skladieb R&B. Môžete kliknúť na názov inteligentného zoznamu skladieb a podľa potreby ho zmeniť.
Teraz sa vráťme späť a vytvorte podobný inteligentný zoznam skladieb, v ktorom je kritérium vyhľadávania podrobnejšie.
Naposledy hrané R&B
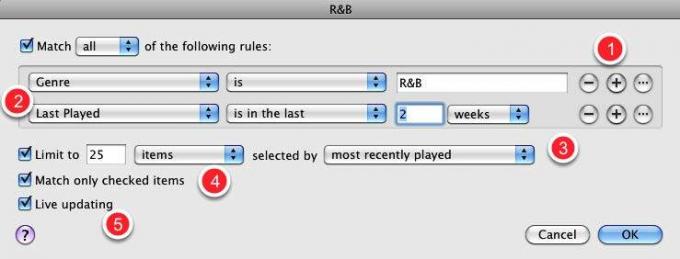
Povedzme, že ste hrali sériu nedávno zakúpených skladieb R&B a chcete ich znova prehrať bez toho, aby ste museli prehľadávať svoju knižnicu iTunes. Možno budete chcieť skopírovať tento inteligentný zoznam skladieb do svojho zariadenia iPhone alebo iPod touch, aby ste ho mohli hrať na cestách.
Vytvorte nový inteligentný zoznam skladieb alebo upravte zoznam, ktorý ste práve vytvorili. Ak chcete upraviť existujúci inteligentný zoznam skladieb, vyberte zoznam na bočnom paneli iTunes a prejdite na Súbor> Upraviť inteligentný zoznam skladieb. Môžete tiež pravým alebo pravým tlačidlom myši kliknúť na inteligentný zoznam skladieb a v rozbaľovacej ponuke vybrať položku Upraviť zoznam skladieb.
- Použite kritériá z prvého inteligentného zoznamu skladieb, ktorý sme urobili vyššie, a potom kliknite na tlačidlo +.
- V druhom súbore kritérií vyberte nasledujúce atribúty: Posledné hrané> v posledných> 2 týždňoch.
- Voliteľné: začiarknite políčko Obmedziť na „25 položiek“ a v rozbaľovacej ponuke vyberte položku „naposledy hrané“.
- Voliteľné: Ak chcete, aby tento inteligentný zoznam prehrávania prehrával iba skladby, ktoré ste skontrolovali, aby sa automaticky prehrávali, začiarknite políčko „Zhodné iba začiarknuté položky“.
- Voliteľné: Ak chcete, aby sa zoznam skladieb automaticky aktualizoval, kliknite na políčko „Živé aktualizácie“.
Hodnotenia a hracie počty
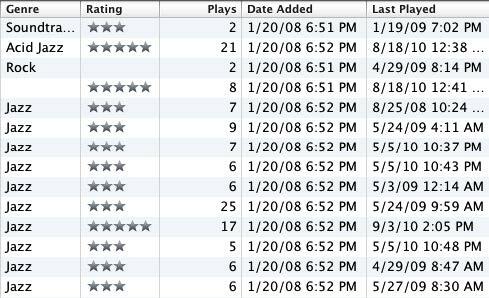
Kritériá pre mnoho inteligentných zoznamov skladieb, ktoré chcete vytvoriť, budú závisieť od vašich súborov iTunes, ktoré majú určité informácie o skladbe a albume. Navyše, čím viac hodnotíte a prehrávate skladby, tým viac typov inteligentných zoznamov skladieb môžete vytvoriť.
Informácie o skladbe
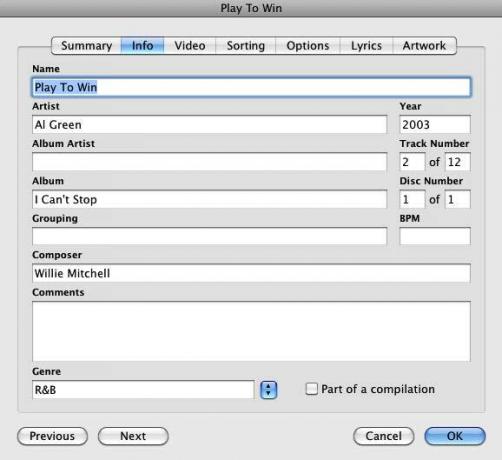
Pri nákupe a sťahovaní mediálnych súborov z iTunes Store alebo z iných zavedených webov tieto súbory zvyčajne sledujú meno, interpreta (umelcov), rok, žáner atď. Možno budete musieť manuálne pridať tieto informácie pre súbory, ktoré importujete do svojej knižnice z iných zdrojov.
Pre niektorých používateľov iTunes môžu byť hodnotenia piesní veľkým problémom, ale navrhujem, aby ste aspoň ohodnotili svoje obľúbené skladby. Ak hrá obľúbená skladba, dajte jej 5 hviezdičiek.
Ak už niekoľko mesiacov prehrávate skladby v iTunes, môžete vytvoriť inteligentný zoznam skladieb, ktorý vyhľadá všetky vaše často prehrávané skladby, ktorým potom môžete dať 5 hviezdičiek.
Ide o to, že čím viac informácií vaše skladby iTunes obsahujú, tým viac typov inteligentných zoznamov skladieb môžete vytvoriť.
Vzorky inteligentných zoznamov skladieb
Možnosti vytvárania inteligentných zoznamov skladieb iTunes môžu byť jednoduché a komplexné. Budete chcieť inteligentné zoznamy skladieb, ktoré vám pomôžu zorganizovať vašu knižnicu iTunes, ako aj inteligentné zoznamy skladieb, ktoré vám pomôžu aktualizovať vaše mobilné zariadenia Apple s novou a obľúbenou hudbou.
Inteligentné zoznamy skladieb môžu byť tiež vaším osobným DJom: môžu napríklad zobrazovať náhodné skladby zo zoznamu obľúbených položiek.
Nasleduje niekoľko ukážok inteligentných zoznamov skladieb, ktoré vám pomôžu premýšľať o možnostiach. Pamätajte, že inteligentné zoznamy skladieb môžete vytvoriť pre akýkoľvek typ mediálnych súborov v knižnici iTunes vrátane filmových a elektronických kníh.
Piesne starej školy
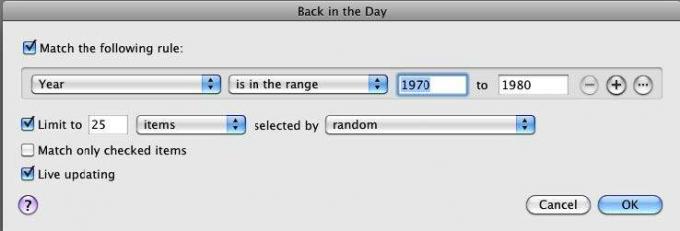
Tento inteligentný zoznam skladieb bude obsahovať 25 náhodných skladieb vyrobených v sedemdesiatych rokoch alebo v ľubovoľnom termíne. Toto vyhľadávanie vyžaduje, aby skladby médií vo vašej knižnici obsahovali príslušné dátumy vydania.
Poznámka: Inteligentné zoznamy skladieb, ako je tento, sa v skutočnosti neaktualizujú ani neobnovujú automaticky. Aby ste sa mohli zo zoznamov skladieb obnoviť, musíte ich manuálne odstrániť. Skladby odstránené z vašich inteligentných zoznamov skladieb sa neodstránia z vašej knižnice iTunes; jednoducho sa odstránia zo zoznamu skladieb a nahradia sa novými skladbami.
Tu je niekoľko spôsobov, ako to urobiť:
Obnovenie inteligentného zoznamu skladieb: Metóda 1
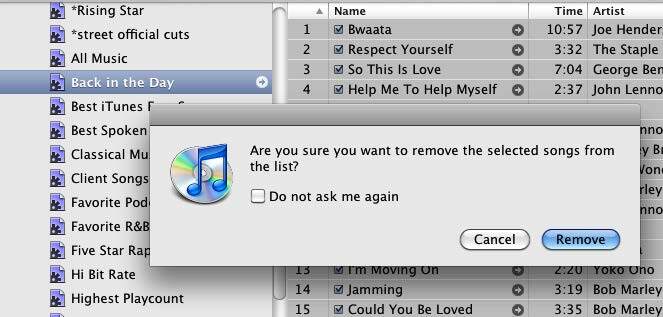
Ak chcete odstrániť skladby z inteligentného zoznamu skladieb, stlačte klávesy Command + A, aby ste vybrali všetky skladby, a potom stlačte kláves Delete. Tento proces odstráni iba skladby z inteligentných zoznamov skladieb, nie z vašej knižnice iTunes. Po ich odstránení sa zobrazí nová skupina skladieb.
Obnovenie inteligentného zoznamu skladieb: Metóda 2
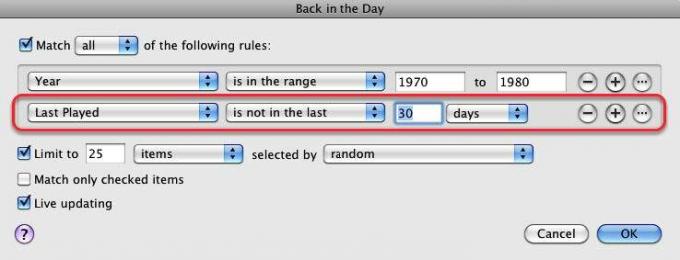
Ďalším spôsobom, ako obnoviť inteligentný zoznam skladieb, je zahrnúť atribút alebo pravidlo, ktoré spôsobuje zlyhanie skladieb a ich nahradenie. Napríklad v tomto rozšírenom inteligentnom zozname skladieb zostanú iba skladby, ktoré sa neprehrávali za posledných 30 dní.
Obnovenie inteligentného zoznamu skladieb: Metóda 3
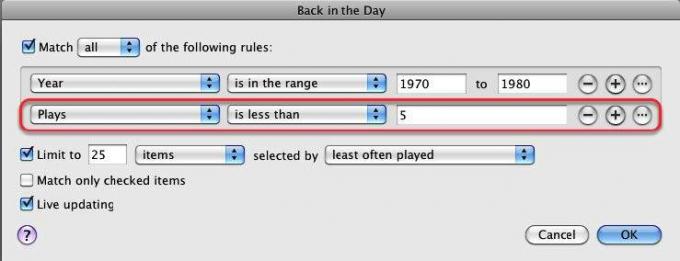
Tretia metóda: pridajte atribút počtu prehratí. To znamená, že do zoznamu budú zahrnuté iba skladby s počtom prehratí menším ako 5. Ak sa skladba prehrá viac ako 5 krát, nahradí sa.
Nehraté obľúbené položky
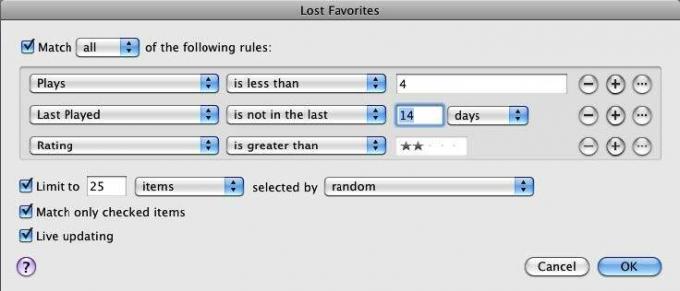
Tento inteligentný zoznam skladieb obsahuje obľúbené skladby, ktoré ste nehrali za posledných 14 dní.
Hudobné video
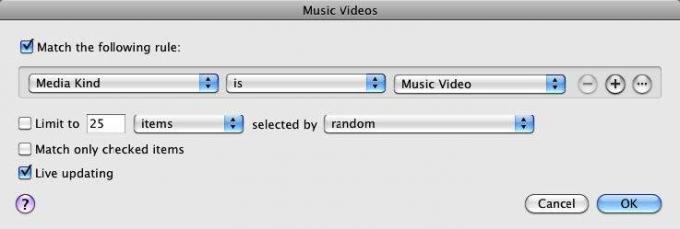
Tento inteligentný zoznam skladieb zhromažďuje a aktualizuje všetky hudobné videá, ktoré importujete do svojej knižnice iTunes. Môžete si vytvoriť podobné inteligentné zoznamy skladieb pre všetky svoje žánre médií.
Nehrá sa za 3 mesiace
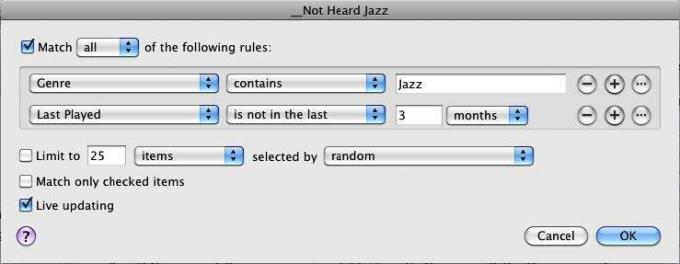
Kedykoľvek si myslím, že musím kúpiť viac hudby, vyskúšam tento inteligentný zoznam skladieb a zistím, koľko jazzových skladieb som za chvíľu nehral. Tento zoznam skladieb ma vedie k tomu, že si možno nemusím kupovať nové skladby.
Nedávno stiahnuté podcasty
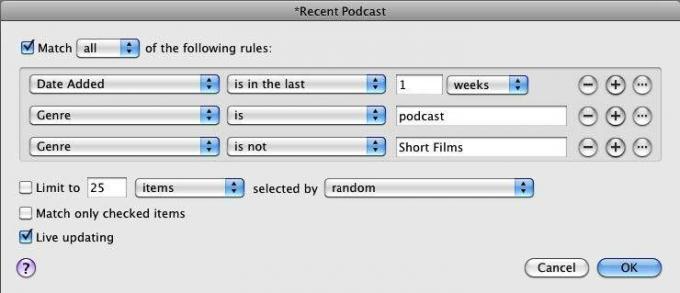
Ak ste silným poslucháčom podcastov, tento inteligentný zoznam videí bude obsahovať podcasty stiahnuté minulý týždeň.
Dlhé alebo krátke skladby
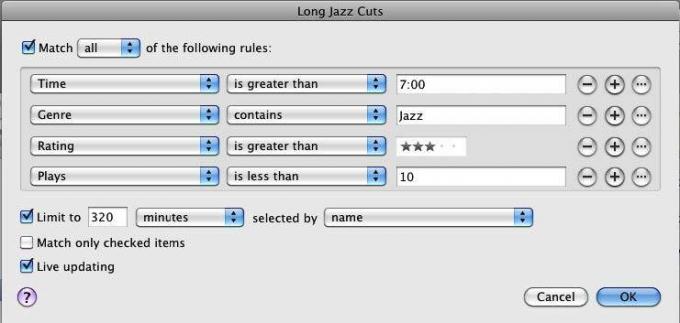
Ak máte chuť hrať extra dlhé alebo extra krátke skladby, vyskúšajte tento inteligentný zoznam skladieb.
Vynechané skladby
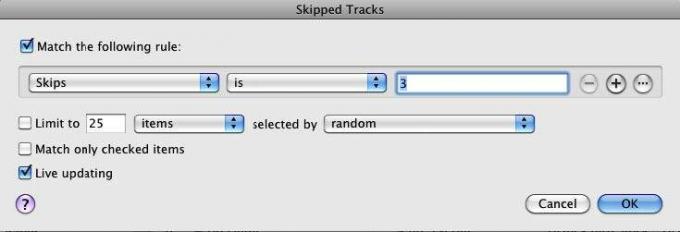
Program iTunes dokáže sledovať skladby, ktoré ste preskočili - to znamená skladby, ktoré ste hrali najmenej dve sekundy, ale nie dlhšie ako dvadsať sekúnd. Je to užitočný spôsob, ako nájsť skladby, ktoré už pre vás nie sú zaujímavé. Tieto piesne by ste mohli ohodnotiť o niekoľko hviezdičiek nižšie alebo ich všetky odstrániť.
Romantické piesne
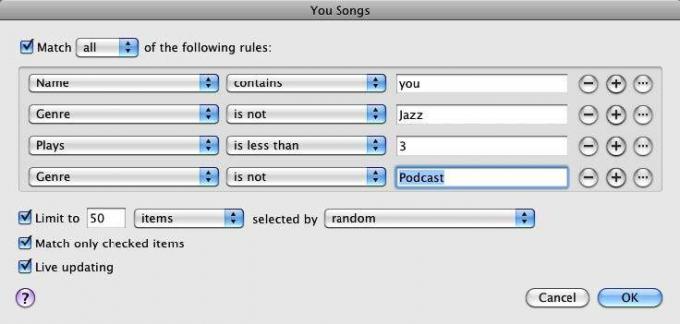
V romantickej nálade? Tento inteligentný zoznam skladieb vyhľadáva tituly skladieb obsahujúce slovo „vy“, ktoré je často súčasťou romantických skladieb. Ak chcete byť presnejší, môžete prejsť a označiť albumy a skladby ako „romantické“.
Albumy chýbajú
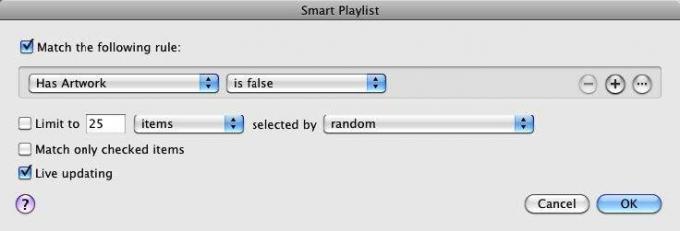
Tento inteligentný zoznam skladieb vás bude informovať o tom, v ktorých albumoch alebo zoznamoch skladieb chýba obal albumu.
Pozrite sa na tento článok získanie bezplatného obalu albumu pre iTunes Ako manuálne pridať obrázok albumu do iTunesAk vo vašej kolekcii iTunes chýbajú obaly albumov, môžete manuálne pridať a použiť svoje vlastné obrázky. Čítaj viac .
Všetky hudobné inteligentné zoznamy skladieb
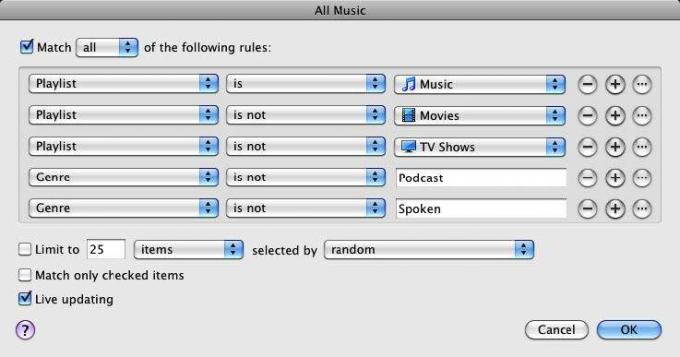
Tento inteligentný zoznam skladieb pozostáva iba z vašich hudobných skladieb. Tento inteligentný zoznam skladieb sa môže zase použiť ako atribút pre ďalšie inteligentné zoznamy skladieb, ako v nasledujúcom: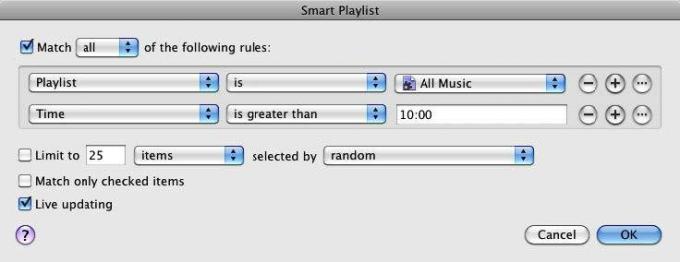
Kapitola 3: Inteligentné albumy pre iPhoto
Vytváranie inteligentných albumov v aplikácii iPhoto
Inteligentné albumy sú najlepším spôsobom spravovania a prístupu k fotografiám v knižnici iPhoto. Osobne preferujem inteligentné albumy pred funkciami tvárí a miest iPhoto. Pomocou inteligentných albumov môžete nastaviť pravidlá na presné vyhľadávanie a prezentáciu požadovaných fotografií. Keď k importovaným obrázkom pridáte kľúčové slová, tituly a hodnotenia, môžete vytvoriť výkonné inteligentné albumy, ktoré vám pomôžu rýchlejšie nájsť fotografie.
Ak ste vytvorili inteligentné zoznamy skladieb a inteligentné priečinky, v podstate viete, ako vytvoriť inteligentné albumy v aplikácii iPhoto. Postup je rovnaký.
Nech? Vytvorte ukážku inteligentného albumu.
Nový inteligentný album
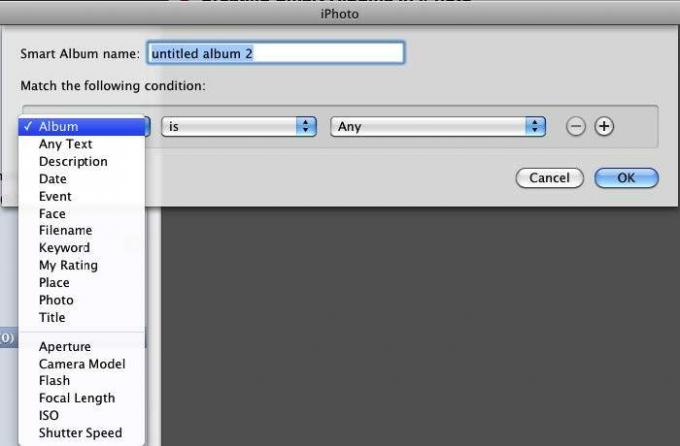
Kliknite na položky Súbor> Nové inteligentné albumy. V rozbaľovacej palete uvidíte známe podmienky. Začneme jednoduchým inteligentným albumom.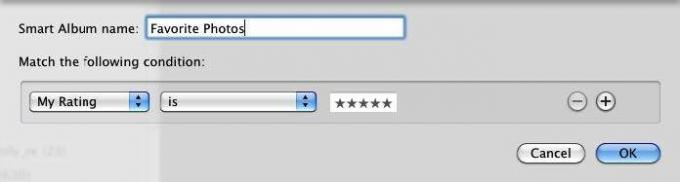
Nepochybne ste importovali stovky, ak nie tisíce fotografií, do svojej knižnice iPhoto, ale zvyčajne sa chcete predviesť iba svoje obľúbené. Toto inteligentné album je užitočné len na tento účel, najmä keď dávate dohromady prezentáciu, fotografickú knihu, webovú galériu alebo čokoľvek iné.
Pri tomto inteligentnom albume vyberte v prvej rozbaľovacej ponuke možnosť „Moje hodnotenie“, v druhej rozbaľovacej ponuke „a“ a pridajte 5 hviezdičiek. To je všetko. Ak ste svoje fotografie ohodnotili, inteligentné album zhromaždí všetky vaše najlepšie fotografie do jedného albumu.
Počkajte, ale môžeme ešte viac zúžiť hľadanie typov fotografií, ktoré chceme zahrnúť.
Obľúbené fotografie z dovolenky
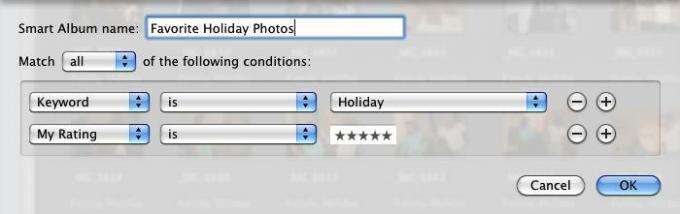
Ak na svoje fotografie použijete kľúčové slová, môžete vytvoriť inteligentné albumy pre každé z hlavných kľúčových slov, napríklad „dovolenkové“ fotografie, „narodeniny“, jednotlivých rodinných príslušníkov a „dovolenkové“ zábery. Aplikácia kľúčových slov na obrázky trvá len pár minút, keď ich importujete, a keď to urobíte, môžete lepšie využiť automatizáciu inteligentných albumov v aplikácii iPhoto.
Model fotoaparátu
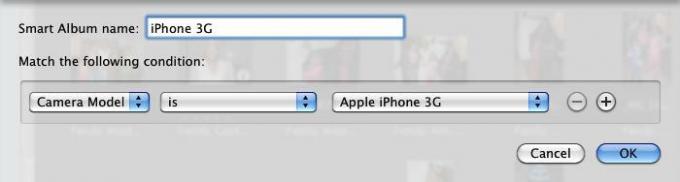
Ak používate viac ako jeden fotoaparát, existuje atribút fotoaparátu, pomocou ktorého môžete zhromažďovať všetky fotografie nasnímané jednotlivými fotoaparátmi. Toto je skutočne užitočné pri zhromažďovaní všetkých obrázkov z fotoaparátu pre iPhone.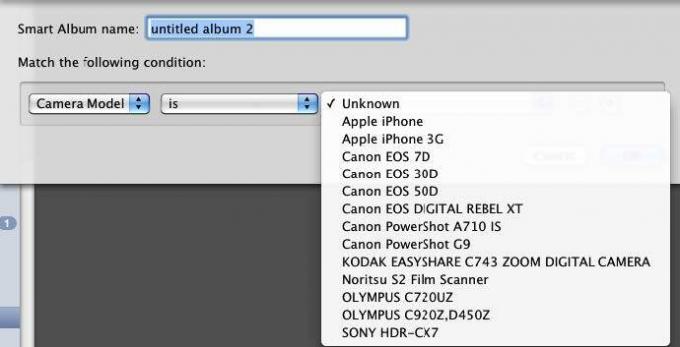
Ak chcete vytvoriť toto inteligentné albumy, v prvej rozbaľovacej ponuke vyberte položku „Model fotoaparátu“ a v druhej rozbaľovacej ponuke „je“. iPhoto potom prejde vašou knižnicou iPhoto a identifikuje modely digitálnych fotoaparátov pre fotografie, ktoré ste do iPhoto naimportovali. Vyberte svoj model a vytvorte si Smart Album.
Ukážka inteligentných albumov iPhoto
Fotografie z dovolenky
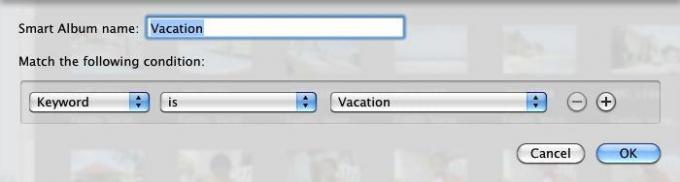
Fotografie k narodeninám
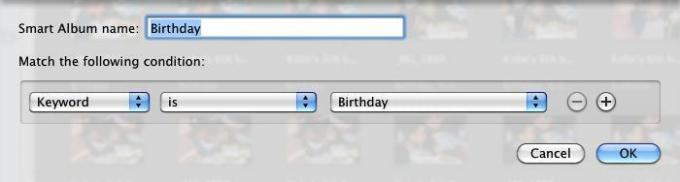
Posledné obľúbené položky
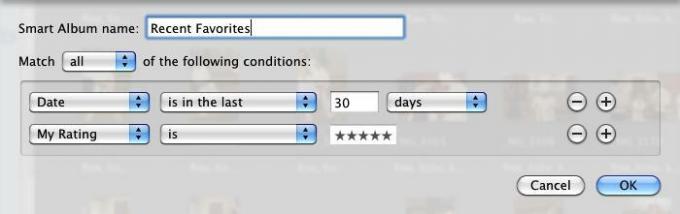
Podmienka Dátum sa vzťahuje na dátum nasnímania fotografií, nie na deň, kedy boli importované do vašej knižnice iPhoto. Toto inteligentné album je užitočné na získanie vašich obľúbených posledných fotografií.
Neohodnotené fotografie
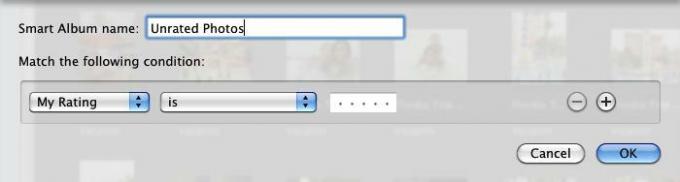
Podobne ako v prípade skladieb iTunes, aj po importe je dobré sa do zvyku hodnotiť. Aj keď nechcete tráviť čas ich hodnotením, všetky dajú aspoň najlepším obrázkom hodnotenie s 5 hviezdičkami a vaše najmenej obľúbené 1. Alebo nechajte zle nasnímané fotografie bez hodnotenia, takže sa môžete neskôr rozhodnúť, že ich vyhodia do koša, ak bude vaša knižnica iPhoto nafúknutá. Podobné inteligentné albumy je možné vytvoriť pre fotografie bez názvu a pre neoznačené fotografie (bez kľúčového slova).
Fotografie RAW
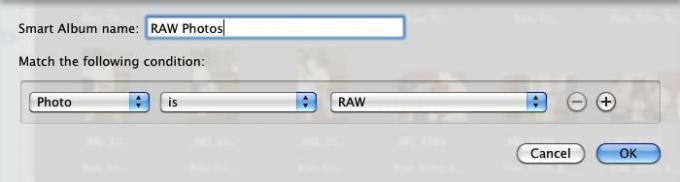
Fotografie vo formáte RAW sú zvyčajne veľmi veľké súbory, preto je dobré ich sledovať v inteligentnom albume.
Neupravené fotografie
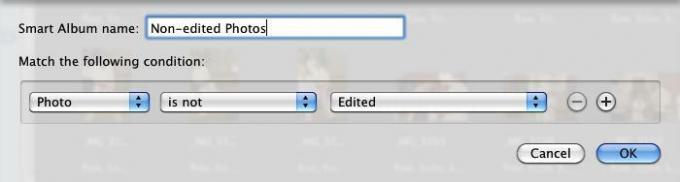
Ak chcete upravovať svoje obrázky, jedná sa o užitočný inteligentný album na zhromažďovanie neupravených fotografií. Môžete samozrejme pridať podmienky pre fotografie nasnímané v určitý deň alebo z konkrétneho albumu.
Fotografie šošoviek 50 mm
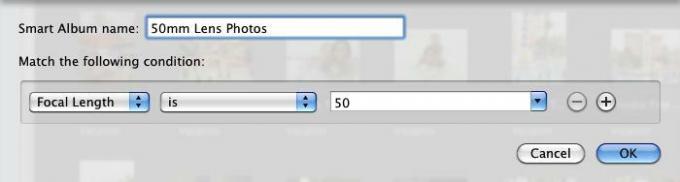
Ak máte špeciálny objektív, s ktorým chcete fotografovať, tento inteligentný album je vynikajúci na zhromažďovanie fotografií zhotovených v určitej ohniskovej vzdialenosti.
Kapitola 4: Inteligentné poštové schránky a inteligentné skupiny v pošte
Ako vytvoriť inteligentné poštové schránky
Väčšina z nás má vzťah s našou emailovou schránkou. Páči sa nám rýchlosť a efektívnosť odosielania a prijímania e-mailov, ale znevažujeme nespočetné (často spamové) správy, ktoré dostávame každý deň. Vytváranie inteligentných poštových schránok a poštových pravidiel je jedným z riešení problému so správou e-mailových správ.
Inteligentné schránky zhromažďujú e-mailové správy na základe podmienok, ktoré ste pre ne nastavili. Inteligentné poštové schránky sú užitočným spôsobom automatickej správy, filtrovania a prístupu k vašim správam. Pomocou inteligentných schránok môžete uprednostniť, ktoré správy si prečítate ako prvé a ktoré správy odošlete priamo do koša.
Program Apple Mail tiež obsahuje možnosť nastaviť pravidlá automatickej pošty pre prichádzajúce správy.
Najprv sa naučíme, ako nastaviť inteligentnú schránku.
Nová inteligentná schránka
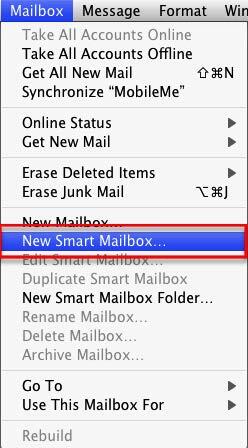
V pošte vyberte možnosť Schránka> Nová inteligentná schránka. Všimnite si, že existuje aj položka ponuky „Nová schránka“. Bežná poštová schránka vyžaduje, aby ste do nich manuálne pridávali správy, zatiaľ čo inteligentné poštové schránky automaticky zbierajú správy na základe podmienok, ktoré sú pre ne stanovené.
Dnešná neprečítaná pošta
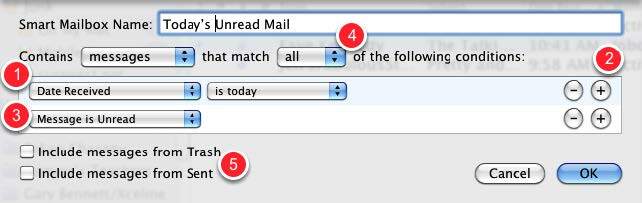
Naša prvá inteligentná schránka bude tá, ktorá zhromažďuje vašu neprečítanú poštu pre aktuálny deň.
- V prvej rozbaľovacej ponuke vyberte položku Dátum prijatia av druhej ponuke vyberte položku „je dnes“.
- Kliknutím na tlačidlo Pridať (+) pridajte ďalšiu podmienku.
- V rozbaľovacej ponuke vyberte možnosť „Správa je neprečítaná“.
- Vyberte „všetko“, aby sa splnili obidve podmienky
- Ak chcete zahrnúť aktuálne správy, ktoré boli odoslané do koša, a správy do poštových schránok odoslaných, začiarknite políčka.
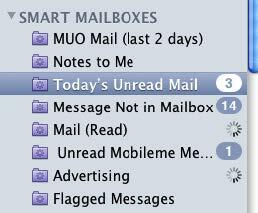
Vaša nová inteligentná schránka sa zobrazí na bočnom paneli v časti Inteligentné poštové schránky. Ako vidíte, všetky inteligentné poštové schránky používajú fialovú ikonu priečinka s obrázkom výstroja uprostred. Bežné poštové schránky používajú modré ikony priečinkov.
Úpravy inteligentných schránok
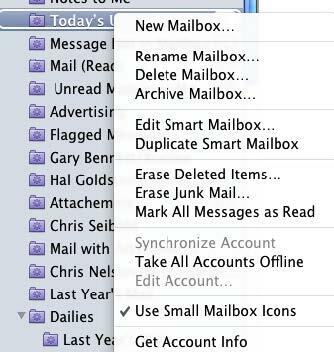
Môžete kliknúť pravým alebo pravým tlačidlom myši na inteligentnú poštovú schránku a upravovať jej podmienky, premenovať ju alebo odstrániť všetky naraz.
Inteligentná schránka odosielateľa
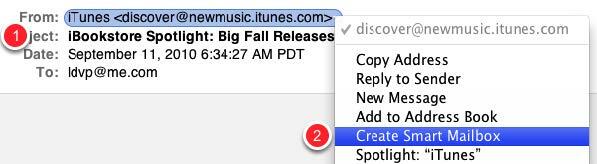
Nepochybne dostanete e-mailové správy od jednotlivých členov rodiny, priateľov alebo spoločnosti, ku ktorým by ste chceli mať rýchly prístup v priečinku. Inteligentná schránka môže zbierať tieto správy za vás a inteligentnú schránku môžete rýchlo vytvoriť pomocou niekoľkých krokov, ktoré sú opísané vyššie v návode. Tu je postup:
- Vyberte správy od niekoho alebo od spoločnosti, pre ktorú chcete vytvoriť inteligentnú schránku.
- Pravým alebo pravým tlačidlom myši kliknite na e-mailovú adresu odosielateľa az kontextovej ponuky vyberte položku Vytvoriť inteligentnú schránku.
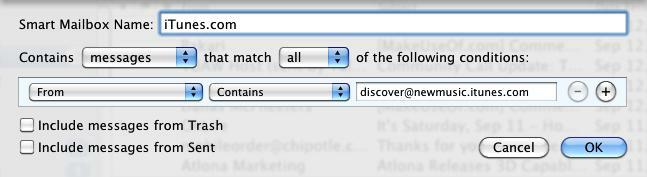
Zobrazí sa inteligentná schránka s podmienkou „Od“. Ak si myslíte, že iná e-mailová adresa môže obsahovať rovnaké meno alebo časť mena pre adresu, na ktorej je založená inteligentná schránka, pravdepodobne budete chcieť zmeniť druhú rozbaľovaciu ponuku na „Rovnaké ako“.
Dodatočné podmienky
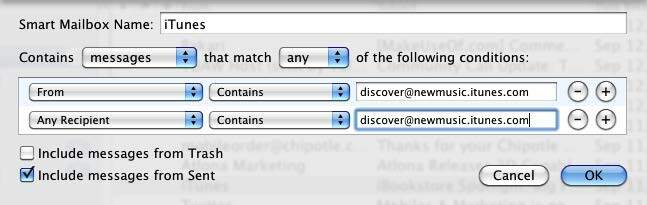
Môžete pridať ďalšiu podmienku pre správy, ktoré ste poslali konkrétnemu odosielateľovi. Ak to chcete urobiť, kliknite na tlačidlo Pridať (+) a v rozbaľovacej ponuke vyberte možnosť Príjemca a potom skopírujte a vložte adresu odosielateľa do poľa.
- Začiarknite políčko Zahrnúť správy z odoslaného
- Ako atribút zhody zvoľte „any“, aby sa zhromažďovali oba typy správ.
Poznámka: Ak pre túto inteligentnú schránku vyberiete „všetko“, v poli sa nič nezobrazí. Zriedka je odosielateľ správy aj príjemca.
Vzorové inteligentné poštové schránky
Nasledujú snímky obrazoviek vzorových inteligentných schránok. Tieto nápady použite na generovanie inteligentných poštových schránok pre vaše jedinečné potreby.
Hlásené správy
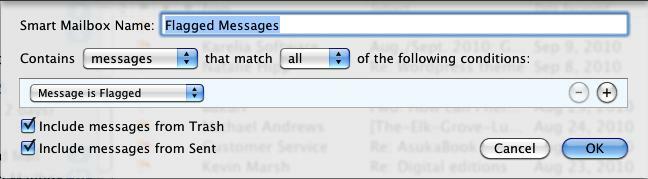
Zhromažďuje všetky označené správy.
Správy s prílohami
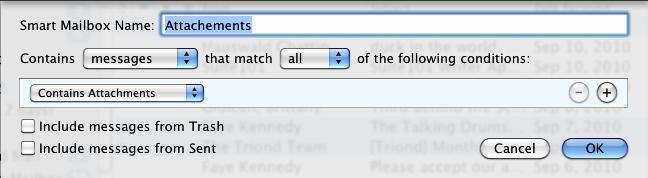
Správy s prílohami môžu zaberať značné miesto na pevnom disku. Táto inteligentná schránka je užitočná na sledovanie všetkých vašich správ s prílohami.
Stará pošta
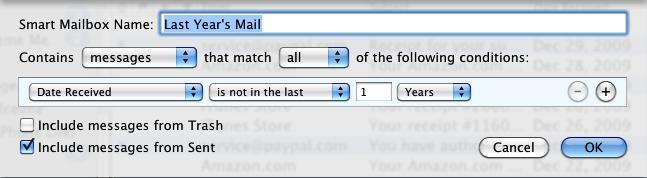
Táto inteligentná schránka vám môže pomôcť nájsť a odstrániť starý e-mail.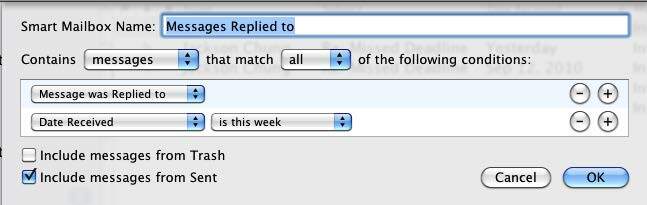
Táto inteligentná schránka pozostáva iba z e-mailov, na ktoré ste odpovedali.
Nastavenie poštových pravidiel
Ďalším spôsobom, ako automaticky vyhľadávať, filtrovať a spravovať e-maily, je použitie poštových pravidiel, ktoré sa vzťahujú na správy pri ich príchode do vašich poštových schránok. Pošta môže automaticky napríklad zvýrazňovať, poslať ďalej, označiť ako prečítané, označiť alebo odstrániť prichádzajúce správy na základe nastavených podmienok.
Pridávanie pravidiel
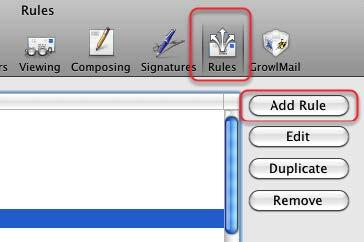
Pravidlá vytvárate a pridávate tak, že otvoríte Predvoľby pošty a na paneli ponuky vyberiete možnosť Pravidlá. Potom kliknite na tlačidlo Pridať pravidlo. Začneme s pravidlom, ktoré automaticky vyhodí určené nežiaduce správy do koša.
Podmienky nastavenia
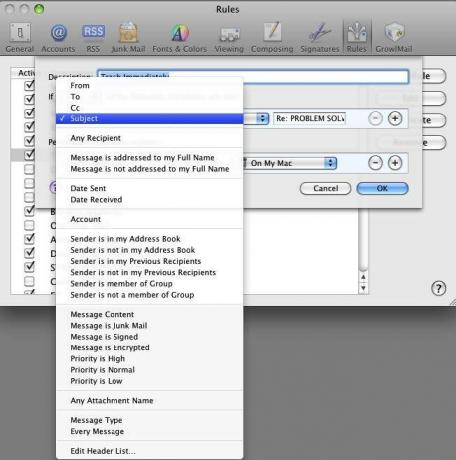
Jedným zo spôsobov nastavenia poštových pravidiel je najprv identifikovať e-mailovú správu vo vašej poštovej schránke, na ktorú chcete použiť poštové pravidlo. Jedného leta som napríklad dostával e-mailové správy od člena rodiny, ktorý mi poslal asi tri alebo štyri e-maily denne a iným členom rodiny na jeho zozname. E-maily obsahovali predmet správy: „Re: PROBLEM SOLVING.“ Spočiatku bola diskusia zaujímavá, ale po chvíli som to urobil? Už nechcem čítať správy. Ja som to však urobil? Nechcem byť vyradený zo zoznamu rodiny.
Preto som nastavil pravidlo pošty, aby sa jeho správy automaticky presunuli do koša.
Na nastavenie tohto poštového pravidla som vybral jednu zo správ „PROBLÉMOVÉ RIEŠENIE“ a otvoril som pravidlá v Preferenciách pošty. Po kliknutí na Pridať pravidlo som v prvej rozbaľovacej ponuke vybral predmet. V druhej rozbaľovacej ponuke som vybral skôr možnosť „Rovnaké“, ako „Obsahuje“, aby sme sa uistili, že pravidlo sa uplatňuje iba na e-maily s predmetom „PROBLÉMOVÉ RIEŠENIE“.
Poznámka: Keď vyberiete správu a pridáte pravidlo, program Mail automaticky vyplní informácie z obsahu „Od“, „Do“ alebo „Predmet“ vybranej správy. Tieto informácie môžete tiež upraviť podľa svojich potrieb.
Kôš okamžite
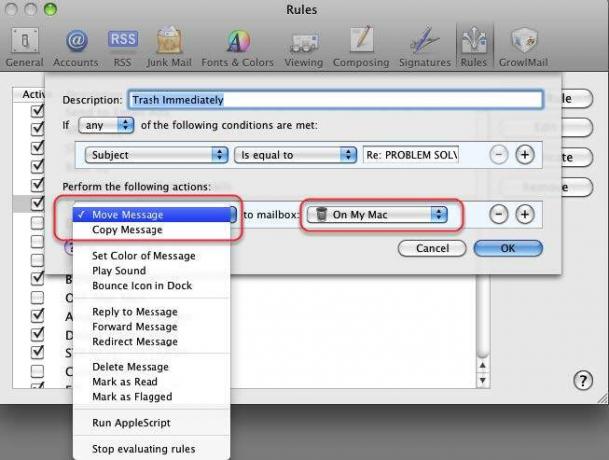
Po nastavení pravidla pre jednu alebo viac zadaných správ je potrebné nastaviť pravidlá, ktoré sa majú uplatňovať na zadané správy.
Ako vidíte, môžete mať určené správy presunuté, skopírované, zodpovedané, odstránené, presmerované, označené, označené atď. Rozhodol som sa presunúť správy „PROBLÉM RIEŠENIE“ do koša. To znamená, že by som mohol skontrolovať svoje koše a načítať správu skôr, ako bude nakoniec odstránená.
Uplatnite pravidlá
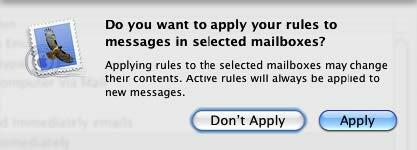
Po kliknutí na tlačidlo OK sa zobrazí vyššie uvedená otázka. Ak vyberiete možnosť Použiť, pravidlá sa okamžite použijú na všetky správy, ktoré zodpovedajú nastaveným pravidlám. Ak chcete, aby sa akcie vzťahovali iba na budúce prichádzajúce správy, vyberte možnosť Neuplatňovať.
Premýšľanie o pravidlách pošty
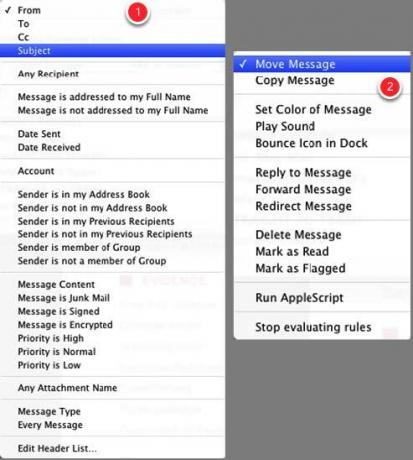
Nastavenie poštových pravidiel môže byť trochu zložitejšie ako nastavenie inteligentných poštových schránok alebo inteligentných zoznamov skladieb, ale môžu byť veľmi výkonné na filtrovanie a správu prichádzajúcich a existujúcich správ. Ak chcete zistiť, aký typ pravidiel môžete nastaviť, pozrite si možnosti podmienok, ktoré môžete nastaviť pre zadané e-maily.
- Najprv premýšľajte a vyberte kritériá vyhľadávania. Medzi tieto možnosti patria správy od odosielateľa (-ov), príjemcu (-ov), predmet správy alebo konkrétny obsah e-mailových správ. Kritériá pre výber môžu byť tiež založené na e-mailových správach od kontaktov v adresári alebo od predchádzajúcich príjemcov vašich e-mailov. Kľúčom k stanoveniu pravidiel je najprv premýšľať o tom, na aké typy správ sa majú pravidlá vzťahovať.
- Ďalej musíte zistiť, aké akcie chcete použiť na správy, pre ktoré nastavujete pravidlá.
V nasledujúcej časti nájdete niekoľko ďalších základných pravidiel ilustrujúcich typ pravidiel, ktoré môžete nastaviť.
Poznámka o odstraňovaní a odstraňovaní správ
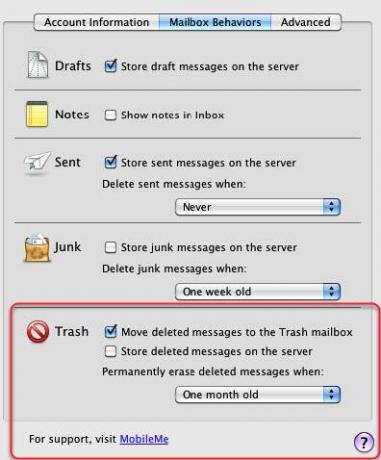
Ak sa rozhodnete, že sa správy budú automaticky odstraňovať, Mail ich predvolene nevymaže až po určitom čase. Jedná sa o bezpečnostnú sieť, takže môžete správy vymazať ešte pred ich odstránením.
Ak však chcete zmeniť podmienky odstránenia správ, môžete to urobiť tak, že otvoríte predvoľby pošty a vyberiete položku Účty> Správanie poštovej schránky. V časti Kôš môžete zmeniť spôsob, akým má Mail spracovávať odstránené správy.
Vzorové pravidlá pošty
Presmerovať poštu
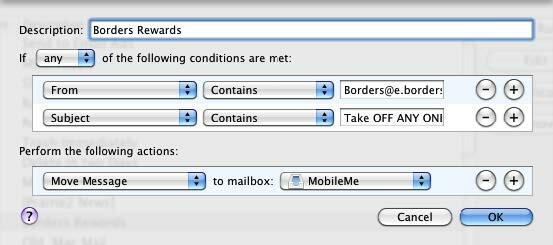
Môj účet MobileMe je jediný e-mailový účet, ktorý synchronizujem so svojím telefónom iPhone, a preto používam toto pravidlo na odosielanie konkrétnych správ na môj účet Mobileme.
Odstrániť správy
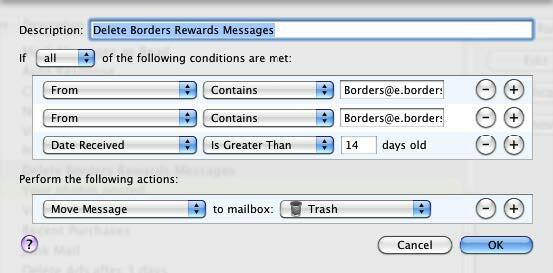
Pretože viem, že tieto kupónové správy nebudem potrebovať po určitom čase, nastavil som poštové pravidlo, aby som ich dal do koša.
Posledné nákupy
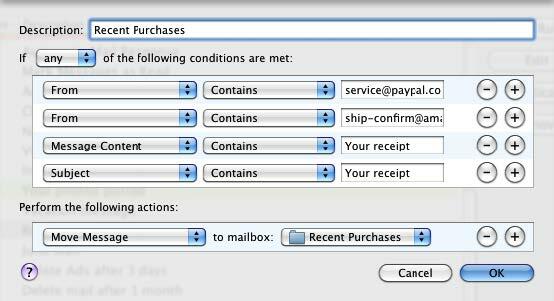
Toto poštové pravidlo posiela všetky e-maily na bežnú poštovú schránku (poštová schránka> nová poštová schránka) s názvom Posledné nákupy. Väčšina e-mailových potvrdení spĺňa jednu alebo viac z uvedených podmienok, takže? je to užitočný spôsob filtrovania týchto správ.
Ak chcete vytvoriť tento typ pravidla pošty, založte podmienky na rôznych prijatých účtoch.
Potvrdenia Amazon
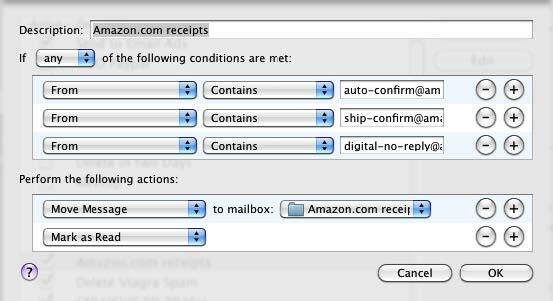
Podobne ako vyššie uvedené pravidlo Pošta, môžete nastaviť pravidlo pre konkrétnu spoločnosť.
Odstráňte e-mailové reklamy
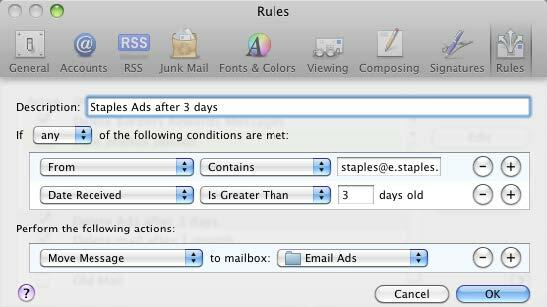
Existujú konkrétne e-mailové reklamy, ktoré chcem vidieť, ale nechcem ich ukladať; toto poštové pravidlo ich odstráni po 3 dňoch. Vytváram podobné pravidlo pre každú jednotlivú reklamu alebo obchodníka.
E-mail klienta
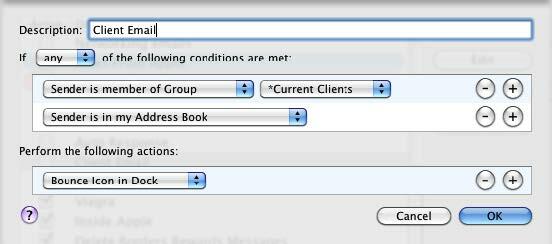
Toto poštové pravidlo ma informuje, keď dostanem e-maily od svojich klientov.
Kapitola 5: Automat na záchranu
Úvod do automatu
Inteligentné zoznamy skladieb, poštové pravidlá, inteligentné priečinky a inteligentné albumy môžu automatizovať úlohy iba v rámci svojich príslušných aplikácií. Pre ešte širšiu automatizáciu celého systému spoločnosť Apple predstavila program Mac OS X Tiger, program s názvom Automator. Na rozdiel od podobného automatizačného programu, AppleScript, Automator nevyžaduje žiadne znalosti programovacieho jazyka.
Automator môže na počítači Mac vykonávať a vykonávať úlohy, ktoré vykonávate manuálne, vyžaduje si však, aby ste si trochu mysleli ako programátor. Potrebujete zostaviť pracovný tok automatizovaných akcií.
Povedzme napríklad, že pravidelne spúšťate štyri alebo päť webových stránok. Zatiaľ čo? Nie je veľa problémov kliknúť na záložky, aby ste si tieto stránky stiahli, môžete nastaviť, čo sa nazýva pracovný postup Automatora, aby ste tieto stránky otvorili každý deň alebo v určené dni v určenom čase. Takže keď dorazíte k počítaču ráno, káva v ruke, vaše určené webové stránky sú už otvorené a pripravené na použitie.
Ak ste v oblasti počítačov alebo počítačov Mac celkom nováčikom, môže sa stať, že sa Automator javí ako komplikovaný. Program nie je pri prvom použití taký intuitívny ako iTunes alebo iPhoto. Ale ak sa vám páči, čo môžete robiť s inteligentnou automatizáciou v iných aplikáciách Mac, zistíte, že Automator vám ponúka ešte viac funkcií na automatizáciu počítačových úloh.
Poďme otvoriť Automator a uvidíme čo? je pod kapotou.
Používateľské rozhranie automatu
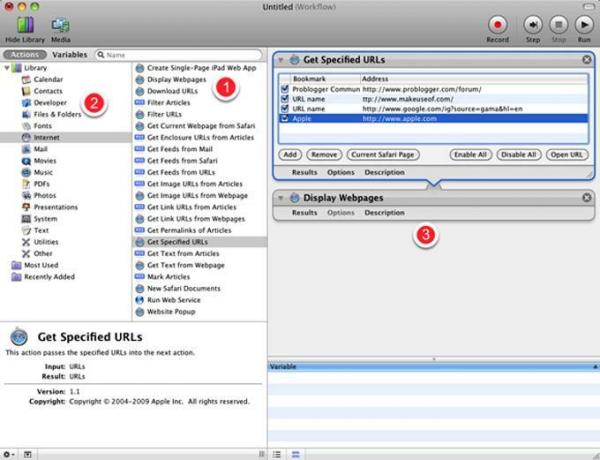
Aj keď Automator vyzerá veľmi odlišne od väčšiny aplikácií Mac, ktoré pravidelne používate, jeho používateľské rozhranie je v skutočnosti dosť jednoduché.
- Pozostáva z toho, čo sa nazýva „Akcie“, ktoré vykonáva konkrétne úlohy, napríklad kopírovanie položky, vysunutie disku, zmena veľkosti fotografie, uloženie súboru. Znie to dobre, dobre? Áno, veľa akcií, ktoré vidíte v knižnici akcií automatu, neprekračuje kroky a úlohy, ktoré zvyčajne vykonávate manuálne.
- Akcie sú kategorizované podľa aplikácií, ako aj ďalších častí vášho počítača Mac. Každý z programov iTunes a iCal má niekoľko akcií, rovnako ako Finder a iPhoto. Niektorí vývojári tretích strán tiež vytvárajú akcie pre svoje programy.
- Treťou hlavnou časťou automatu je oblasť pracovných postupov. Presúvaním jednotlivých akcií do tejto oblasti vytvoríte pracovný tok, ktorý je možné spustiť ako aplikáciu, automatizáciu iCal, akciu priečinka alebo akciu služieb. Pracovné toky môžete uložiť aj ako doplnok Print alebo Image Capture.
Po vytvorení a uložení akcie, ktorá vykonáva požadovaný spôsob, nemusí byť Automator otvorený, aby sa mohli pracovné postupy spustiť.
Dobre, dosť všeobecnej reči. Poďme sa ponoriť a vytvorte jednoduchý pracovný postup, ktorý vám ukáže, ako funguje automat.
Pracovné toky šablón
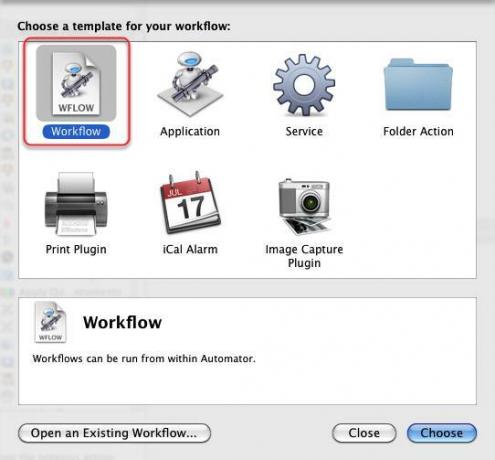
Automator je v priečinku vašej aplikácie. Po jeho spustení sa zobrazí rozbaľovacie okno, ktoré vám poskytne rôzne šablóny, z ktorých si môžete vybrať, aby ste mohli zostaviť svoj pracovný postup.
Začnime všeobecnou šablónou Workflow. Kliknite na tlačidlo Vybrať a začnime.
Lokalizovanie akcií
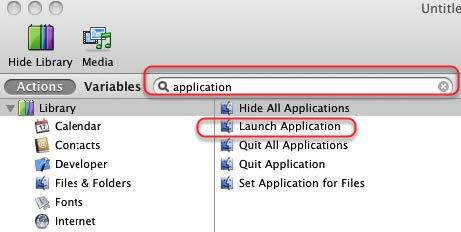
Pri prvom spustení automatu možno nebudete vedieť, kde nájsť konkrétne akcie. Povedzme, že chceme vytvoriť pracovný postup, ktorý spúšťa tri alebo štyri aplikácie, jednu po druhej.
Poďme zistiť, aké akcie v automatoch sa zaoberajú aplikáciami. Do vyhľadávacieho poľa Automator zadajte slovo „application“.
Vo výsledkoch vidíme akciu nazvanú „Spustiť aplikáciu“. Kliknite na túto akciu a presuňte ju do oblasti Workflow.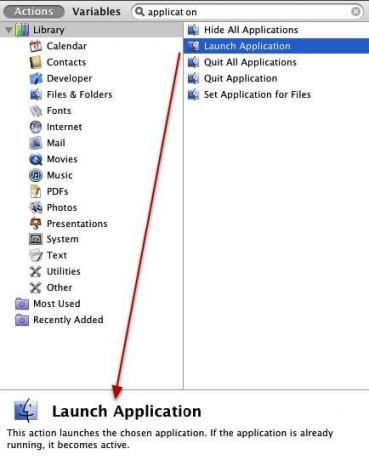
Ak vyberiete akciu, v dolnej časti knižnice akcií sa zobrazí jej popis.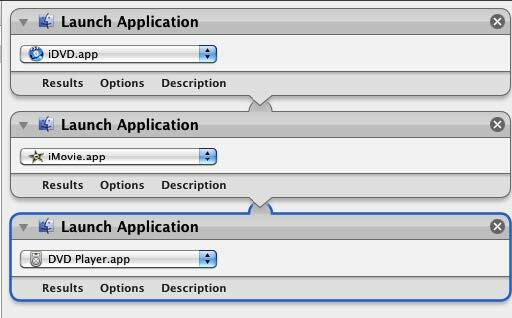
Teraz vyberte a presuňte tú istú akciu trikrát do pracovnej oblasti. Pre každú jednotlivú akciu vyberte kontextové menu a jediným kliknutím vyberte aplikáciu, ktorú chcete spustiť.
Tento pracovný postup funguje podobne ako pri zadávaní určitých aplikácií, ktoré sa majú automaticky spustiť pri prihlásení do počítača, s výnimkou tohto prípadu, tri alebo štyri aplikácie sa môžu automaticky spustiť kedykoľvek chcieť.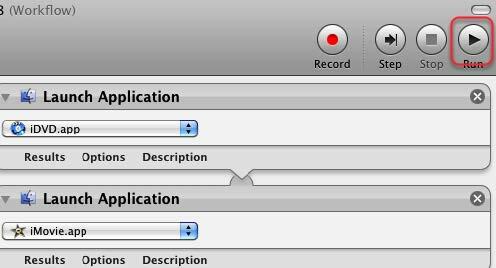
Ak chcete vyskúšať tento pracovný postup, môžete kliknúť na tlačidlo Spustiť na paneli nástrojov Automatora. Poznámka: Niektoré pracovné postupy, ktoré ste dali dokopy, nemožno spustiť, kým ich skutočne neuložíte ako povedzme akciu iCal alebo priečinok.
Uloženie akcie
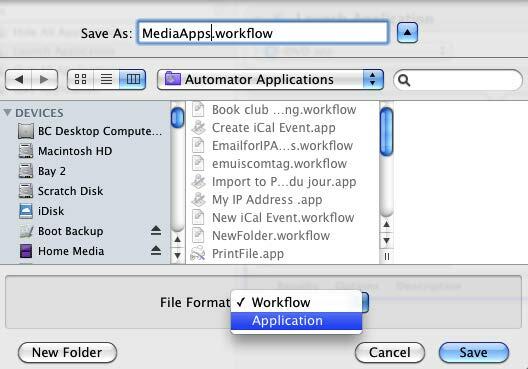
Existuje niekoľko spôsobov, ako môžete uložiť pracovné toky.
- Keď ho uložíte ako pracovný postup, znamená to, že ho môžete znova otvoriť v automatu, aby ste na ňom mohli robiť viac práce.
- Ak ho uložíte ako aplikáciu, znamená to, že ho môžete spustiť a spustiť ako každá iná aplikácia. A len si pomysli, že si to urobil bez toho, aby si použil trochu programovacieho kódu.
Uložme ho ako aplikáciu. Väčšinu svojich pracovných postupov a aplikácií pracovných postupov uložím do priečinka, takže ich môžem nájsť všetky na jednom mieste.
Ako sú identifikované súbory automatu
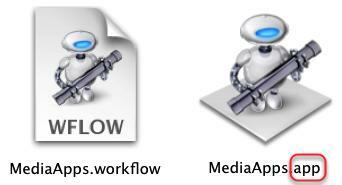
Všimnite si, že pracovné postupy uložené ako aplikácie končia „aplikáciou“, čo znamená, že funguje ako aplikácia. Ak uložíte pracovný postup ako pracovný postup, názov súboru sa skončí reťazcom „pracovný postup“.
Po kliknutí na vašu aplikáciu pracovného toku sa spustí zadané programy.
Prečo a kedy vytvoriť automatizáciu
Možno sa pýtate sami seba, či je čas vybudovať pracovné postupy automatizácie pre malé úlohy. Ak trávite značné množstvo času prácou na počítači, bezpochyby vykonávate opakujúce sa úlohy, ktoré by sa mohli vykonať automaticky za vás. Vo svojom počítači môžete pracovať natoľko, že aj ušetrenie niekoľkých kliknutí navyše v procese by bolo pekným malým šetričom času.
Takže v podstate chcete premýšľať o použití automatu, keď zistíte, že vykonávate opakujúce sa úlohy, ktoré by ste za vás mohli urobiť automaticky.
Napríklad sme práve vytvorili pracovný postup na spustenie sady aplikácií. Podobný pracovný postup by sa mohol vykonať na spustenie webových stránok, textových súborov alebo fotografií alebo súboru priečinkov. Ak pravidelne posielate e-mailom niekomu alebo skupine ľudí, môžete si vytvoriť pracovný postup v rámci programu Mail nastaví pre vás e-mail vrátane adresy a predmetu, ktorý zvyčajne používate pri zasielaní e-mailom osoba.
Zakaždým, keď uložíte súbor do konkrétneho priečinka, môžete ho zálohovať do vzdialeného priečinka na serveri, napríklad Dropbox. Automator to dokáže za vás.
Pravidelne môžete mať tlačený dokument. Mohli by ste vytvoriť pracovný postup, ktorý dokument automaticky vytlačí za vás. Alebo povedzte, že máte aplikáciu, v ktorej sa pri každom jej spustení skryjú všetky ostatné aplikácie na pracovnej ploche, aby ste sa nemuseli rozptyľovať. Zase? s workflow, ktorý môžete zostaviť. Ušetrí vám to niekoľko kliknutí a pomôže vám to urobiť veci rýchlejšie.
Len premýšľajte o jednoduchých úlohách, ktoré vykonávate, a zistite, či vo vnútri automatu sú Akcie, ktoré môžete použiť na ich vykonanie za vás.
Dozvieme sa o ďalšom pracovnom postupe automatu, tentoraz pomocou iCal.
Vytvorenie pracovného toku iCal
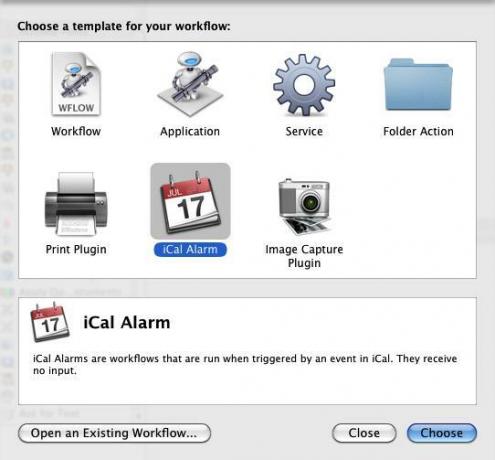
Spustite nový pracovný tok v automatu a tentoraz vyberte šablónu alarmu iCal. Chystáme sa zostaviť pracovný postup, ktorý každé pracovné dni automaticky spustí množinu vašich obľúbených webových stránok.
Získajte špecifikované adresy URL
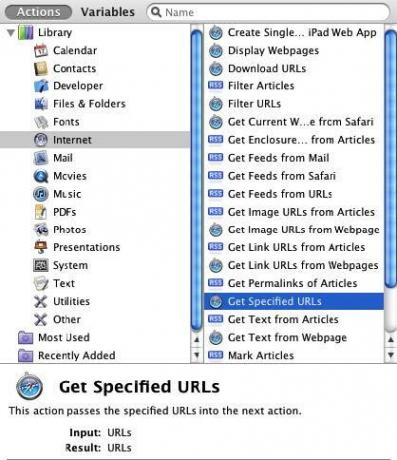
Aby sme zistili, aké akcie môžeme potrebovať, môžeme tiež vyhľadať akcie súvisiace s webovými stránkami alebo adresy URL alebo môžeme kliknúť na kategóriu internetu v knižnici automatickej akcie a uvidíme, čo musí ponuka.
Urobme to druhé. Prejdite a vyberte možnosť „Získať určené adresy URL“ a presuňte ju do svojho pracovného postupu. Predtým, ako sa pohnete, choďte do toho a pozrite sa na ďalšie akcie, ktoré máte k dispozícii. Môžete objaviť rôzne nápady.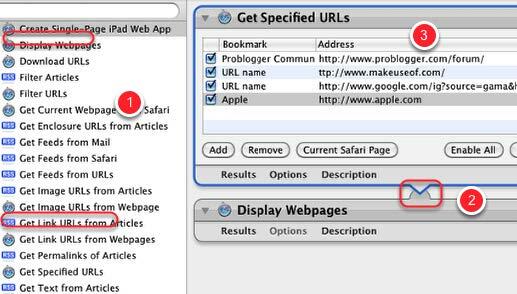
- Presuňte akciu „Získať špecifikované adresy URL“ do oblasti pracovného toku a potom vyberte akciu „Zobraziť webové stránky“ a presuňte ju pod prvú.
- Keď dve akcie môžu spolupracovať, Automator medzi nimi zobrazí prepojenie. Niekedy sa tento odkaz zobrazí, ale z rôznych dôvodov nemusí pracovný tok fungovať podľa očakávaní. Budete musieť experimentovať s rôznymi možnosťami.
- Teraz pridajte skupinu obľúbených adries URL do prvej akcie. Zo zoznamu môžete odstrániť web apple.com.
Nakoniec spustite test, aby ste zistili, či to funguje dobre.
Zverejniť alarm iCal
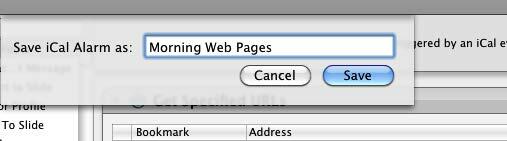
Pri použití šablóny pracovného postupu iCal Automator automaticky uloží pracovný tok ako alarm iCal. Pomenujte svoj pracovný postup / budík s názvom, ktorý sa objaví vo vašom kalendári iCal.
Nastaviť budík
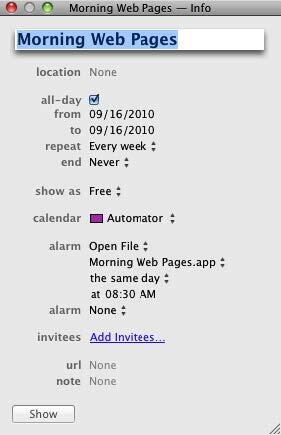
Nastavte si alarm iCal na spustenie vášho pracovného postupu Automatora. Vo vyššie uvedenom príklade som nastavil pracovný postup, ktorý sa bude spúšťať každý pracovný deň ráno o 20:30. Existujú aj iné aplikácie ako QuicKeys 4.0 a Alarm Clock Pro, ktoré sú lepšie na nastavenie týchto typov kalendárov automatizácie. Ale s automatickou inštaláciou nainštalovanou v predvolenom nastavení ako súčasť systému Mac OS X, určite sa oplatí používať tieto typy automatizácií, čím sa ušetria ďalšie výdavky aplikácií tretích strán.
Vytvorenie akcie priečinka pomocou automatu
Ďalším typom užitočného pracovného postupu automatu je tzv. Akcia priečinka. Akcie priečinka umožňujú určenému priečinku spustiť pracovný tok po pridaní položky do neho.
Nech? s preskúmať, ako to funguje.
Vytvorte nový pracovný tok
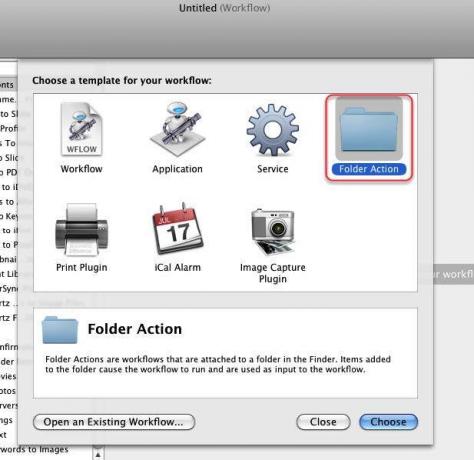
Spustite automat a vyberte šablónu Akcia zložky.
Vyberte priečinok
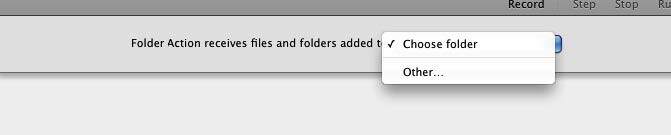
V hornej časti okna pracovného toku kliknite na rozbaľovaciu ponuku a vytvorte alebo vyberte priečinok, v ktorom chcete použiť akciu priečinka. Nezabudnite, že priečinok, ktorý vyberiete pre túto akciu, spustí váš pracovný postup zakaždým, keď doň pridáte položku. Takže chcete vytvoriť alebo vybrať priečinok iba na tieto účely.
Pomenujte priečinok
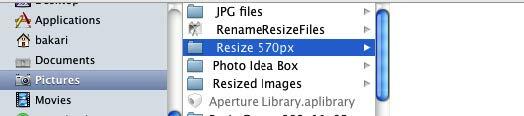
Ak chcete sledovať môj príklad, pomenujte priečinok „Resize 570px“. My? znovu vytvoríme pracovný postup, v ktorom sa každá fotografia pridaná do určeného priečinka automaticky zmení na 570 pixelov.
Mierka obrázkov Workflow
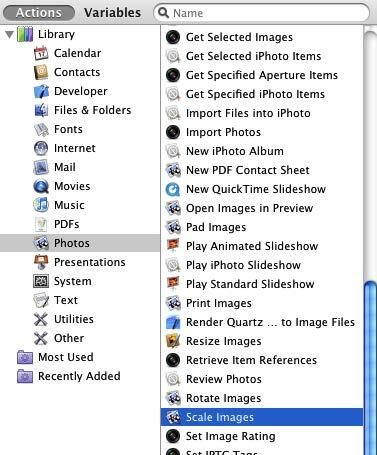
V rámci tohto pracovného postupu v priečinku vyberte v knižnici automatov možnosť Fotografie. Posuňte zobrazenie nadol a vyhľadajte akciu s názvom „Scale Images“. Presuňte ju cez oblasť pracovného toku.
Pridať kópiu do vyhľadávača?
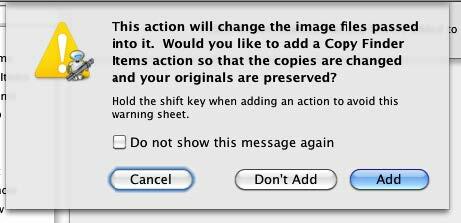
Keď vyberiete Akciu Scale Images Action, Automator sa opýta, či chcete, aby táto akcia vytvorila kópiu položky skôr, ako ju zmení. Ak ty? Pokiaľ ide o celkom nový postup v tomto type procesu, môžete zvoliť možnosť „Pridať“, ktorá bude na bezpečnej strane.
Mierka obrázkov Akcia
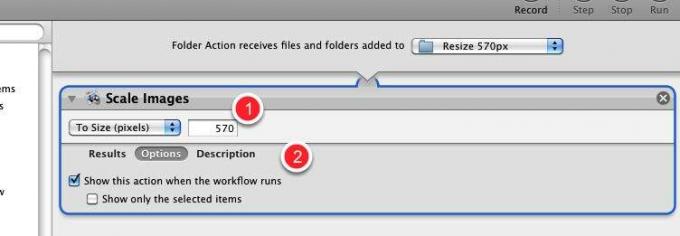
- V rozbaľovacej ponuke akcie Scale Images Action vyberte, či chcete, aby sa touto akciou zmenila mierka podľa veľkosti pixlov alebo percentuálne. V tomto návode vyberieme možnosť „Na veľkosť (pixely)“ a zadáme číslo 480 alebo 570.
- Ďalej kliknite na tlačidlo Možnosti a po kliknutí na políčko „Zobraziť túto akciu pri spustení pracovného toku“. To je veľmi užitočná voľba, pretože umožňuje zmeniť predvolené číslo veľkosti, ktoré ste zadali do poľa vyššie. Ak si myslíte, že toto číslo nezmeníte, jednoducho začiarknite políčko.
Presunúť položky vyhľadávača
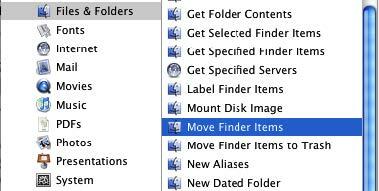
Teraz prejdite späť do knižnice automatov a vyberte kategóriu Súbory a priečinky. Posuňte zobrazenie nadol a vyberte akciu Move Finder items Action.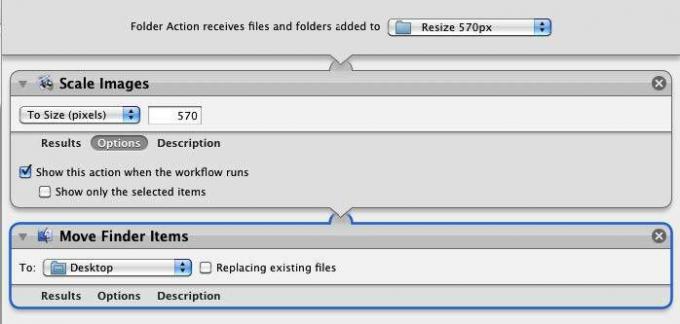
Presuňte akciu do oblasti pracovného toku. V predvolenom nastavení táto akcia presunie zmenšený obrázok na plochu. Vo svojom Vyhľadávači však môžete vybrať iný priečinok.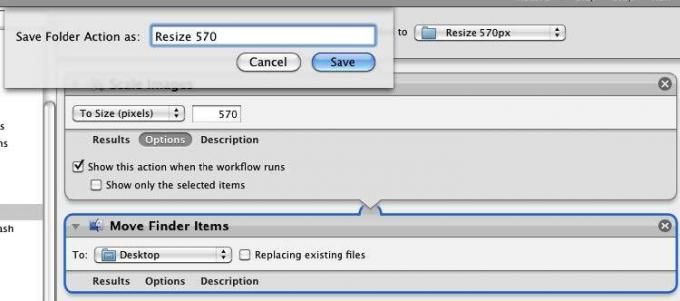
V prípade tohto pracovného postupu nemôžete spustiť a otestovať ho v Automatore. Uložte ho a pomenujte ho.
Teraz nájdite obrázok a umiestnite ho do priečinka, v ktorom ste použili akciu Folder Action. Dajte Automator pár sekúnd a bude to mierka obrazu.
Pracovný tok sa najskôr opýta, či chcete zmeniť predvolené nastavenia, a potom spustí zvyšok pracovného toku. Ty nie? Aby tento pracovný postup fungoval, nepotrebuje sa otvoriť a spustiť automat.
Vytvorte pracovný postup ponuky služieb
V poslednej časti sme sa naučili, ako pomocou akcie priečinka automaticky upravovať veľkosť obrázka, ale predpokladajte, že by ste chceli urobiť tento proces trochu rýchlejšie pomocou klávesovej skratky.
Existuje niekoľko ďalších spôsobov, ako môžete spustiť akcie Automatora. Ako sme sa dozvedeli v prvej lekcii Automatoru, mohli sme uložiť svoju akciu Scale Image Action ako aplikáciu, čo znamená, že keď presunieme obrázok do pracovného toku aplikácie, spustí sa zmena mierky obrázka proces.
Ďalšou metódou je použitie ponuky služieb, ktorá vám umožňuje prístup a spustenie vášho pracovného toku z ponuky akejkoľvek relevantnej aplikácie. Okrem toho môžete pre svoj pracovný postup vytvoriť vlastnú klávesovú skratku.
Otvorte automat
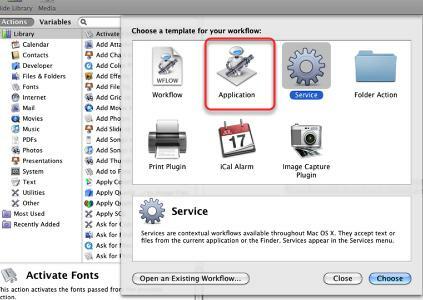
Otvorte automat a vyberte šablónu služby.
Nastavenie služieb
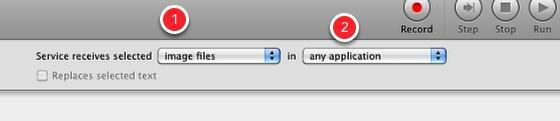
- Zmeňte prvú rozbaľovaciu ponuku na „obrázkové súbory“
- Ak už nie je nastavená, zmeňte druhú rozbaľovaciu ponuku na „ľubovoľná aplikácia“.
To znamená, že váš pracovný tok služieb bude k dispozícii iba pre obrazové súbory a bude k dispozícii v akejkoľvek aplikácii.
Mierka obrázkov Akcia
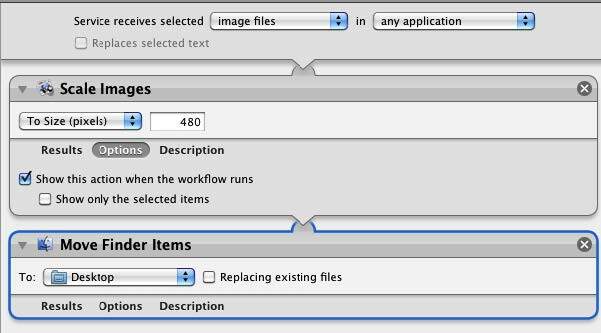
Pridajte rovnaké akcie, aké sme použili v predchádzajúcom návode Akcie priečinkov.
Uložiť servisnú akciu
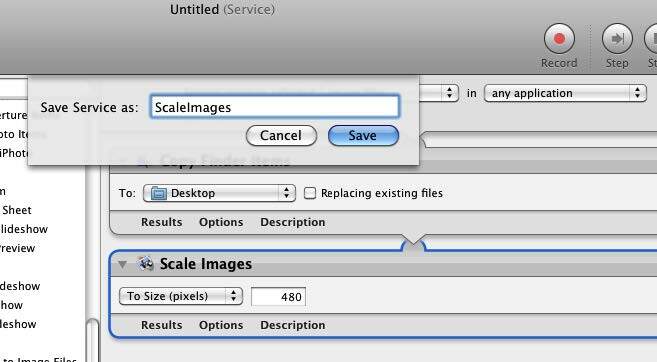
Rovnako ako v prípade akcií priečinkov nie je možné akcie služieb testovať a spúšťať vo vnútri automatu. Pomenujte svoju akciu a uloží sa do ponuky Služby v časti Predvoľby. Kliknite na tlačidlo Uložiť.
Vyhľadajte akciu
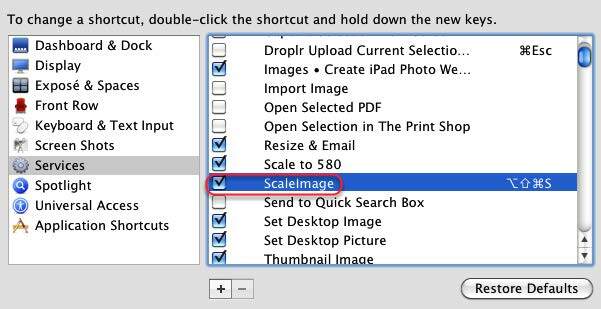
Prejdite na Predvoľby systému a kliknite na klávesnicu. Potom kliknite na Služby a uistite sa, že je uvedená a skontrolovaná vaša akcia „ScaleImage“.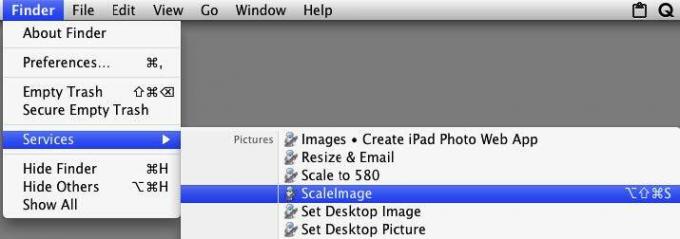
Ak chcete spustiť túto akciu služby, vyberte obrázok, ktorý v tomto prípade bude pravdepodobne niekde vo vašom vyhľadávači, a potom vyberte ikonu obrazového súboru, ktorý chcete zmeniť. Prejdite do časti Vyhľadávač> Služby> ScaleImage, ktorý spustí váš pracovný postup.
Zmena mierky obrázkov pomocou akcie
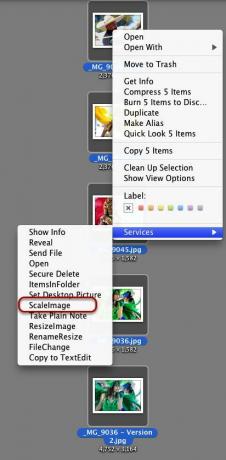
K svojmu pracovnému postupu „ScaleImage“ môžete pristupovať aj tak, že kliknete pravým tlačidlom myši alebo so stlačeným klávesom Ctrl na obrazový súbor a vyberiete svoj pracovný postup v kontextovej ponuke, ktorá sa objaví.
Klávesová skratka
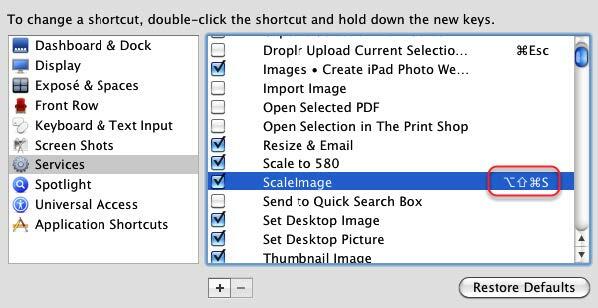
Ak v službách dvakrát kliknete na položku „ScaleImage“, môžete tiež pridať klávesovú skratku, ktorá vám umožní aktivovať váš pracovný postup.
Stojí to za námahu?
Zostavovanie pracovných postupov, najmä tých, ktoré sú zložitejšie, ako sme sa venovali týmto tutoriálom, sa môže zdať ako veľa práce. Ale majte na pamäti, že akonáhle je váš pracovný postup kompletný a beží tak, ako sa vám páči, ušetrí vás to od vykonávania opakujúcich sa a niekedy únavných úloh.
Ďalšie pracovné toky automatov
Nasleduje ukážka rýchlych a ľahkých pracovných postupov Automatora. MakeUseOf.com publikoval niekoľko článkov týkajúcich sa podobných hackov Automatora.
Ďalšie návody nájdete na konci tejto príručky.
Zaostrená značka
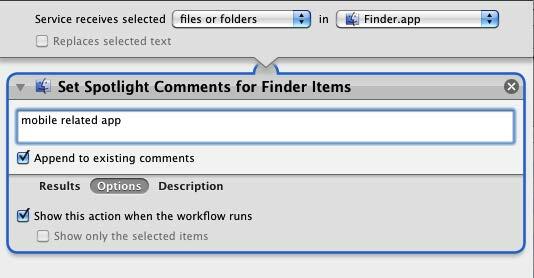
Táto skratka slúži na rýchle použitie značiek na súbory.
Prilepiť do nového e-mailu
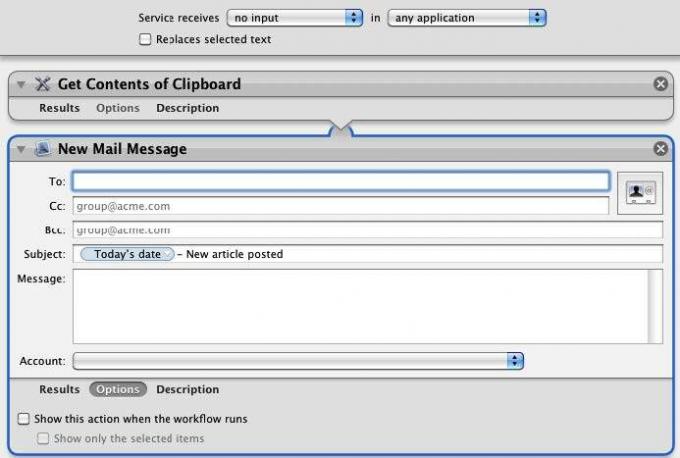
Tieto dve akcie sa dajú použiť na prilepenie aktuálneho obsahu schránky do novej e-mailovej správy. Tento pracovný postup používam na posielanie editorov e-mailom, aby som ich informoval, keď sa uverejní nový článok, ktorý som napísal. Pracovný postup bude obsahovať jej e-mailovú adresu, dátum a názov článku, skopírovaný a vložený z mojej schránky. Po spustení pracovného postupu sa tieto informácie automaticky zahrnú do správy.
Všimnite si, že vo vzorke vyššie uvádzam tzv. Premennú dátumu, ktorú nájdete v knižnici premenných automatu. Po spustení pracovného toku sa vytvorí nová správa s aktuálnym dátumom označeným v záhlaví Predmet.
E-mailová adresa URL
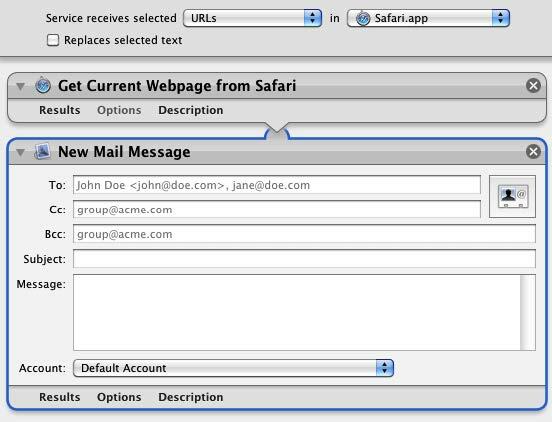
Tento pracovný postup je podobný postupu uvedenému vyššie. Vyberte adresu URL aktuálnej webovej stránky a potom spustite pracovný tok z ponuky Služby. Vytvorí novú e-mailovú správu s vloženou adresou URL.
Zmeniť pozadie pracovnej plochy
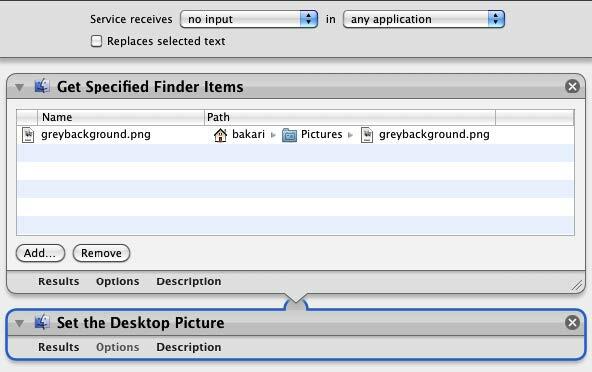
Spustenie tohto pracovného postupu automaticky zmení pozadie pracovnej plochy. Mohli by ste vykonať niekoľko samostatných pracovných tokov s obľúbeným pozadím a podľa potreby ich spustiť.
Zmeniť názvy súborov
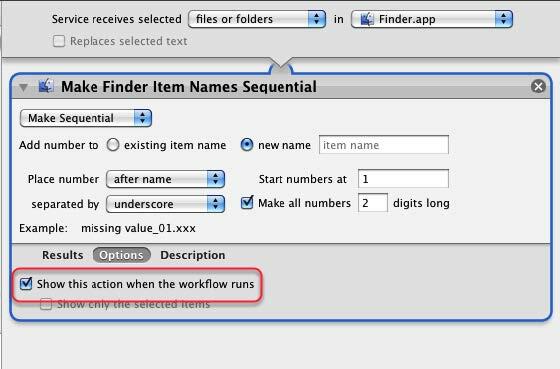
Túto akciu používam na dávkové zmeny názvov súborov. Nezabudnite, že keď začiarknete políčko „Zobraziť túto akciu pri spustení pracovného toku“, znamená to, že budete môcť prispôsobiť nastavenia pred spustením akcií.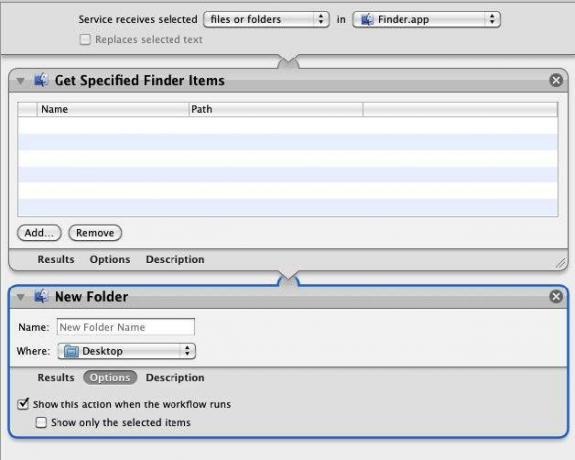
Keď vyberiete jeden alebo viac súborov, tento pracovný postup skopíruje tieto súbory a vloží ich do nového priečinka. Môžete pomenovať priečinok pred tým? sa uloží na pracovnú plochu alebo na iné určené miesto vo vašom Finderi.
Kombinujte súbory PDF
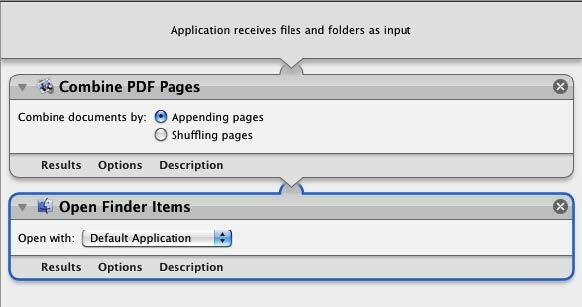
Tento pracovný postup skopíruje a kombinuje rôzne dokumenty PDF do jedného a výsledný súbor uloží. Uložte ho ako aplikáciu.
Dozvedieť sa viac o automatoch
Predchádzajúca časť iba poškriaba povrch schopností Automatora. Aj keď to, čo v zásade potrebujete vedieť o automatoch, bolo predstavené v tejto príručke, existuje niekoľko zdrojov, ako sa dozvedieť viac o programe.
Jeden z najlepších úvodných zdrojov je Automat pre Mac OX 10.5: Visual QuickStart Guide, autor: Ben Waldie.
Oficiálna webová stránka automatu
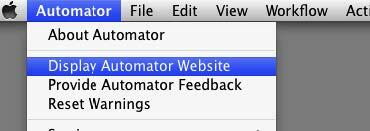
Ak vyberiete Automator> Display Automator Website, stiahne sa oficiálna webová stránka Automator, ktorá obsahuje návody a pracovné postupy, ktoré si môžete stiahnuť a spustiť.
Akcie automatu Photoshop
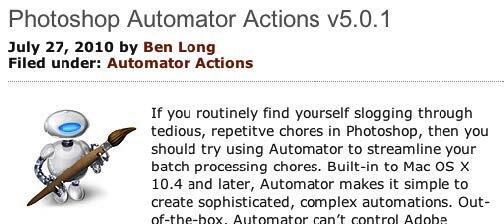
Spisovateľ a fotograf Ben Long ponúka kolekciu pracovných postupov Automatora zdarma pre použitie s aplikáciou Photoshop CS. Predáva profesionálny balík pracovných postupov, ale poskytuje súbory pracovných postupov zadarmo pre Photoshop CS 2 až 5.
Prejdite na spodok stránky táto strana stiahnuť bezplatné akcie.
Apple Mailing List
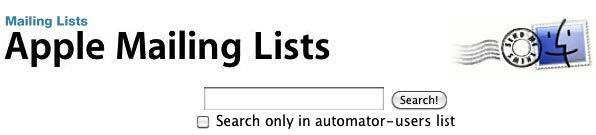
Pripojte sa k tomuto skupina aby ste sa zaradili do mailing listov Automatoru. Na tejto stránke je tiež archív zoznamov, z ktorého môžete získať nejaké návrhy automatov. K tomuto zoznamu sa dostanete aj výberom položky Automator v ponuke Pomocník> Pripojiť sa k automatickým zoznamom adries.
Mac Automation Made Simple
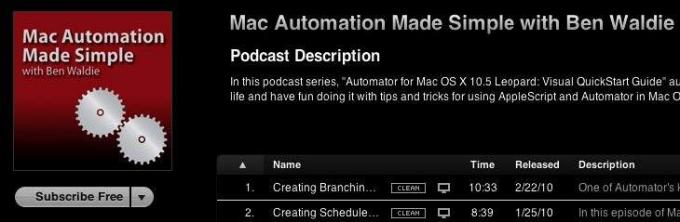
Ben Waldie zverejňuje mesačné podcasty videonávodov Automator a AppleScript, ktoré sa dajú veľmi ľahko sledovať, s niekoľkými skutočne skvelými nápadmi.
MakeUseOf.com Články o automatizácii Mac
- 5 rýchlych a jednoduchých hackov pre automaty Mac pre digitálne fotografie 5 rýchlych a jednoduchých hackov pre automaty Mac pre digitálne fotografie Čítaj viac
- Ako používať automat na dávkové premenovanie obrázkov na počítačoch Mac Ako používať automat na dávkové premenovanie obrázkov na počítačoch Mac Čítaj viac
- 3 Jednoduché pracovné postupy automatov pre každodenné použitie 3 Jednoduché pracovné postupy automatov pre každodenné použitie Čítaj viac
- 10 automatických aplikácií, ktoré môžete vytvoriť za menej ako 5 minút 9 automatických aplikácií, ktoré môžete vytvoriť za menej ako 5 minútPoužívanie automatu v počítači Mac vám umožní rýchlo vykonať nudné úlohy. Tu je niekoľko jednoduchých pracovných postupov, ktoré môžete vytvoriť v priebehu niekoľkých minút. Čítaj viac
- Ako vytvoriť vlastné možnosti ponuky služieb v systéme Mac Ako vytvoriť vlastné možnosti ponuky služieb v systéme Mac Čítaj viac
- Ako môžem previesť súbor PDF na text pomocou automatu v počítači Mac?
- Alarmy k narodeninám, automatizované e-mailové upozornenia a iCal Alarmy k narodeninám, automatizované e-mailové upozornenia a iCal [iba pre Mac] Čítaj viac
- Jednoduchý spôsob, ako automaticky pridať stiahnuté filmy do iTunes Jednoduchý spôsob, ako automaticky pridať stiahnuté filmy do iTunesO niekoľko experimentov neskôr som našiel dva spôsoby, ako dosiahnuť tento cieľ: ľahký a podivínsky. Čítaj viac
- Ako automatizovať to, čo robíte vo Photoshope pomocou akcií Ako automatizovať to, čo robíte vo Photoshope pomocou akcií Čítaj viac
- Ako byť produktívnejší na počítačoch Mac pomocou služieb Ako byť produktívnejší na počítačoch Mac pomocou služieb Čítaj viac
Sprievodca publikovaný: december 2010
Bakari je spisovateľ a fotograf na voľnej nohe. Je to dlhoročný užívateľ Macu, fanúšik jazzovej hudby a muž rodiny.
