Reklama
Predstavte si tento scenár, ak budete chcieť.
Prevádzkujete svoju vlastnú firmu a máte webovú stránku. Máte e-mailovú adresu - [email protected]. Je to skvelé, pretože vám poskytuje profesionálnu výhodu. Dostávate veľa e-mailov a potrebujete spôsob, ako si ich prečítať a spravovať.
Mohli by ste používať klientske počítače ako Microsoft Outlook, Mozilla Thunderbird alebo Apple Mail, ale je to bolesť na všetkých počítačoch a chcete mať možnosť dostať sa k svojej pošte, keď ste mimo svojej vlastnej zariadení.
Pokúsite sa použiť možnosť webmail, ktorá je súčasťou vášho hostiteľa webu, ale úprimne povedané, je nepoužiteľná. Je to pomalé a mätúce. Keby tam bol lepší spôsob!
Zadajte Google Apps.
Zrazu sa prihlasujete na svoju vlastnú e-mailovú adresu prostredníctvom úžasného používateľského rozhrania, ktoré umožňuje čítať e-maily a odpovedať na ne a ľahko ich spravovať na ľubovoľnom počítači s internetom Pripojenie.
Neznie to skvele? Počkajte, je toho viac!
Už viac nemáte e-mail. Máte kalendár, ktorý sa automaticky uloží a je k nemu prístup odkiaľkoľvek. Máte kancelársky balík, ktorý môžete použiť kdekoľvek na vytváranie dokumentov, tabuliek a prezentácií, ktoré sa automaticky ukladajú a ku ktorým máte prístup kdekoľvek.
"To znie skvele," počul som, že hovoríš, "ale musí to byť naozaj drahé!"
Vôbec nie. Je to zadarmo.
Máte záujem? Pokračuj v čítaní.
preambuly
Čo je Google Apps?
Google je vo všeobecnosti vyhľadávacou a reklamnou spoločnosťou, ale poskytuje aj množstvo ďalších mimoriadne užitočných služieb. Možno ste už počuli o službe Google Mail (alebo skrátene Gmail), ale toto je len jedna z mnohých aplikácií Google k dispozícii zadarmo.
Tieto webové aplikácie sa dajú ľahko použiť priamo z webových stránok Google. Napríklad spustením účtu Google Mail zo stránky mail.google.com získate e-mailovú adresu, ktorá končí reťazcom „@ gmail.com“ (alebo googlemail.com, v závislosti od miesta bydliska).
Je to skvelé, ale pre niektorých používateľov „gmail.com“ to nestačí.
Našťastie je tiež možné prepojiť účet s vaším vlastným názvom domény (adresu, ktorú zadáte do panela s adresou URL prehliadača, aby ste navštívili webové stránky, ako napríklad www.makeuseof.com alebo www.lachlanroy.com), čo vám umožní používať úžasné rozhranie služby Gmail a ďalšie aplikácie z vášho vlastného webu. Napríklad e-mailový formulár na mojej webovej stránke v skutočnosti odosiela e-maily na adresu [email protected], ale túto e-mailovú adresu spravuje služba Gmail.
Balík aplikácií, ktoré je možné prepojiť s vaším webom, sa nazýva Google Apps a je úplne zadarmo až pre 10 používateľov. Aké úžasné je to?
Stručný prehľad hlavných aplikácií, ku ktorým budete mať prístup:
pošta
Google Mail bude takmer určite hlavným dôvodom registrácie do služby Google Apps na vašom webe.
Google Mail je webový e-mailový klient - to znamená, že nevyžaduje použitie aplikácií ako Apple Mail, Microsoft Outlook alebo Mozilla Thunderbird (hoci to nie je ťažké nastavte ju týmto spôsobom, ak chcete!) a môžete sa prihlásiť a získať prístup k svojej pošte z ľubovoľného miesta na svete z takmer akéhokoľvek zariadenia s webovým prehliadačom a internetom Pripojenie. V tomto ohľade je to rovnaké ako Hotmail spoločnosti Microsoft (teraz Live Mail) alebo Yahoo Mail.
Gmail je však všeobecne uznávaný ako najlepší dostupný on-line e-mailový klient; jeho vyhľadávanie pošty je na špičkovej úrovni a užívateľské rozhranie je čistejšie, rýchlejšie a intuitívnejšie ako jeho konkurenti.
Každý bezplatný účet Google Mail prideľuje 7 GB úložiska, čo je omnoho viac, ako by ste kedy potrebovali. Ak ste používateľom e-mailu dosť ťažkým na to, aby ste mohli potrebovať viac, pravdepodobne ste prihlásení do balíka Google Apps for Business, ktorý poskytuje 25 GB úložného priestoru.
dokumenty
Dokumenty Google (alebo Gdocs) je webový kancelársky balík, ktorý má slušnú úlohu pri výmene balíka Microsoft Office a ďalších nainštalované kancelárske balíky, ktoré vám umožňujú vytvárať, upravovať a odovzdávať dokumenty na spracovanie textu, tabuľky a prezentácií.

Dokumenty Google má niekoľko jedinečných funkcií, vďaka ktorým nemá cenu používať, aj keď nemá takú flexibilitu alebo silu ako jeho náprotivky na počítači, pokiaľ ide o grafy, písma a iné formátovanie. Získate spoluprácu v reálnom čase (čo umožní viacerým používateľom pracovať na jednom dokumente súčasne), okamžité uloženie zmien (s prístup k revíziám) a podobne ako v Gmaile možnosť prihlásiť sa a pracovať na akomkoľvek dokumente z ľubovoľného miesta na svete, ktorý má internet Pripojenie.
kalendár
Kalendár Google (alebo Gcal) je skvelá webová aplikácia na vytváranie kalendárov, ktorá vám umožňuje spravovať viac kalendárov naraz, ako aj zdieľať udalosti (a celé kalendáre) s ostatnými. To všetko sa automaticky zosynchronizuje všade.
Ďalej je založený na protokole CalDAV, čo v podstate znamená, že je schopný synchronizovať s akoukoľvek kalendárovou aplikáciou, ktorá protokol podporuje; Patria sem aplikácie Apple iCal, Microsoft Outlook, Mozilla Thunderbird a kalendárne aplikácie, ktoré sa nachádzajú na väčšine smartfónov.
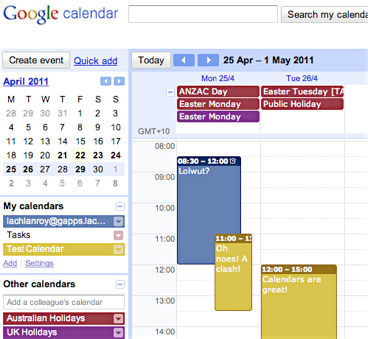
Iné menšie aplikácie
stránky
To, že neviete, ako vytvoriť webové stránky, neznamená, že ich nemôžete mať. Pokiaľ máte názov domény (o tom viac neskôr), môžete pomocou služby Webové stránky Google spustiť svoju prevádzku.
Webové stránky Google sa používajú veľmi jednoducho - stačí si vybrať šablónu, vytvoriť rôzne stránky pre svoj web, vložiť nejaký obsah a voila, máte webovú stránku!
Je však potrebné uviesť, že aj keď je služba Google Sites skvelá na vytváranie a správu základných webových stránok, na základné je určite mimoriadne veľký dôraz. Môžete použiť iba šablóny, ktoré poskytuje spoločnosť Google, a nemôžete ľahko zmeniť štruktúru webových stránok.
Stále je to skvelé na to, aby ste vyhodili mini web so základným obsahom, a je to zadarmo!
chat
Google Chat (Gtalk) je vynikajúcou alternatívou k klientom okamžitých správ, ako sú Windows Live Messenger a Yahoo Messenger. Gtalk je založený na prehliadači a je zvyčajne prístupný cez rozhranie Gmailu. Existuje však natívny klient Gtalk (program, ktorý sa spúšťa vo vašom počítači namiesto vášho prehliadač) pre Windows a Gtalk je podporovaný mnohými multi-protokolovými IM klientmi ako Adium, Pidgin a Trillian.
Webové albumy programu Picasa
Ako pravdepodobne viete, Webové albumy programu Picasa sú webovou súčasťou programu Picasa spoločnosti Google, aplikácie na správu fotografií, ktorá umožňuje konkurenčnému iPhoto, Flickr a podobne.
Ak používate program Picasa, všetko, čo potrebujete na používanie svojej domény Picasa, je prihlásenie do účtu Google Apps v programe Picasa. Potom si môžete vybrať fotografie alebo albumy, ktoré chcete nahrať do webových albumov, a ste hotoví. Je to také jednoduché.
Aj keď program Picasa nepoužívate, proces je stále pomerne jednoduchý, aj keď trochu zdĺhavejší a pomalší ako pri použití vyhradenej aplikácie.
Webové albumy programu Picasa sú vynikajúce pre hostovanie obrázkov, ako aj pre predstavenie skupín obrázkov, vďaka čomu sú ideálne pre portfólio fotografií (a ďalších).
kontakty
Kontakty Google sú nováčikom balíka. Aj keď to bolo len časťou služby Gmail, stala sa samostatnou webovou aplikáciou, ktorá zostáva prepojená s Gmailom.
Kontakty Google sú vašou štandardnou adresovou aplikáciou, ktorá je prístupná odkiaľkoľvek na svete a ktorá sa automaticky synchronizuje so všetkými zariadeniami, z ktorých k nej máte prístup.
Prečo chcem službu Google Apps?
Google Apps sa oplatí získať, ak nemá žiadny iný dôvod ako Gmail. Je to jeden z najjednoduchších a najlepších spôsobov, ako získať e-mailovú adresu pre názov domény na vašom webe, čo vám poskytne profesionálnu výhodu pred tými, ktorí používajú e-mailovú adresu končiacu na hotmail.com alebo yahoo.com.
Aký je úlovok?
Google Apps je zadarmo, má však určité obmedzenia. Po prvé, nebude to pre vás, ak máte veľa používateľov - bezplatná verzia umožňuje iba 10 používateľov.
Po druhé, ak v súčasnosti používate Blackberry alebo Microsoft Exchange, bezplatná verzia služby Google Apps nie je príliš kompatibilná.
Nakoniec musíte mať prístup k nastaveniam správcu svojho webu. Bez nich sa nebudete môcť správne zaregistrovať a nebudete môcť používať službu Google Apps.
Pravdepodobne to budú obmedzenia, iba ak ste veľká firma. V takom prípade je k dispozícii platená verzia (Google for Business), ktorá tieto obmedzenia odstraňuje. Pri cene 50 dolárov na používateľa za rok je cena veľmi konkurenčná, takže sa na to pozrite.
Čo budete potrebovať
Doménové meno
Videli ste už niekoľkokrát frázu „názov domény“, ale čo je to názov domény?
Zjednodušene povedané, názov domény je adresa URL webovej stránky, ktorá je oveľa ľahšie zapamätateľná ako adresa IP, na ktorú odkazuje (napríklad, www.makeuseof.com je oveľa ľahšie zapamätať ako 207.97.202.133!) Názov domény vždy končí doménou najvyššej úrovne, ako sú napríklad .com, .org alebo .info.
Môžete tiež naraziť na pojem subdoména. Znamená to len, že v adrese je ďalšia úroveň. Ak použijeme http://gapps.lachlanroy.com„.Com“ je doména najvyššej úrovne, „lachlanroy“ je subdoménou domény .com a „gapps“ je subdoménou domény lachlanroy.com. Pomerne jednoduché, nie?
Ak už máte webovú stránku, je pravdepodobné, že už máte doménové meno, ktoré ste si kúpili od predajcu, ako je napríklad GoDaddy. Ak ešte nemáte doménové meno, budete mať možnosť si ho kúpiť prostredníctvom eNom prostredníctvom Google.
Prístup k:
Záznamy CNAME
Záznam CNAME je záznam o prostriedku, ktorý v podstate umožňuje používať aliasy, čo je užitočné pri spúšťaní viacerých služieb na rovnakom názve domény. Záznamy CNAME sú spravované systémom DNS (Domain Name System), ktorý spravidla spravuje registrátor domén. Váš webový hostiteľ ho však môže spravovať.
V našom prípade vytvoríme záznam CNAME, ktorý vám umožní priradiť skratky rôznym aplikáciám Google, napríklad „ https://mail.your-domain.com” (namiesto toho, aby ste museli ísť na “ https://mail.google.com/a/your-domain.com”, čo je predvolené.)
Záznamy MX
Záznam MX je ďalší typ záznamu prostriedku v DNS, ktorý určuje poštový server, na ktorý sa majú doručovať e-maily do domény. V našom prípade pridáme záznam MX, ktorý odosiela všetky e-maily do vašej domény do Gmailu.
Registrácia do služby Google Apps
Vyhral som vás a chcete sa zaregistrovať v službe Google Apps. Skvelé! Začnime, však?
Prvá vec, ktorú sa chystáte urobiť, je ísť https://apps.google.com. Uvidíte tri rôzne možnosti: Google Apps, Google Apps for Business a Google Apps for Education.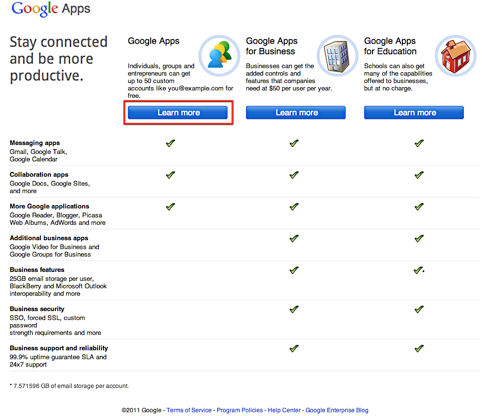
Vo veľkej väčšine prípadov bude prvý viac ako primeraný, takže vyberieme ten, ktorý vyberieme. Koniec koncov: to je zadarmo.
Nasledujúca stránka vám jednoducho poskytne prehľad o tom, čo ponúka bezplatná verzia služby Google Apps (a aké sú výhody pre verziu Business). Už vieme, čo chceme, takže jednoducho klikneme na tlačidlo „Začíname“.
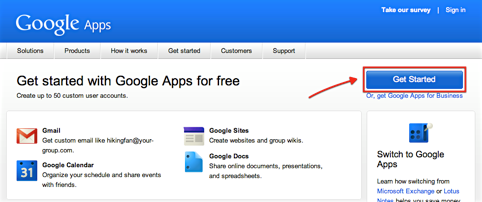
Potom sa zobrazí výzva na zadanie názvu domény vášho webu. Ak ešte nemáte doménové meno, nebojte sa! Jeden si môžete kúpiť priamo od spoločnosti Google za 10 dolárov ročne. To môže stáť o niečo viac, ako keď si ho kúpite od iného predajcu, ako je napríklad GoDaddy, ale ak dostanete názov domény od spoločnosti Google, bude pripravený na použitie, čo znamená, že nebudete musieť meniť žiadne nastavenia neskôr.
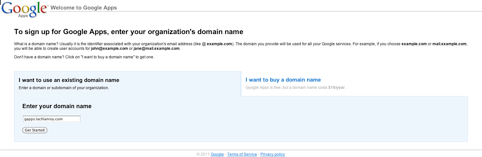
Keď to urobíte, budete musieť zadať nejaké informácie o sebe pre doménu (alebo subdoménu), ktorú registrujete. Po zadaní všetkých požadovaných informácií kliknite na „Pokračovať“ a prejdite na posledný krok.
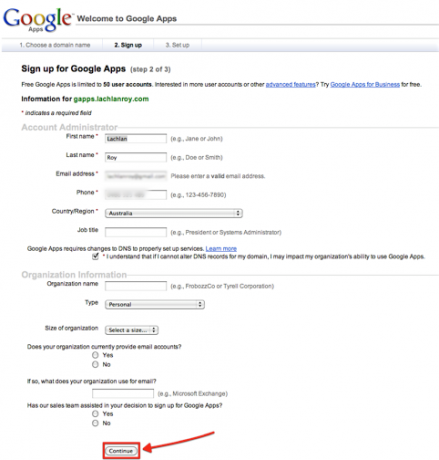
Ako vidíte, informácie o organizácii sú voliteľné, ale je dobré vedieť, že môžete používať bezplatnú verziu aplikácie Aplikácie Google na iné ako osobné použitie, pokiaľ nepotrebujete ďalšie funkcie, ktoré poskytuje Google Apps pre Business.
Posledný krok registrácie jednoducho spočíva v vytvorení účtu správcu. Ak sa chystáte byť jediným používateľom, potom zadáte podrobnosti o účte, ktorý chcete použiť na prihlásenie do služby Google Apps.
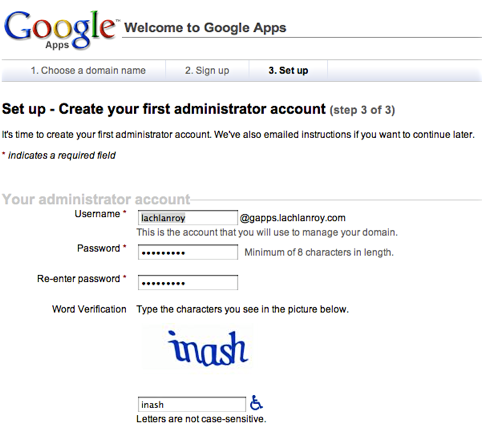
Po zadaní týchto údajov stačí kliknúť na tlačidlo v dolnej časti stránky, ktoré potvrdzuje, že súhlasíte s podmienkami a že chcete pokračovať v nastaviť.
Nastavenie služby Google Apps
Po nastavení účtu Google Apps sa budete môcť okamžite prihlásiť. Adresa, ktorú musíte navštíviť, je https://google.com/a/yourdomainname. V tomto príklade bola moja https://www.google.com/a/gapps.lachlanroy.com.
Tam vás privíta pomerne pekná a štandardná prihlasovacia obrazovka:
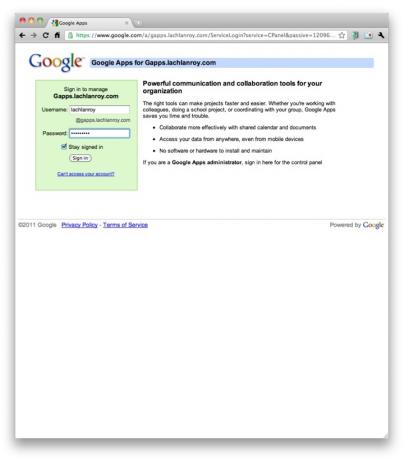
Po prihlásení pomocou používateľského mena a hesla, ktoré ste vybrali pri registrácii, sa zobrazí hlavný panel, na ktorom budete spravovať všetky rôzne aplikácie:
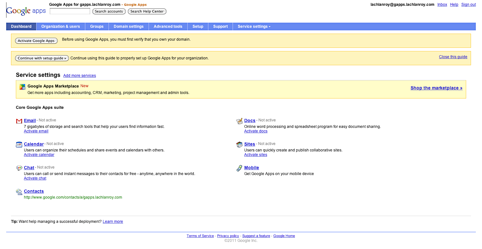
Najjednoduchší spôsob, ako získať veci, je použiť sprievodcu nastavením. V hornej časti obrazovky nájdete tlačidlo, ktoré vyzerá takto:

Kliknutím na toto tlačidlo sa dostanete do sprievodcu nastavením služby Google Apps, ktorý vás prevedie všetkými krokmi, ktoré musíte podniknúť, aby sa všetko spustilo. Postupujte podľa pokynov a budete v poriadku!
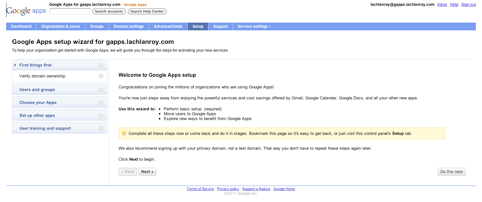
Po kliknutí na tlačidlo Ďalej budete nakoniec vyzvaní na toto:
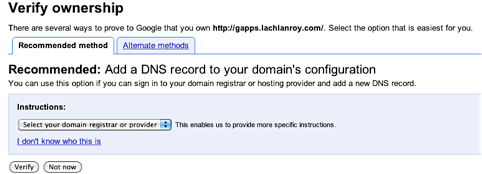
Ide iba o prípad, keď si vyberiete svojho registrátora domény a postupujte podľa pokynov. Tento krok musíte urobiť - nebudete môcť používať žiadnu z aplikácií, kým tak neurobíte. Ak ste si doménu objednali od spoločnosti Google, nemuseli by ste robiť nič z toho - spoločnosť Google zaisťuje, že budú fungovať všetky súbory typu back-end!
Ak už viete, ako sa pohybujete po svojom webe, existuje niekoľko alternatívnych spôsobov, ako sa na to pozrieť - môže byť pre vás niečo jednoduchšie.
Keď budete postupovať podľa pokynov, dostanete sa späť do sprievodcu pre ďalšiu časť - Používatelia a skupiny:

Používateľ je niekto, kto sa môže prihlásiť a mať prístup k aplikáciám - ak ho chcete používať iba pre seba, musíte pridať účet pre každú ďalšiu osobu. Nezabudnite, že bezplatná verzia služby Google Apps podporuje až 10 používateľov!
Google má vynikajúci návod, ktorý vysvetľuje, ako pridať nových používateľov. Stačí kliknúť na položku „Zobraziť ma“ so zelenou šípkou vedľa nej a nastavíte sa. Ak si neželáte pridať ďalších používateľov, môžete to ignorovať, pretože nebudete mať veľké využitie ani pre skupiny.
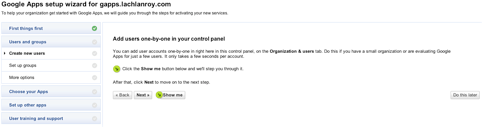

Po nastavení používateľov budete pravdepodobne potrebovať spôsob, ako ich usporiadať. Ak máte na starosti veľa používateľov, funkcia Skupiny vám môže uľahčiť život.
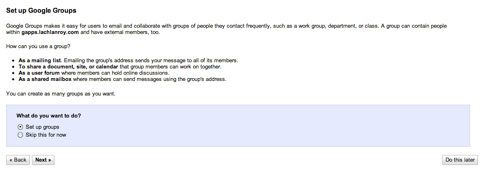
Opäť platí, že ide iba o postupovanie podľa podrobných pokynov. Na ďalšej obrazovke budete pravdepodobne chcieť vytvoriť skupiny založené na správcovi (predvolené).
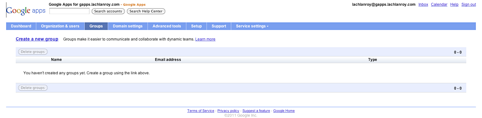
Keď kliknete na kartu Skupiny na navigačnom paneli na hlavnom paneli, zobrazí sa vám obrazovka uvedená vyššie. Stačí kliknúť na položku „Vytvoriť novú skupinu“.
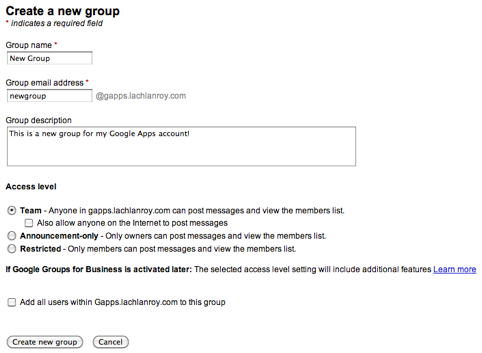
Zadajte svoje informácie a začiarknite políčko vedľa položky „Pridať všetkých používateľov do tejto skupiny“. To je všetko! Dostanete sa späť na stránku správy skupín, kde uvidíte niečo, čo vyzerá trochu takto:
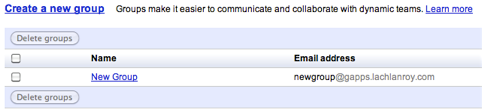
Ak ste so skupinami, ktoré ste nastavili, spokojní, kliknutím na kartu „Nastavenie“ na navigačnej lište prejdete späť k sprievodcovi.
Aktivovali sme doménu, pridali sme ďalších používateľov a spravovali ich so skupinami. Teraz si musíte vybrať, ktoré aplikácie chcete používať.
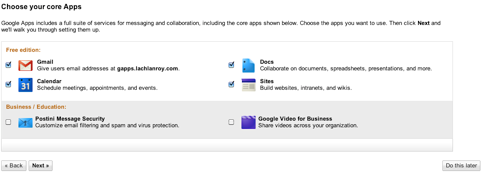
Neexistuje žiadny skutočný dôvod na aktiváciu všetkých bezplatných aplikácií, ale ak existuje niečo, čo nechcete používať, ide iba o prípad ich zrušenia. Po dokončení kliknite na tlačidlo Ďalej.
Ďalším krokom je uvedenie Gmailu do prevádzky. Zahŕňa to pridanie detailov k záznamom MX, ktoré spravuje váš registrátor domény (miesto, odkiaľ ste dostali svoje doménové meno).
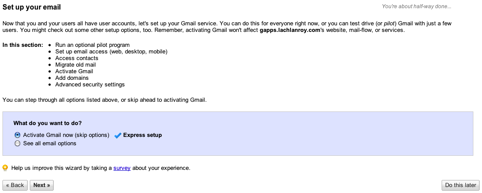
Ak ste už používali e-maily z názvu vašej domény, pravdepodobne budete chcieť preniesť svoje staré e-maily do nového účtu. Ak je to váš prípad, budete chcieť kliknúť na „Zobraziť všetky možnosti e-mailu“; inak jednoducho choďte na expresné nastavenie a kliknite na „Ďalej“.
Kroky, ktoré musíte urobiť, budú závisieť od toho, kto spravuje názov vašej domény. Našťastie spoločnosť Google pokyny pre väčšinu registrátorov ktoré sú jasné a ľahko sledovateľné.
Ďalšia vec, ktorú musíte urobiť, je nastaviť vlastné adresy URL, aby sa uľahčil prístup k rôznym aplikáciám. Kliknite na „Nastavenia služby“ na navigačnej doske palubnej dosky a potom na „E-mail“.
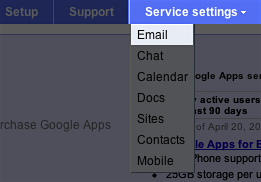
Zobrazí sa vám stránka, ktorá vyzerá takto:
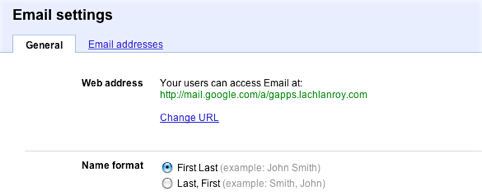
Budete chcieť kliknúť na položku „Zmeniť adresu URL“. Zobrazí sa tento formulár:
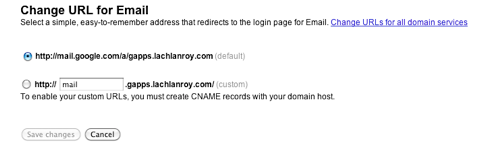
Ako vidíte, umožní vám to zadať vlastnú adresu URL stránky Gmail, napríklad „ https://mail.your-domain.com”. Existuje však aj odkaz s názvom „Zmena webových adries pre všetky doménové služby“. Umožní vám to vytvoriť vlastné adresy URL pre všetko naraz.
Ak kliknete na tento odkaz, zobrazí sa táto stránka:
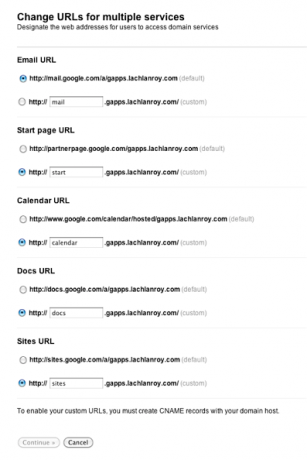
Budete chcieť vybrať a zadať vlastné adresy URL pre každú z domén a potom kliknúť na tlačidlo „Pokračovať>“.
V tomto okamihu sa zobrazia pokyny na zmenu záznamov CNAME:
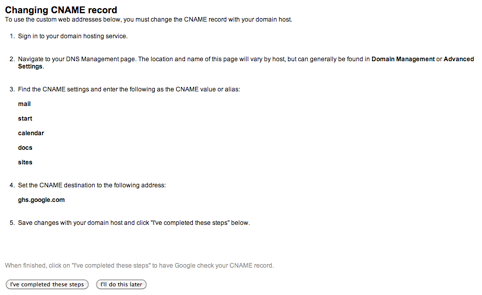
Postupujte podľa pokynov a potom kliknite na „Dokončil som tieto kroky“. Ak máte problémy, Google to má pokyny pre väčšinu registrátorov domén, rovnako ako pri zmene záznamov MX.
Zmeny, ktoré vykonáte v záznamoch CNAME a MX, sa môžu prejaviť až do 24 hodín. Medzitým môžete pre každú aplikáciu použiť predvolené adresy - „ https://app_name.google.com/a/your-domain.com”. Ak by som napríklad chcel získať prístup k službe Gmail, použil by som „ https://mail.google.com/a/gapps.lachlanroy.com”.
Konečne existuje šanca, že niekto môže omylom napísať vašu e-mailovú adresu alebo inak zadať adresu, ktorá neexistuje. Za normálnych okolností by ste tento e-mail nikdy nedostali, ale v službe Gmail ho môžete nastaviť tak, aby automaticky odosielal tieto e-maily na zadanú e-mailovú adresu.
Ak to chcete urobiť, budete sa musieť vrátiť k svojim nastaveniam e-mailu. Potom budete chcieť vyhľadať možnosť „Chytiť celú adresu“ a zvoliť, aby ste e-mail preposlali na svoju e-mailovú adresu.

To je do značnej miery! V sprievodcovi nastavením je niekoľko ďalších krokov, ale vo veľkej miere sú to voliteľné doplnky, pre ktoré pravdepodobne nebudete mať k dispozícii (aj keď vám to nedovolia hľadať!). Zostáva už len začať používať aplikácie.
Používanie služby Google Apps
pošta
Znáte Gmail? Už viete, ako to použiť. Ak nie, ponúkame úžasný sprievodca používaním Gmailu Príručka pre začiatočníkov k GmailuMožno už máte účet Gmail. Alebo uvažujete o prihlásení na jeden. Táto príručka obsahuje všetko, čo potrebujete na čo najlepšie využitie tohto nového lesklého účtu Gmail. Čítaj viac , ktoré nájdete na našom Stránka na Facebooku. Na našej hlavnej stránke nájdete aj množstvo ďalších skvelých tipov.
dokumenty
Pri prvom prihlásení do služby Dokumenty Google sa zobrazí táto stránka:
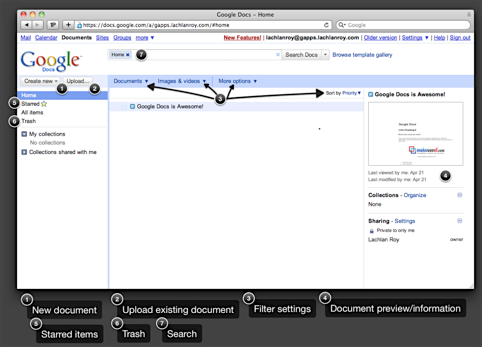
Stačí kliknúť na „Vytvoriť nový ...“ a potom vyberte Dokument, Tabuľku alebo Prezentácia, aby ste mohli začať.
Všetky vaše dokumenty sa zobrazia v zozname v strede, keď ich vytvárate. Môžete ich zúžiť niekoľkými rôznymi spôsobmi - dokumenty môžete označiť hviezdičkou rovnakým spôsobom, ako ste označili hviezdičkou e-maily v Gmaile, aby ste k nim mali prístup neskôr. Môžete tiež použiť nastavenia filtra alebo vyhľadať konkrétny dokument v hornej časti stránky.
Existujúce dokumenty môžete importovať do služby Dokumenty Google - sú podporované najobľúbenejšie formáty a budú prevedené na použitie.
Pri vytváraní nového dokumentu sa zobrazí toto rozhranie:
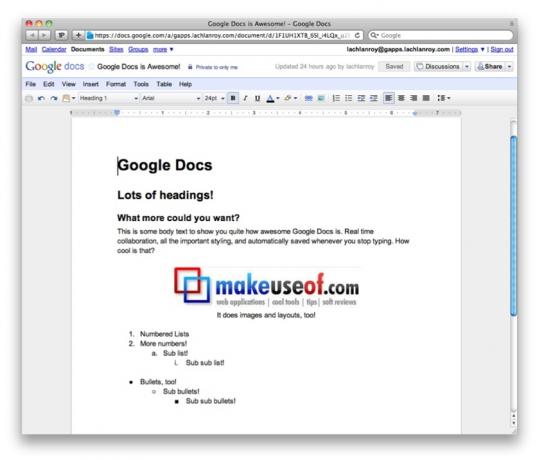
Ako vidíte, rozhranie je veľmi podobné Microsoft Office a ďalším kancelárskym balíkom, až po ponuky ako File a Edit.
Ak potrebujete ďalšiu pomoc s používaním Dokumentov Google (teraz Disk Google), môžete si prečítať dokumentácia.
Ďalšie užitočné odkazy:
- Ako otvoriť webové dokumenty priamo v službe Dokumenty Google Ako otvoriť webové dokumenty priamo v službe Dokumenty Google Čítaj viac
- Ako používať Dokumenty Google ako nástroj na hladký prieskum Ako používať Dokumenty Google ako prehľadný prieskumný nástroj Čítaj viac
- Ako harmonicky pracovať s dokumentmi Google z programu Microsoft Outlook Ako harmonicky pracovať s dokumentmi Google z aplikácie Microsoft Outlook Čítaj viac
- Nástroj na kreslenie dokumentov Google uľahčuje spoločné kreslenie Nástroj na kreslenie dokumentov Google uľahčuje spoluprácu pri kreslení Čítaj viac
kalendár
Toto sa zobrazí po prihlásení do Kalendára Google:
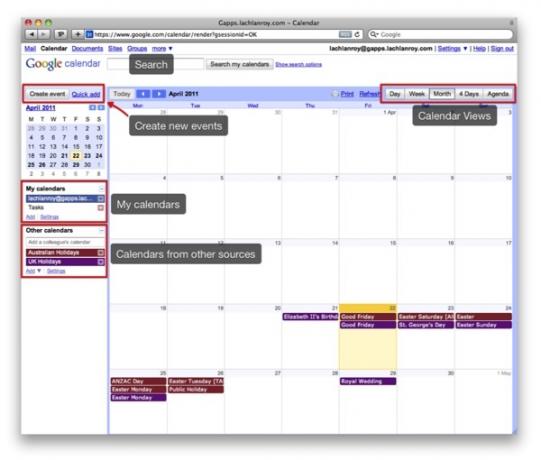
Kliknutím na označené tlačidlá môžete ľahko navigovať a meniť zobrazenia.
Je možné vytvárať a zobrazovať viac kalendárov. Jednoducho kliknite na „Pridať“ v časti „Moje kalendáre“, zadajte svoje údaje a kliknite na „Vytvoriť kalendár“.
Kalendáre, ktoré patria iným ľuďom, je možné pridať aj kliknutím na „Pridať“ v časti „Iné kalendáre“. Tu máte možnosť prehliadať zaujímavé verejné kalendáre, pridať kalendáre ostatných používateľov pre svoj web alebo zadať URL.
Svoj kalendár môžete zdieľať aj kliknutím na trojuholník vedľa kalendára v časti „Moje kalendáre“ a kliknutím na „Zdieľať tento kalendár“. Zobrazí sa výzva na zadanie požadovanej e-mailovej adresy. Toto odošle e-mailom pozvánku na túto adresu, ktorá im umožní zobraziť kalendár alebo pridať ho do svojho zoznamu „iných kalendárov“, ak používajú Gcal.
Vytvorenie novej udalosti je jednoduché: stačí kliknúť na „Vytvoriť udalosť“. Toto uvidíte:
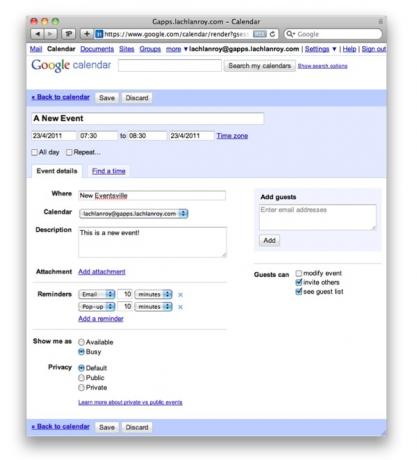
Po uložení tejto udalosti sa okamžite zobrazí vo vašom kalendári, ako aj v kalendároch kohokoľvek iného, s ktorým ste zdieľali svoj kalendár.
Ďalšie užitočné odkazy:
- S fbCal nikdy nezabudnete na narodeniny priateľa z Facebooku S fbCal nikdy nezabudnite na narodeniny priateľov Facebooku Čítaj viac
- Ako a prečo synchronizovať Mac OS X iCal s Kalendárom Google Ako synchronizovať iCal s Google Calendar na Mac Čítaj viac
- 10 úžasných funkcií Kalendára Google, ktoré by ste mali vyskúšať 10 úžasných funkcií služby Kalendár Google, ktoré by ste mali vyskúšať Čítaj viac
- Ako nastaviť Mozilla Sunbird ako desktopového klienta pre Kalendár Google Ako nastaviť Mozilla Sunbird ako desktopový klient pre Kalendár Google Čítaj viac
- 5 užitočných skriptov Greasemonkey na vylepšenie služby Kalendár Google 5 užitočných skriptov Greasemonkey na vylepšenie služby Kalendár Google Čítaj viac
Tam to máte - Google Apps vo vašej doméne. Na vašom webe sme nastavili Gmail, Gdocs a Gcal. Poskytli sme vám vlastnú e-mailovú adresu založenú na doméne vášho webu a ubezpečili sme sa, že všetky e-maily na vašom webe sa k vám dostanú, aj keď odosielateľ nesprávne zadal adresu.
Ale to nie je koniec! Začíname so službou Google Apps, ale s bezplatnou službou spoločnosti Google je toho omnoho viac. Budem o nich hovoriť trochu viac, ale bude treba počkať, až inokedy.
Medzitým je na webovej stránke MakeUseOf množstvo užitočných odkazov, ktoré vás udržia v obsadenosti! Nezabudnite sa pozrieť:
- Ako vytvoriť krátke adresy URL vo vašej doméne pomocou služby Google Apps Ako si môžete vytvoriť krátke adresy URL vo vašej doméne pomocou služby Google Apps Čítaj viac
- Ako nastaviť e-mail na vlastnej doméne pomocou služby Google Apps Ako nastaviť e-mail na vlastnej doméne pomocou služby Google AppsAk prevádzkujete svoj vlastný web alebo blog, ktorý hosťujete, je dobré mať e-mail, ktorý zdieľa jeho doménu. To zvýši dôveryhodnosť vašich webových stránok a vyjasní sa, že ľudia ... Čítaj viac
- Google Apps: Používajte prezývky a všetky úlovky, aby ste zabránili spamu Google Apps: Používajte prezývky a všetky úlovky, aby ste zabránili spamuPoužívate službu Google Apps na e-mail vo svojej doméne? Budete sa chcieť naučiť tieto dva triky, vďaka ktorým získate prístup k toľkým prichádzajúcim e-mailovým adresám, ktoré by ste mohli chcieť, bez vytvorenia nových ... Čítaj viac
Sprievodca bol vydaný: jún 2011