Reklama
Photoshop je najlepší program, ktorý môžete získať spracovanie vašich fotografií, ale pri prvom použití to môže byť skľučujúce: koniec koncov je určený pre profesionálov.
Dobrou správou je, že Photoshop je oveľa prístupnejšie pre začiatočníkov ako si viete predstaviť. Základy môžete zoradiť veľmi rýchlo. Svoje zábery si budete môcť usporiadať, opraviť farby, urobiť z nich pútavejšie a pripraviť ich na tlač alebo zdieľanie už za hodinu.
Začnite hodiny a poďme na to.
(Ak ešte nemáte, môžete Kúpte si kópiu Photoshopu tu alebo začnite bezplatnú skúšobnú verziu.)
Nájdite cestu okolo Photoshopu
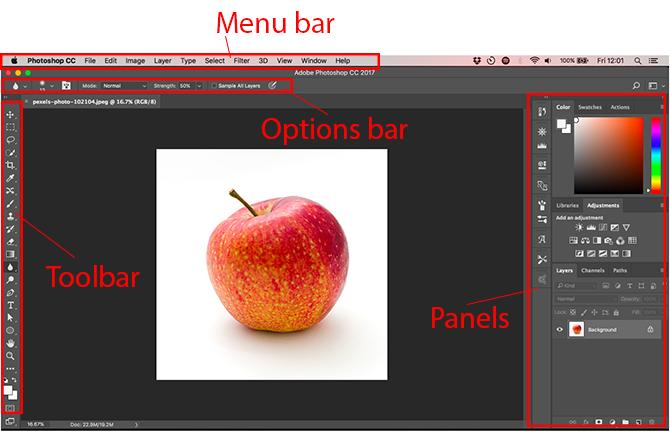
Rozhranie Photoshopu, keď sa s ním stretneme, je rozdelené do štyroch hlavných častí:
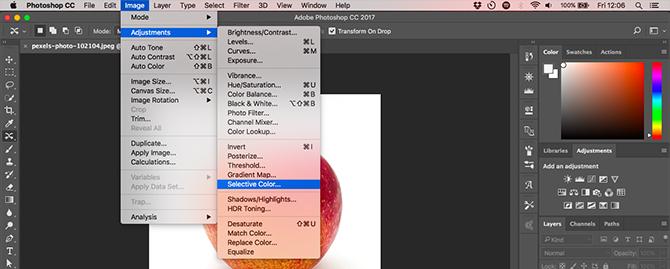
Panel ponuky. Podobne ako všetky ostatné časti softvéru nájdete aj najrôznejšie možnosti, od uloženia po úpravy, až po prispôsobenie rozloženia.
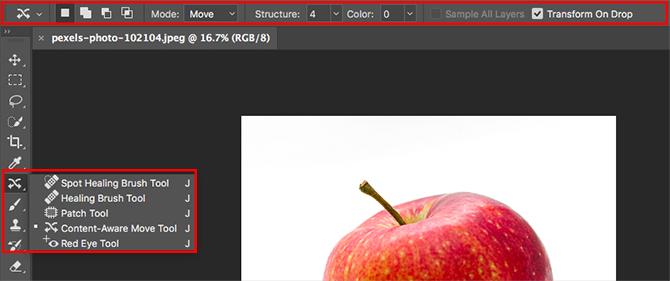
Panel s nástrojmi. Nachádza sa po ľavom okraji obrazovky a obsahuje všetky kľúčové nástroje Photoshopu. Ak má ikona malý pravouhlý trojuholník v pravom dolnom rohu, môžete pristupovať k ďalším súvisiacim nástrojom podržaním myši nad touto ikonou. Mnoho nástrojov súvisí s grafickým dizajnom, takže ich nikdy nebudete môcť používať. Keď sa s nimi stretneme, vysvetlíme vám relevantné fotografie.
Panel Možnosti. Keď vyberiete nástroj, panel Možnosti sa zmení tak, aby zobrazoval možnosti súvisiace s týmto nástrojom. Tu si môžete zvoliť veľkosť kefy a ďalšie špecifickejšie veci.
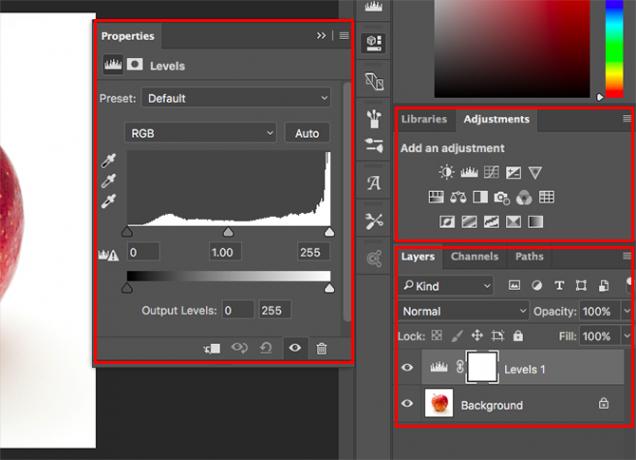
Panely. Vpravo od obrazovky nájdete stĺpec panelov, niekedy nazývaný aj palety. Zahŕňa to panely Úpravy a Vrstvy, ktoré budete pri začatí spracovania obrázkov ťažko používať.
Po výbere možnosti na paneli Úpravy sa otvorí ďalší nový panel. Toto je efektívne dialógové okno obsahujúce rôzne možnosti a posuvníky na úpravu obrázka. Kliknutím na ikonu dvojitej šípky v pravom hornom rohu ju zatvoríte.
Nedeštruktívne úpravy
Photoshop má niekoľko metód na podporu nedeštruktívnej úpravy fotografií. Budeme ich používať tu. Zjednodušene povedané, nedeštruktívne úpravy znamenajú, že pôvodný obrázok nikdy priamo neupravujete, takže žiadna z vašich zmien nie je trvalá.
Upravíme nedeštruktívne pomocou vrstiev. To zahŕňa vyrovnávacie vrstvy, kde sú farebné a tónové vyladenia umiestnené na ich vlastnej individuálnej vrstve, ktorá je umiestnená nad pôvodným obrázkom. Kliknutím na možnosť na paneli Úpravy sa automaticky vytvorí nová vrstva úprav.
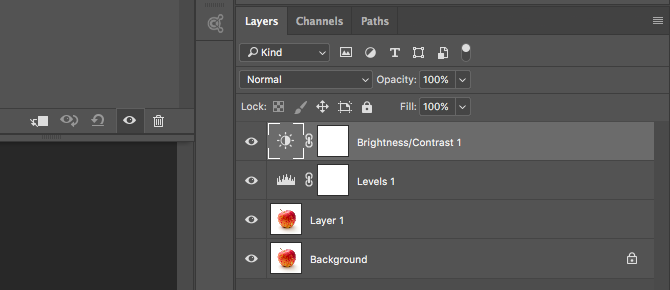
Vrstva úprav môžete kedykoľvek upraviť dvojitým kliknutím na ňu alebo ju môžete skryť (kliknite na ikonu očné ikona) alebo odstrániť.
Niekedy bude potrebné obrázok priamo upraviť, a preto vytvoríme duplikát, ktorý bude sedieť vo vlastnej vrstve. Vrstva pozadia bude vždy obsahovať nedotknutú kópiu pôvodného obrázka.
Ak vrstvy ešte nepoznáte a ako fungujú, odporúčame vám čítanie tejto príručky Tipy pre Adobe Photoshop: Výučba vrstiev Photoshopu Čítaj viac dostať sa na rýchlosť.
Nedeštruktívna úprava je o niečo zložitejšia ako priama úprava obrázka, ale stojí za to si ju hneď od začiatku zvyknúť. Priama úprava pôvodného obrázka je zlá prax.
Otvorte svoj obrázok
Obrázok môžete otvoriť vo Photoshope rovnakým spôsobom, ako otvoríte akýkoľvek iný súbor v akomkoľvek inom programe. Dvakrát kliknite na plochu, kliknite pravým tlačidlom myši a vyberte Otvorený s, výber Súbor> Otvoriť zvnútra Photoshopu atď.
Naraz môžete otvoriť viac ako jednu fotografiu. Každý z nich sa objaví na svojej vlastnej karte v rozhraní Photoshopu.
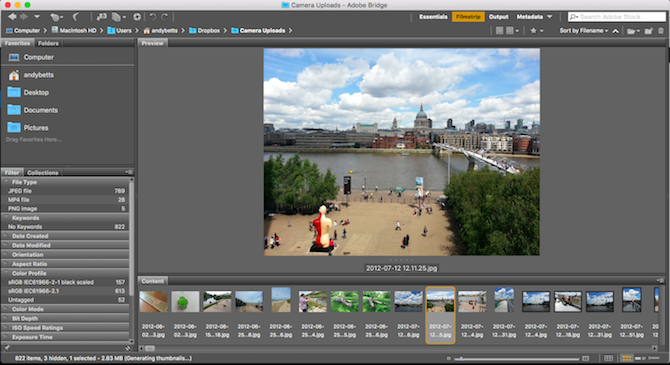
Ak pracujete s mnohými obrázkami, mali by ste radšej používať špeciálnu aplikáciu, ktorá ich spravuje a organizuje. Adobe Bridge je rovnako dobrá voľba ako ktorákoľvek iná. K dispozícii je bezplatný základný neplatený účet Adobe a funguje s programami Photoshop a Photoshop Express.
Orezať a narovnať
Prvá vec, ktorú budete chcieť urobiť pre takmer akýkoľvek obrázok, je orezanie a narovnanie. To vám pomôže sprísniť kompozíciu a zaistiť, aby bol váš horizont na úrovni.

Vyberte ikonu Plodina na paneli nástrojov alebo stlačte C na klávesnici. Na paneli Možnosti sa uistite Odstráňte orezané pixely je NOT kontrolovaná. To vám umožní nedeštruktívne orezanie.
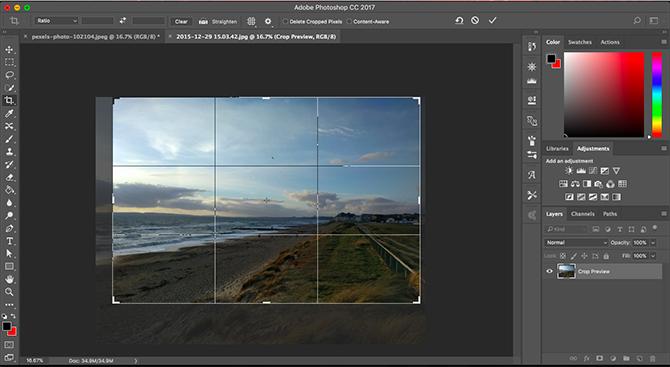
Potiahnite úchytky v hornej, dolnej, rohovej a bočnej časti obrázka smerom dovnútra, kým nenájdete požadovanú plodinu. Ak chcete orezať na konkrétnu veľkosť alebo pomer, zadajte ho na paneli Možnosti. hit vstúpiť na potvrdenie.
Ak chcete plodinu upraviť neskôr, stlačte tlačidlo C, kliknite dovnútra obrázka a znova orežte.
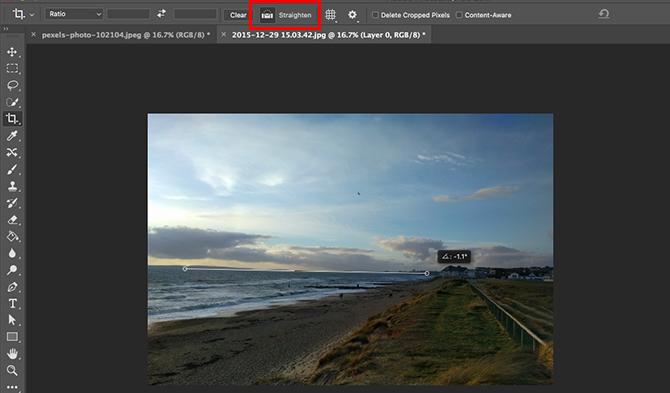
Ak chcete fotografiu narovnať, kliknite na ikonu narovnať Tlačidlo. Teraz nakreslite vodorovnú čiaru pozdĺž horizontu. Po uvoľnení tlačidla myši sa obrázok otočí a rohy sa orezajú. hit vstúpiť na potvrdenie (alebo uniknúť zrušiť).
Otočiť obrázok
Väčšina fotoaparátov automaticky zistí, či ste nasnímali fotografiu v režime na výšku alebo na šírku. Niekedy však zlyhá a musíte obrázok otočiť manuálne. Ak to chcete urobiť, choďte na Obrázok> Rotácia obrázka a potom vyberte jednu z možností 90 ° v smere hodinových ručičiek alebo 90 ° Počítadlo v smere hodinových ručičiek.
Opravte expozíciu
Ak je fotografia príliš svetlá alebo príliš tmavá, musíte ju opraviť. Môžete použiť dva rýchle nástroje, z ktorých každý rieši iný problém.
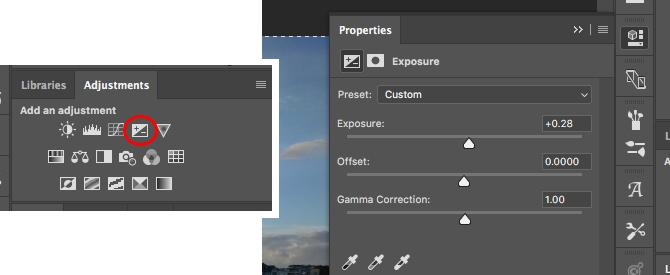
Vystavenie nástroj nastavuje všetky tónové hodnoty rovnako a je najlepší pre prípady, keď je fotografia podexponovaná alebo preexponovaná. Na paneli Úpravy vpravo kliknite na Vystavenie. Pretiahnite Vystavenie posúvaním doprava zosvetlíte obrázok alebo jeho stmavením doľava.
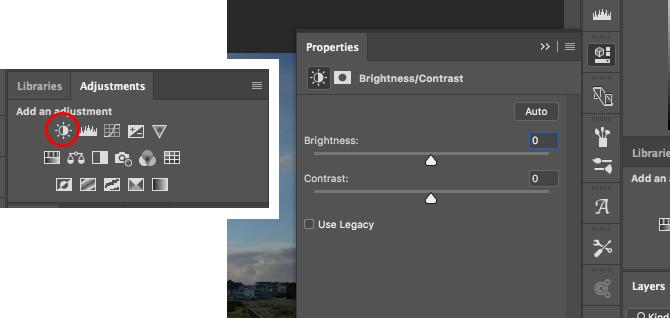
Možnosť Jas sa zameriava viac na stredné tóny a môže zosvetľovať obraz bez ovplyvnenia svetiel alebo tieňov. To je najlepšie pre väčšinu fotografií, kde sú správne exponované, ale je potrebné trochu vyladiť, aby boli svetlejšie alebo tmavšie.
vybrať Brightness / Contrast na paneli Úpravy a potiahnite jas podľa chuti posuňte doľava alebo doprava.
Základné úpravy kontrastu môžete vykonať aj tu, aj keď existujú lepšie spôsoby, ako to uvidíme.
Zvýšte farby
Jednoduchým spôsobom, ako urobiť takmer akýkoľvek obrázok atraktívnejším, je dať farbu povzbudenie.
Prejdite na panel Úpravy a vyberte položku živosť. Uvidíte dva posuvníky. nasýtenia zmení všetky farby rovnako. Ak chcete vytvoriť čiernobiely obrázok, môžete ho nastaviť na -100, inak by ste sa mu mali vyhnúť.
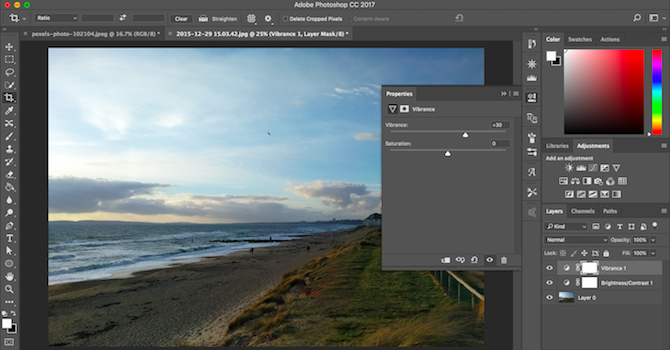
živosť je jemnejšia, pretože sa zameriava na menej nasýtené farby bez toho, aby to ovplyvnilo tie, ktoré sú už dostatočne jasné. Potiahnutím posúvača doprava zvýrazníte farby. Nepreháňajte to: +15 až +30 bude veľa.
Pridajte kontrast s úrovňami
Rovnako ako farby, aj veľa fotografií môže mať úžitok z nárazu. Vďaka tomu vyzerajú priechodnejšie a menej plocho. Photoshop má niekoľko spôsobov, ako upraviť kontrast. Najlepšie pre začiatočníkov je nástroj Úrovne, ktorý je výkonný, ale ľahko uchopiteľný.
cvaknutie úrovne na paneli Úpravy začnite. Úrovne sú postavený okolo histogramu Porozumenie histogramom a práca s nimi v aplikácii Adobe LightroomAk na úpravu svojich fotografií používate Adobe Lightroom, histogram je nástroj, s ktorým sa musíte oboznámiť. Čítaj viac . Toto je tabuľka, ktorá zobrazuje tonálny rozsah fotografie, od čiernej vľavo po bielu vpravo.
Jednoduchý trik na pridanie kontrastu je presuňte ľavú kartu dovnútra, kým nebude v súlade s prvým zhlukom údajov v histograme. Potom to isté urobte s pravá karta.
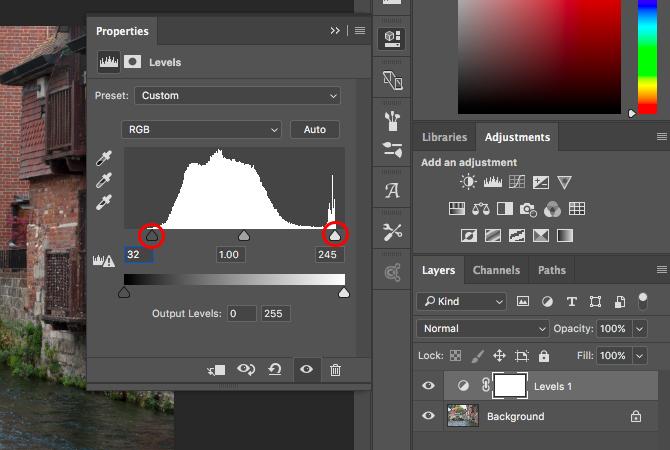
To má za následok zvýšenie tonálneho rozsahu fotografie. Najtmavší bod na fotografii bude 100% čierny, najsvetlejší 100% biely. Pri presúvaní kariet by ste si mali všimnúť okamžité zlepšenie.
Ak je výsledok tmavší alebo ľahší, ako by ste chceli, presuňte strednú kartu - ktorý upravuje stredné tóny - vľavo alebo vpravo na jeho opravu.
Opravte vyváženie bielej pomocou úrovní
Fotoaparáty dokážu správne nastaviť vyváženie bielej. Niekedy však môžu byť odhodené, takže na obrázku zostane farebný odtieň.
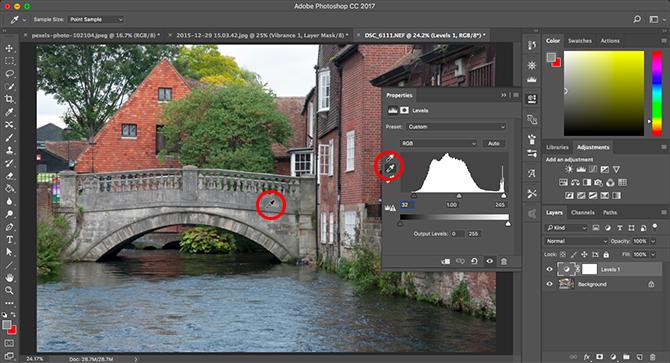
Môžete to vyriešiť kliknutím na úrovne na paneli Úpravy. Na ľavej strane panelu sú tri kvapkadlá. Prostredný sa používa na výber sivého bodu na fotografii, ktorý následne upravuje vyváženie bielej.
Vyberte kvapkadlo, vyhľadajte na fotografii oblasť sivej a kliknite na ňu. Mali by ste vidieť okamžitú opravu. Ak sa vám výsledok nepáčil, pokračujte v kliknutí.
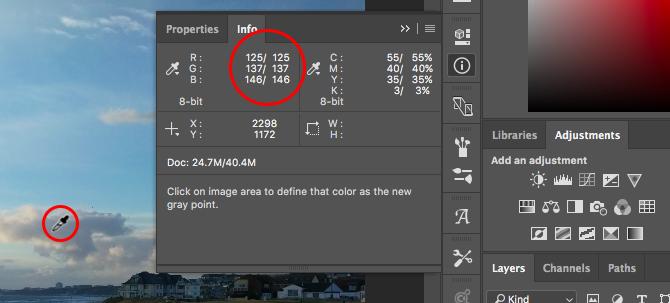
Ak na obrázku nenájdete nič, čo je šedé, vyberte radšej neutrálnu farbu. Klikni na Info na paneli Vrstvy a v pravom hornom rohu vyhľadajte hodnoty R, G a B. Teraz posuňte kapátko späť nad obrázok, kým nenájdete oblasť, kde sú hodnoty RGB zhruba rovnaké. Kliknutím uplatníte opravu.
Odstráňte nechcené objekty
Bez ohľadu na to, ako dobre je váš záber zložený, nie je neobvyklé mať v rámčeku veci, ktoré by ste tam radšej neboli. Môže to byť prach na senzore alebo škaredý odpad na pozadí vašej krajiny.
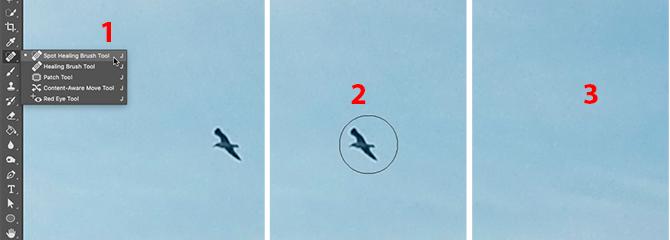
Ak chcete začať, duplikujte vrstvu pozadia, aby ste ju mohli nedeštruktívne upravovať. Urobte to zvýraznením vrstvy a nárazmi Ctrl + J v systéme Windows alebo Cmd + J v systéme Mac.
Ak už máte duplicitné vrstvy, ktoré ste použili na iné úpravy, vyberte hornú z týchto vrstiev a namiesto toho vytvorte ich kópiu.
Odstráňte prach a škvrny
Pre prach alebo iné škvrny vyberte Nástroj na štetce na bodové liečenie z panela nástrojov alebo stlačením J. Vyberte veľkosť kefy buď z lišty Možnosti alebo pomocou klávesov so štvorcovými zátvorkami, aby bola väčšia alebo menšia. Vyberte ten, ktorý je nepatrne väčší ako bodka, ktorú chcete odstrániť. Potom kliknite na škvrnu. Malo by zmiznúť.
Odstráňte červené oči
Fotografie zhotovené pomocou blesku môžu niekedy zanechať v očiach subjektu červené škvrny. Ak ich chcete odstrániť, vyberte Red Eye Tool (je skrytá pod Nástrojom na liečenie škvŕn) a potom kliknite na červenú škvrnu na oku. Spracovanie trvá niekoľko sekúnd, ale zvyčajne je úspešné.
Odstráňte väčšie objekty
Ak chcete odstrániť väčší objekt, vyberte ho pomocou Nástroj na výber (M) a kreslenie štvorca okolo neho alebo pomocou Nástroj laso (L) a kreslenie okolo ruky.
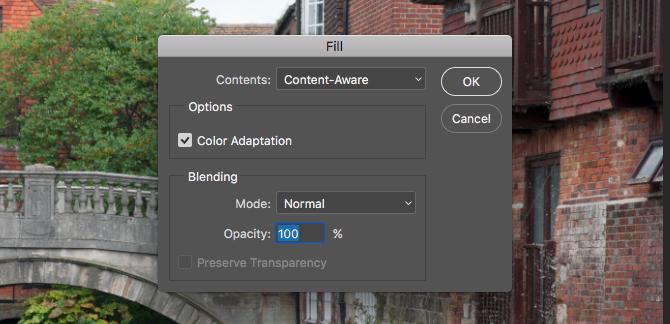
Ďalej choďte na Úpravy> Vyplniť a nastaviť obsah na Content Aware. hit vstúpiť a po niekoľkých sekundách by mal objekt zmiznúť. Opakovaním tohto postupu môžete odstrániť všetky zvyšné hrany.
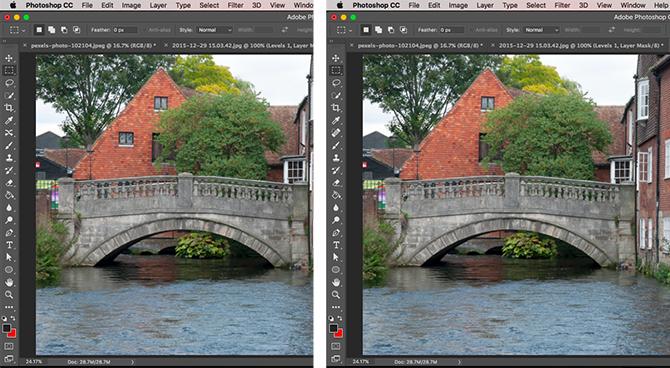
Váš úspech s týmto nástrojom závisí od veľkosti objektu, ktorý odstraňujete, a od toho, ako zložité je pozadie. Odstránenie vecí z podrobných obrázkov je pokročilá zručnosť.
Pre pomoc odstránenie tieňov z fotografií Ako odstrániť tiene z fotografiíTu je všetko, čo potrebujete vedieť o tom, ako odstrániť tiene z fotografií pomocou programu Adobe Photoshop. Je to jednoduchšie, ako si myslíte. Čítaj viac , pozrite si nášho užitočného sprievodcu.
Presunúť objekty
Okrem odstránenia vecí, ktoré na obrázku nechcete, môžete ich presunúť na nové pozície alebo ich duplikovať.
Rýchly nástroj sa najlepšie používa na menšie prvky umiestnené oproti obyčajným pozadiam alebo pozadiam s nejednotnými textúrami (napríklad lístie). Práca s čímkoľvek väčším alebo ťažším vyžaduje rozsiahlejšie zručnosti vo Photoshope.
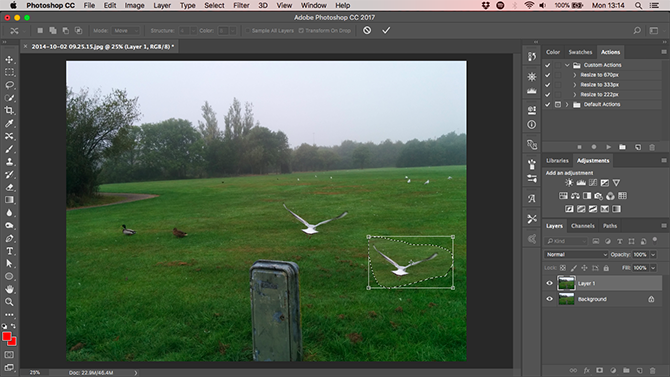
Ak chcete premiestniť objekty, duplikujte vrstvu obrázku a potom vyberte ikonu Nástroj na presun obsahu s vedomím. Nachádza sa pod nástrojom na liečenie bodového hojenia alebo stlačením Shift + J cyklovať nástrojmi v tejto podponuke.
Teraz jednoducho nakreslite okolo objektu, ktorý chcete presunúť. Po uvoľnení tlačidla myši urobíte výber označený bodkovanou čiarou. Kliknite do tohto výberu a pretiahnite objekt na nové miesto. Keď to máte na správnom mieste, stlačte vstúpiť.
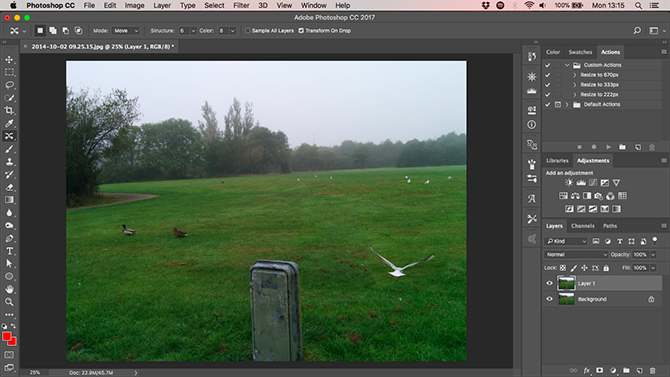
Nástroj by mal zmiešať objekt s novým prostredím a vyplniť priestor, ktorý zostal, novým pozadím. Ak chcete duplikovať objekty namiesto ich premiestnenia, prejdite na panel Možnosti a nastavte režim na predĺžiť.
Vylepšite detaily pomocou Dodge a Burn
Dodge a Burn sú koncepty, ktoré boli prenesené z filmových dní fotografie. Vo Photoshope sú vynikajúcim spôsobom, ako pridať miestny kontrast a vylepšiť podrobnosti.
Nástroje Dodge a Burn sú štetce, ktoré maľujete na vybrané oblasti obrázka. Všetko, čo potrebujete vedieť, je, že Dodge zosvetlí obraz a Burn ho stmaví. Čím viac budete maľovať na plochu, tým bude svetlejšia alebo tmavšia.
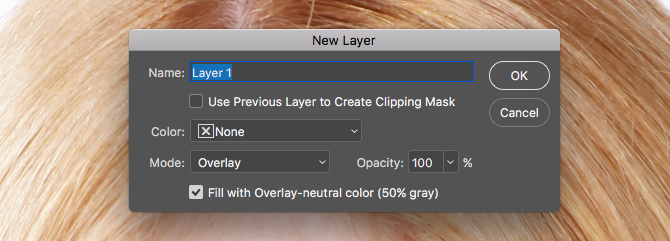
Ísť do Vrstva> Nová> Vrstva. sada režim na obložiť, potom začiarknite políčko označené Výplň neutrálnou farbou prekrytia (50% šedá). hit vstúpiť. To pridá neviditeľnú sivú vrstvu v hornej časti obrázka a môžete aplikovať vaše dodge a vypaľovacie úpravy na túto vrstvu nedeštruktívne.
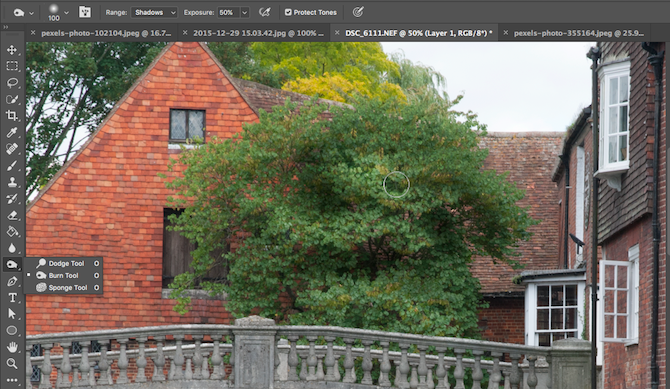
Vyberte ikonu Dodge Tool (alebo stlačte O na klávesnici). Na paneli Možnosti vyberte veľkosť kefy a tvrdosť kefy (zvyčajne je lepšia menšia, mäkšia) rozhodnite sa, či chcete zacieliť na svetelné efekty, tiene alebo stredné tóny obrázka - ten si vyberie default.
Teraz začnite maľovať na oblasti obrázka, ktoré chcete rozjasniť, a použite horieť nástroj na oblastiach, ktoré chcete stmaviť. Používajte malé ťahy a nepreceňujte efekt. Vyskúšajte to na vlasy aby to pop, na textúry Ako vytvoriť textúry vo Photoshope CCTu je návod, ako vytvoriť textúru vo Photoshope CC a ako ju použiť na iný obrázok. Čítaj viac na zvýraznenie detailov alebo tieňov na pridanie drámy k vášmu obrázku.
Bielenie zubov
Aj keď by ste si mali dávať pozor na nadmerné spracovanie portrétov, zosvetlenie zubov subjektu predstavuje rýchly a jemný spôsob, ako fotografiu spríjemniť. A nebojte sa, nejde o komentár k ich zubnej hygiene - funguje to aj na dokonalých zuboch, najmä tam, kde nie sú osvetlené a také, aké by mohli byť.
Vyber Nástroj rýchleho výberu (W). Vyberte veľkosť kefy úmernú veľkosti obrázka a nastavte tvrdosť na približne 80%. Teraz priblížte.
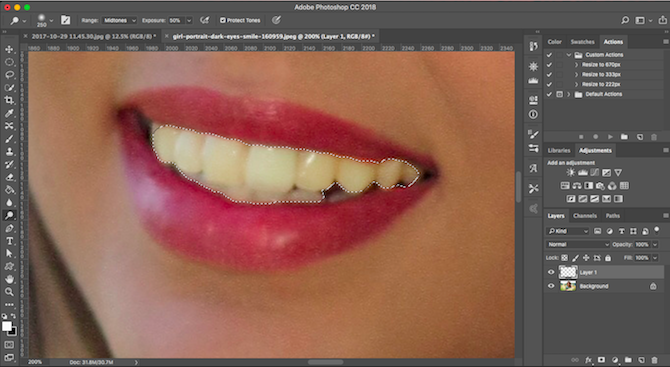
Po vybratí vrstvy na pozadí kliknite a potiahnite zuby. Pri ťahaní by sa mal výber automaticky rozšíriť tak, aby zahŕňal všetky zuby, bez uchopenia pier a ďasien. Ak sa do výberu pridá akýkoľvek nežiaduci prvok, podržte kláves alt kľúč a pretiahnite ho, aby ste ho odstránili.
Ak ste s výberom spokojní, stlačte kláves Ctrl + J v systéme Windows alebo Cmd + J v systéme Mac. Takto sa vytvorí nová vrstva obsahujúca iba zuby.

Teraz zvýraznite túto novú vrstvu. Vyberte ikonu Dodge Tool (O), nastaviť rozsah na stredné tóny, potom maľujte zuby. Mali by ste vidieť, ako sa v reálnom čase rozjasňujú. Pokračujte v maľovaní, až kým nebudú také jasné, ako chcete. Pre jemné doladenie efektu vyberte nepriehľadnosť posúvač na paneli Vrstvy a zmenšujte ho, až kým nebude pekne (a realisticky) zmiešaný.
Rozjasnite si oči
Nezabudnite, že môžete urobiť to isté, aby aj vaše oči rozžiarili oči. Tentoraz vyberte ikonu Nástroj eliptickej markízy (M). Nastaviť perie nastavenie na paneli Možnosti na 20px, potom kreslite okolo očí. hit Ctrl + J alebo Cmd + J aby ste ich duplikovali na vlastnej vrstve.
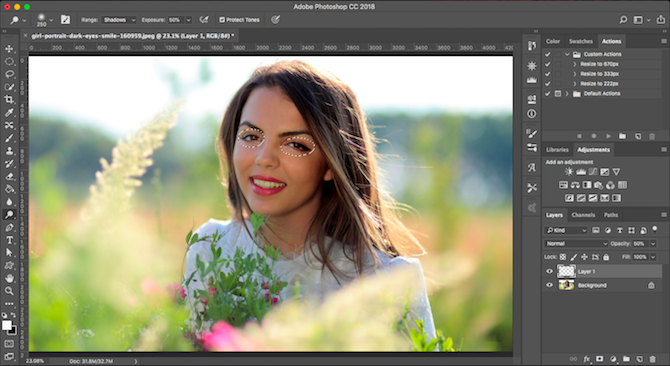
Teraz použite uhnúť nástroj na rozjasnenie očí. Udržujte to jemné a používať nepriehľadnosť posúvač pre jemné doladenie efektu.
Pridajte drámu k oblohe s odstupňovaným filtrom ND
Vždy nemôžete ovládať podmienky, za ktorých fotografujete. To sa týka najmä oblohy. V scénach s vysokým kontrastom často končí obloha preexponovaná alebo v oblačných dňoch vám zostáva horná časť rámu s nudnou šedou hmotou.
Najlepší spôsob, ako to vyriešiť, je namontovanie stupňovitý neutrálny filter Čo sú fotografické filtre a prečo sú dôležité?Čím hlbšie sa dostanete do fotografie, tým viac vybavenia si uvedomíte, že by ste mohli potrebovať. Filtre sú jedným z najdôležitejších fotografických doplnkov, najmä pre fotografov krajiny. Čítaj viac na objektív fotoaparátu. Ak takého nemáte, vo Photoshope môžete efekt ľahko predstierať.
Začnite duplikovaním obrazovej vrstvy. Potom zasiahla Ctrl + L v systéme Windows alebo Cmd + L na počítači Mac otvoriť úrovne nástrojom. (Túto konkrétnu úpravu musíte použiť priamo na vrstvu, takže na paneli Úpravy nevyberajte úroveň tak ako predtým.)
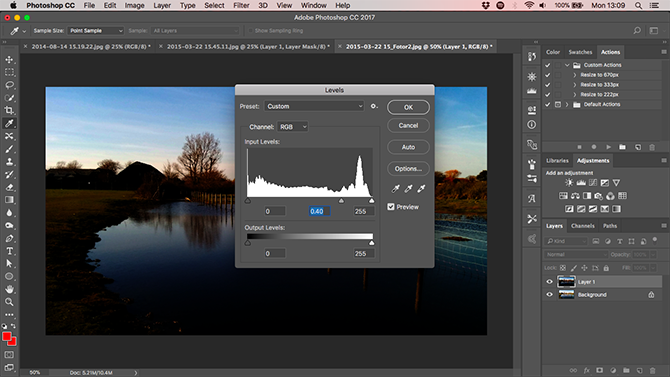
Chyťte strednú kartu pod histogramom a ťahajte ju doprava, až kým nebude obloha lepšie exponovaná - čím tmavšia bude, tým dramatickejšia bude. Ignorujte skutočnosť, že zvyšok obrázka bude teraz príliš tmavý. cvaknutie OK pokračovať.
Ďalším krokom je nanesenie masky na vrstvu.
Predstavujeme masky
Masky sú základnou súčasťou Photoshopu 17 Základné pojmy, ktoré musí každý začiatočník Photoshopu vedieťPhotoshop prichádza so strmou krivkou učenia, najmä s terminológiou. Nerobte si starosti, sme tu preto, aby sme vám pomohli zoraďovať svoje režimy miešania od „masiek vrstvy“. Čítaj viac a sú mimoriadne silné. Umožňujú hladké spojenie dvoch alebo viacerých vrstiev.
Jednoducho povedané, maska riadi nepriehľadnosť vrstvy, na ktorej je umiestnená. To sa dosahuje natieraním bielych a čiernych oblastí na masku: biele oblasti sú úplne nepriehľadné a čierne oblasti sú úplne priehľadné. Tam, kde je čierna, môžete vidieť obsah vrstvy priamo pod ňou.
Ak použijete prechod z bielej na čiernu, získate plynulý prechod medzi vrchnou vrstvou a tým, čo je viditeľné pod ňou.
Pridajte vrstvu masky
Keď je vybratá vaša duplikovaná a novo upravená vrstva, stlačte Pridajte masku vrstvy v spodnej časti panelu Vrstvy.
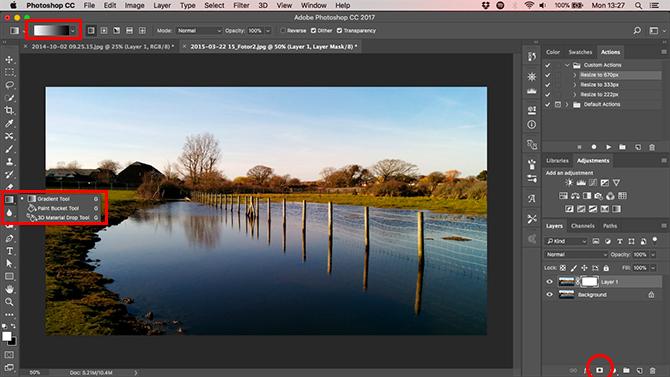
Na paneli nástrojov vyberte ikonu Nástroj prechodu (G). V Panel možností vyberte Editor prechodova vyberte Biela až čierna spád.
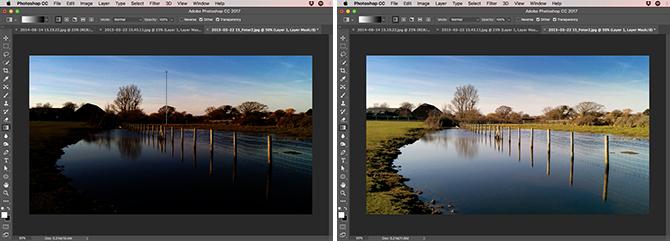
Teraz nakreslite na obrázok prechod. Kliknite asi tretinu cesty zhora a potom potiahnite nadol v priamke k obzoru. Obe vrstvy sa teraz zmiešajú; spodnou časťou bude správne exponované popredie a vrcholom novo dramatickej oblohy.
Prekreslenie prechodu prepíše predchádzajúce úsilie, takže môžete skúsiť opakovane, kým nenájdete efekt, s ktorým ste spokojní.
Experimentujte s čiernou a bielou
Photoshop uľahčuje experimentovanie s čiernobielym fotografovaním. Je nedeštruktívna, takže zmeny môžete kedykoľvek vrátiť späť.
Vyberte vrstvu, ktorá obsahuje váš obrázok, a potom v úpravy kliknite na panel Čierna biela. Farba bude teraz odstránená z fotografie, ale všetky zmeny idú na samostatnú vrstvu úprav. Stačí odstrániť túto vrstvu a vrátiť sa späť k farebnej verzii snímky.
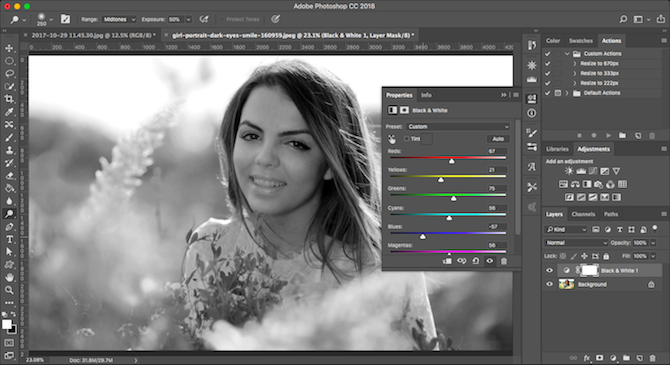
Na paneli Čiernobiele uvidíte sériu posúvačov. Každý sa týka farby, ktorá zasa ovplyvňuje tón zodpovedajúcej farby v pôvodnom obrázku. ja
Ak potiahnete zelený posúvač doprava, všetky časti obrázka, ktoré pôvodne obsahovali zelenú, sa zosvetlia. Potiahnite modrý posúvač doľava a všetky modré oblasti obrázka - napríklad obloha - budú tmavšie.
Experimentujte s jazdcami, kým nenájdete efekt, ktorý sa vám páči. Uvidíte, že niektoré vylepšia detaily v určitých oblastiach, zatiaľ čo iné vytvoria dramatickejšie tiene. Môžete tiež zasiahnuť auto na vytvorenie vyváženého výsledku.
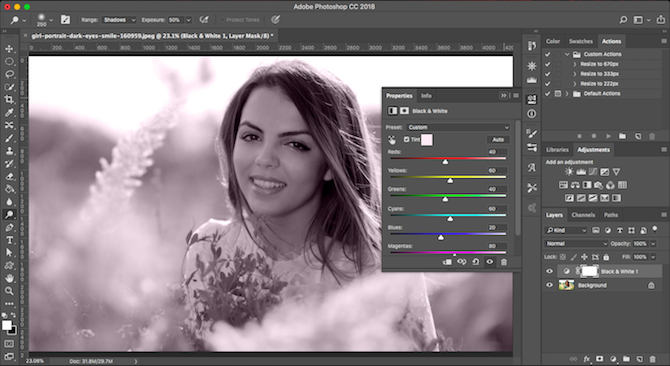
Ak chcete dosiahnuť ešte kreatívnejší efekt, kliknite na ikonu nádych a vyberte farbu.
Redukcia hluku
Vaša fotka by už mala vyzerať celkom dobre. Je teda čas dokončiť to riešením niekoľkých technických aspektov. Po prvé, hluk.
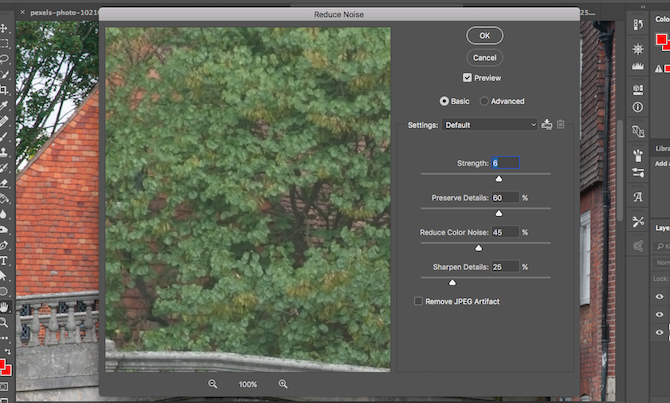
Duplikujte svoju obrázkovú vrstvu a prejdite na Filter> Hluk> Znížiť hluk. Upravte pevnosť posuvníkom nastavte, koľko redukcie šumu chcete použiť. Vyššie množstvo odstraňuje viac šumu, ale tiež zmäkčuje obraz a odstraňuje detaily. Môžete skúsiť získať späť podrobnosti presunutím Zachovať podrobnosti slider.
Redukcia šumu je predovšetkým o nájdení správnej rovnováhy medzi hlukom a detailmi. Použite ho príliš intenzívne a dáte svojej fotografii jemný, umelý vzhľad.
ostrenie
Väčšina obrázkov môže použiť trochu naostrenie, aby ich urobila pop. Najskôr duplikujte vrstvu pozadia (alebo ak ste už duplikáty vytvorili, vyberte vrchnú vrstvu obsahujúcu obrázok).
Zvýraznite duplikátnu vrstvu a potom prejdite na Filter> Zaostriť kde uvidíte rôzne možnosti na zaostrenie vašich obrázkov. Volá sa ten, ktorý potrebujete Unsharp Mask. Napriek tomu, čo názov napovedá, vaša fotografia nebude menej ostrá. Vyberte, ak chcete otvoriť Unsharp Mask dialógové okno.
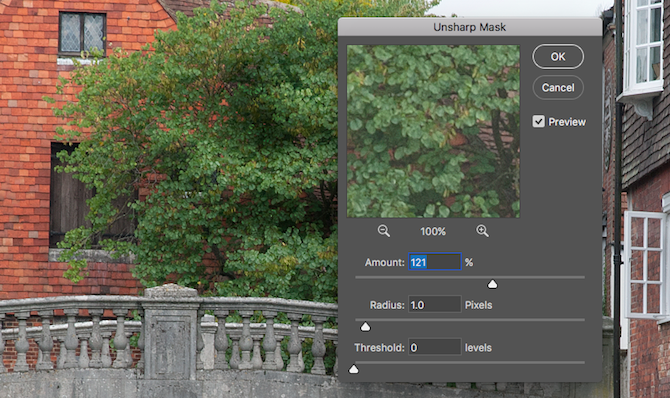
Naostrenie je zručnosť sama osebe, takže zatiaľ sa môžete jednoducho obmedziť na používanie čiastka posúvačom vyhľadajte požadovanú úroveň ostrosti. Kliknutím do okna náhľadu môžete prepínať medzi zobrazením pred a po zobrazení.
Ako vždy, nepreháňajte to. Ak si nie ste istí, čo robíte, skúste sa vyhnúť tomu, aby ste presahovali rámec toho, čo robíte 120%.
Pridajte rámik
Pridanie rámu alebo orámovania k obrázku môže pri zdieľaní online často vyzerať krajšie. Trvá to len pár sekúnd.
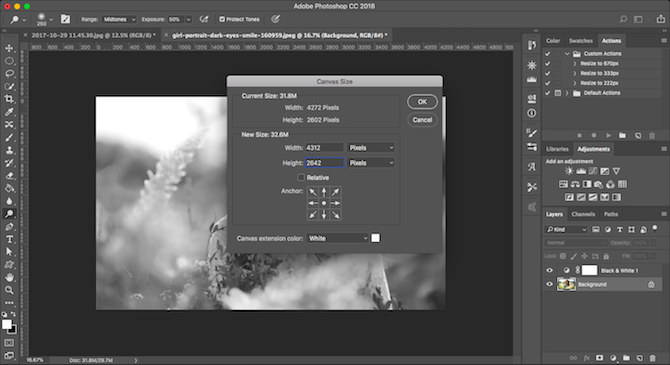
Vyberte vrstvu pozadia a potom prejdite na položku Obrázok> Veľkosť plátna. Čo urobíme, je zväčšiť veľkosť plátna, na ktoré je obrázok umiestnený. Samotný obrázok zostane v rovnakej veľkosti a väčšie plátno za ním dodá efekt ohraničenia.
V spodnej časti dialógového okna Veľkosť plátna nastavte Farba rozšírenia na plátno na biely. Bude to farba rámu, takže namiesto toho si môžete zvoliť čiernu farbu alebo čokoľvek iné.
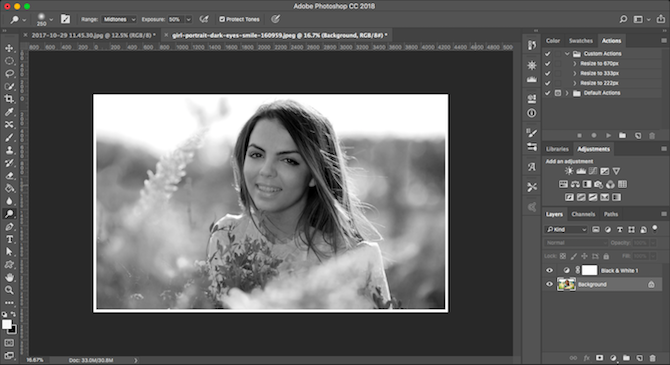
Teraz pod Nová veľkosť nastaviť nový šírka v pixels. Dobrým východiskovým bodom je zväčšenie veľkosti o 1–1,5%, takže ak má váš obrázok šírku 4 000 pixelov, zadajte ako novú šírku 4060 px. Teraz zvýšiť výška rovnakým počtom pixelov a zásahov vstúpiť. Váš obrázok má teraz rám.
Úspora vašej práce
Pri ukladaní svojej práce je dôležité zvoliť správny formát súboru.
JPEG alebo iné bežné obrazové formáty CompressNow: Jednoduchá kompresia veľkosti obrázkov JPG, GIF, JPEG a PNG Čítaj viac , nepodporujú vrstvy Photoshopu. Ak chcete zachovať informácie o vrstve a udržať ich v budúcnosti editovateľné, musíte súbor uložiť vo formáte PSD.
Uložením vo formáte JPEG (alebo v akomkoľvek inom bežnom formáte obrázka) sa obrázok vyrovná, stratia sa údaje vrstvy a vaše zmeny sa natrvalo zapíšu do pôvodného súboru. Ak však chcete zdieľať svoje fotografie online, musíte ich uložiť v týchto formátoch.
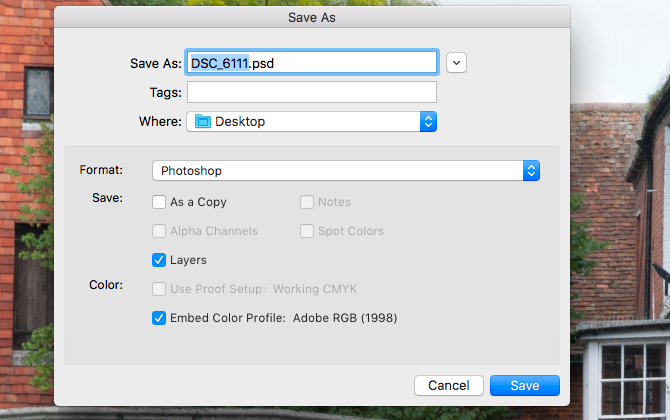
V dôsledku toho si možno budete chcieť ponechať dve kópie obrázka - PSD je vaša „hlavná“ kópia a JPEG je vaša zdieľateľná verzia.
Zmena veľkosti obrázka pre tlač a zdieľanie
Po uložení obrázka ste pripravení ho vytlačiť alebo zdieľať. Predtým, ako to urobíte, možno budete chcieť zmeniť veľkosť obrázka, či chcete vytvoriť menšiu a spravovateľnejšiu veľkosť súboru, alebo pretože nechcete zverejňovať súbor v plnom rozlíšení online.
Ak chcete zmeniť veľkosť, prejdite na Obrázok> Veľkosť obrázka a zadajte svoje preferované dimenzie. Alebo si môžete vybrať Zapadajú do rozbaľovacia ponuka pre prístup k predvolbám pre rôzne bežné veľkosti tlače.
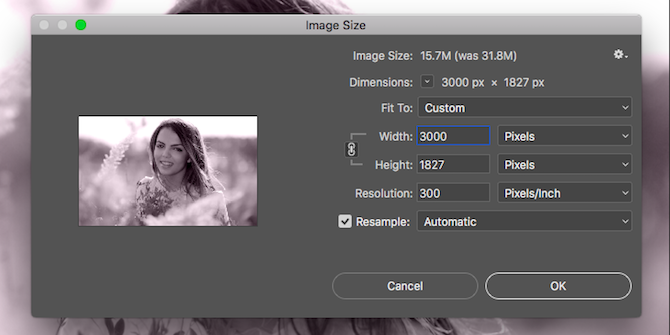
Dobrým pravidlom je tlač obrázkov 10 najdostupnejších lokalít na tlač digitálnych fotografií onlineVytlačené fotografie sú omnoho lepšie ako pozerať sa na digitálnu obrazovku. Prečo však tlačiť v hodinovom fotografickom obchode, keď ich môžete vytlačiť online a dodať? Čítaj viac v rozlíšení 300 pixelov na palec alebo aspoň nie menej ako 200 ppi (čo bude mať za následok pixelové výtlačky). Ak to chcete vyriešiť, vynásobte dĺžku zamýšľanej tlače v palcoch o 300. 10 ″ x 8 ″ by preto malo byť 3 000 x 2 400 pixlov.
Pri zdieľaní online si môžete vybrať ľubovoľnú veľkosť. Nezabúdajte, že väčšina ľudí má monitory alebo stolné počítače so šírkou najmenej 1920 pixlov. Neprekračujte túto hranicu, ak sa na ne môžete pozerať na celú obrazovku alebo ak chcete použiť obrázok ako tapetu svojej vlastnej pracovnej plochy.
Keď zmeníte veľkosť, nezabudnite ich znova uložiť. Je vhodné uložiť novú kópiu na tlač alebo zdieľanie.
Práca so súbormi RAW
Ak snímate v RAW Nadchádzajúci fotograf? Tu je dôvod, prečo by ste mali strieľať surovoKaždá dSLR, prosumer a dokonca aj niektoré špičkové kompaktné fotoaparáty majú schopnosť ukladať surové obrazové súbory. Nejde iba o vyššiu kvalitu obrazu, ale o dar bohov fotografie. Čítaj viac , vaše fotografie sa v predvolenom nastavení otvoria Camera Raw. To vám umožní spracovať obrázky skôr, ako ich prenesiete do aplikácie Photoshop. Poskytuje vám prístup k mnohým funkciám, ktoré sme tu preskúmali, vrátane orezania a vyrovnania, vyváženia bielej, expozície a kontrastu, odstránenia škvŕn, redukcie šumu a zaostrenia.
Nie je možné uložiť zmeny do súboru RAW. Ak vykonáte úpravy v Camera Raw a kliknite na hotový, uloží samostatný súbor .XMP obsahujúci informácie o týchto úpravách. Musíte to uložiť spolu so súborom RAW, aby ste v budúcnosti nestratili zmeny.
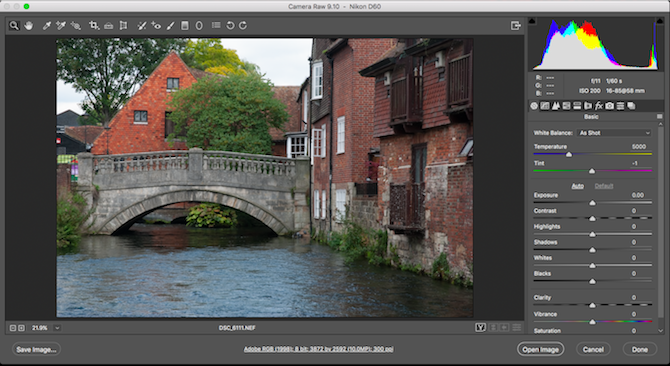
Prípadne kliknite na Otvoriť obrázok začať pracovať na vašom súbore priamo vo Photoshope.
Ďalšie kroky
Teraz viete základy spracovania fotografií vo Photoshope. Svoje obrázky môžete narovnať, opraviť expozíciu a farby, odstrániť nežiaduce predmety, znížiť hluk a doostriť pridaním efektu. Vďaka týmto schopnostiam sú vaše obrázky pripravené na tlač alebo zdieľanie online.
Ak ste pripravení preskúmať Photoshop ďalej, mali by ste sa pozrieť na tieto nástroje a techniky:
- krivky: podobne ako nástroj Úrovne, ale oveľa silnejší.
- Nástroj pero: najlepší spôsob výberu veľmi presných výberov a nevyhnutný na pridávanie prvkov alebo meniace sa pozadie Ako zmeniť pozadie fotografie vo PhotoshopeChcete zmeniť pozadie fotografie vo Photoshope? Spoločnosť Adobe zjednodušila úpravu pozadia fotografie. Čítaj viac .
- Nástroj klonovania pečiatky: efektívne pri odstraňovaní väčších predmetov alebo pri opravovaní (alebo falšovaní) obrázkov.
- masky: o maskách sa dozviete oveľa viac a vy ich budete používať oveľa viac, pretože vaše obrázky budú zložitejšie.
Photoshop je nekonečne obohacujúcim nástrojom. Je ľahké začať a čím viac doň vkladáte, tým viac sa učíte. Ale aj keď sa chcete len držať základov, vaše fotografie budú teraz lepšie ako kedykoľvek predtým.
Čo bude ďalej? Odporúčame učiť sa ako používať režim prelínania vo Photoshope spolu s ako vytvoriť vlastnú paletu farieb. A ak chcete zrýchliť svoj pracovný postup, pridajte vlastné pracovné priestory Photoshopu Prečo by ste mali začať používať vlastné pracovné priestory PhotoshopuPrispôsobené pracovné priestory Photoshopu vám môžu uľahčiť život. Tu je návod, ako môžete začať používať vlastný pracovný priestor Photoshopu. Čítaj viac .
Andy je bývalý novinár a redaktor časopisov, ktorý píše o technológii už 15 rokov. V tom čase prispel k nespočetným publikáciám a produkoval copywriting pre veľké technologické spoločnosti. Poskytol tiež odborné komentáre pre médiá a hostil panely na priemyselných podujatiach.