Reklama
Zaujíma vás, ako zaznamenať obrazovku na Windows 10? Možno chcete dokumentovať technický problém alebo vytvoriť inštruktážne video, ktoré pošlete priateľovi.
Bez ohľadu na vaše dôvody, prečo potrebujete videorekordér, sa možno nachádzate v počítači, do ktorého nemáte oprávnenie inštalovať softvér (alebo jednoducho nechcete). Z tohto dôvodu vám ukážeme niekoľko spôsobov, ako zaznamenať obrazovku pomocou natívnych nástrojov systému Windows.
Stručná poznámka k aplikáciám na nahrávanie obrazovky
Tento zoznam sa osobitne zameriava na vstavané videorekordéry pre Windows. Sú skvelé, keď ste v štípnutí, ale neodporúčame ich používať ako dlhodobé riešenia.
Ak často vysielate scenáre, odporúčame vám pozrieť si niektoré z nich najlepšie aplikácie pre vysielanie obrazovky Zaznamenajte si svoju plochu pomocou týchto 12 skvelých aplikácií na odvádzanie obrazoviekPotrebujete zaznamenať plochu? Našťastie zistíte, že aplikácie na sledovanie obrazovky sú bežnejšie, než si myslíte. Tu sú niektoré z najlepších zadarmo. Čítaj viac
. Ponúkajú mnoho ďalších funkcií na vytváranie skvelých nahrávok na obrazovke a oplatí sa hľadať výkonných používateľov.1. Ako na obrazovku záznamu s Xbox hry
Používatelia systému Windows 10 majú vstavaný nástroj na nahrávanie obrazovky vo forme hernej lišty Xbox. Je to zamýšľané ako Herný videorekordér na nahrávanie a streamovanie videohier, môžete ho však použiť na nahrávanie všetkého, čo sa vám páči.
Ak chcete začať, otvorte nastavenie a vyberte aplikáciu Gaming entry. Na internete Hracia lišta kartu, uistite sa, že máte Nahrávajte herné klipy, snímky obrazovky a vysielajte pomocou panela hier posuvník povolený.
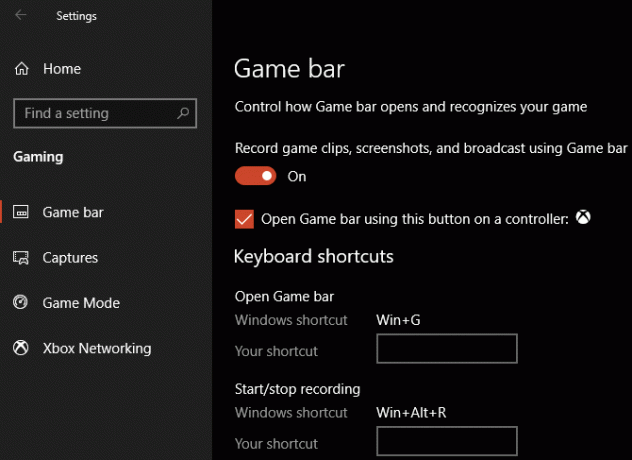
lis Win + G kedykoľvek otvoríte prekrytie nastavení herného panela. Po prvom stlačení tejto skratky sa pravdepodobne zobrazí zoznam možností so znakom Herné funkcie nie sú k dispozícii správa. Je to tak preto, že lišta hry nerozpoznáva program pre stolné počítače ako hru.
Skontrolovať Povoľte herným funkciám tejto aplikácie na zaznamenávanie hrania box, aby funkcie fungovali. Teraz môžete použiť Win + Alt + R klávesová skratka pre spustenie nahrávania kedykoľvek. Ak sa vám táto skratka nepáči, môžete na webe nastaviť novú nastavenie str.
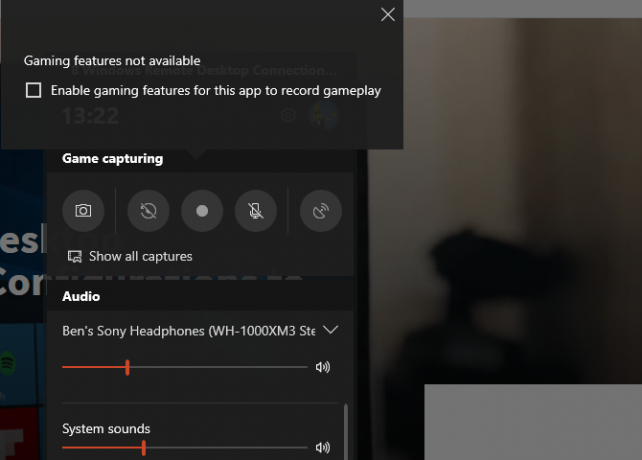
Pred nahrávaním je vhodné stlačiť tlačidlo Win + G ešte raz. Uistite sa, že úrovne zvuku pre vaše aplikácie a výstupy nižšie sú vhodné. Ak chcete nahrávať zvuk z mikrofónu, musíte kliknúť na ikonu mic na paneli Možnosti hry. Prípadne stlačte kláves Výhry + Alt + M skratka.
Nahrávanie zastavíte stlačením Win + Alt + R znova. Potom nájdete svoju nahrávku na C: \ Users \ Username \ Video \ Zachytí.
2. Použite záznamník krokov
Ak nepotrebujete nahrávanie videa na celú obrazovku, Steps Recorder (predtým Problem Steps Recorder) je jednoduchšie riešenie. Namiesto nahrávania videa získava niekoľko snímok obrazovky procesu, ktorý ilustrujete. Je to vynikajúci spôsob, ako zachytiť kroky, ktoré podniknete, ktoré obsahujú chybové hlásenie, a vhodnú alternatívu, keď nemôžete odoslať veľký videosúbor.
Ak chcete začať používať, vyhľadajte Krokový záznamník v ponuke Štart. Tým sa otvorí malé okno; cvaknutie Spustiť záznam začať. Keď to urobíte, prečítajte si kroky, ktoré chcete zachytiť.
Ak potrebujete niečo pridať, kliknite na ikonu Pridať komentár Tlačidlo. To vám umožní zvýrazniť oblasť obrazovky a zanechať ďalšie poznámky. Po dokončení kliknite na tlačidlo OK Zastaviť záznam.
Zobrazí sa nové okno so všetkými zaznamenanými informáciami. Zakaždým, keď kliknete alebo napíšete, zaznamená snímku obrazovky a uchováva si protokol o tom, na čo kliknete a vstúpite. Toto spolu s niektorými technickými informáciami v dolnej časti umožňuje niekomu, kto sa vám snaží pomôcť, presne vidieť, čo sa deje.
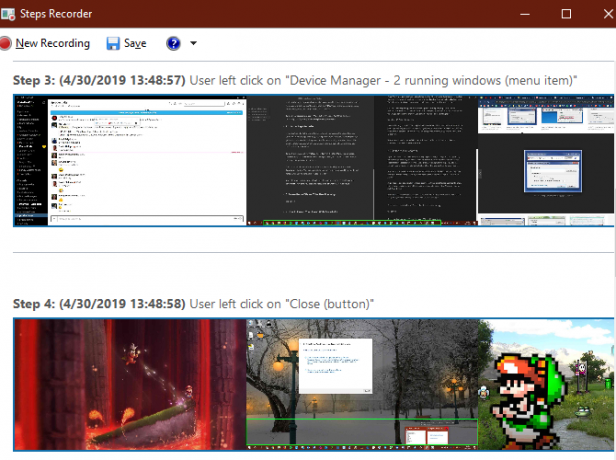
Keď ste so záznamom spokojní, kliknite na tlačidlo Uložiť a vyberte miesto, ktoré chcete uložiť. Dáta sa uložia ako súbor ZIP, ktorý môžete ľahko zdieľať s kýmkoľvek, kto pracuje na riešení vášho problému. Môžete si ho samozrejme ponechať pre svoje vlastné použitie.
Ďalšie nástroje, ako je tento, nájdete v našom zozname bezplatné videorekordéry pre vašu pracovnú plochu 3 bezplatné videorekordéry na zachytenie pracovnej plochy systému WindowsMôžete použiť zapisovač obrazovky na vytváranie tutoriálov, chýb v dokumentoch na riešenie problémov alebo sledovanie nevyžiadanej aktivity na pracovnej ploche v neprítomnosti. Vyberte si jeden z našich odporúčaných nástrojov. Čítaj viac .
3. Ako na záznam obrazovky prostredníctvom YouTube Live Streaming
Ako vám tieto dve vstavané metódy Windows umožnia nahrávať bez toho, aby ste niečo inštalovali iným spôsobom?
V zaujímavom riešení môžete použiť živé vysielanie YouTube ako aplikáciu na nahrávanie obrazovky systému Windows. bohužiaľ, Stránka podpory služby Hangouts on Air v službe YouTube hovorí, že táto funkcia „bude odchádzať neskôr v roku 2019“. Odporúča sa používať YouTube.com/webcam ako riešenie na rýchle streamovanie, ale neumožňuje vám to nahrávať plochu. Preto tu uvádzame staré riešenie.
Ak chcete začať, choďte na YouTube a uistite sa, že ste prihlásení. V pravom hornom rohu obrazovky kliknite na ikonu Nahrať, ktoré vyzerá ako videokamera, a vyberte Choď žiť. V závislosti od stavu vášho účtu bude možno potrebné pred pokračovaním overiť niektoré informácie.
Ďalej sa zobrazí pole, do ktorého môžete pridať niektoré základné informácie do svojho streamu. Kliknite tu Klasické živé vysielanie v pravom dolnom rohu, čím získate prístup k staršiemu rozhraniu.
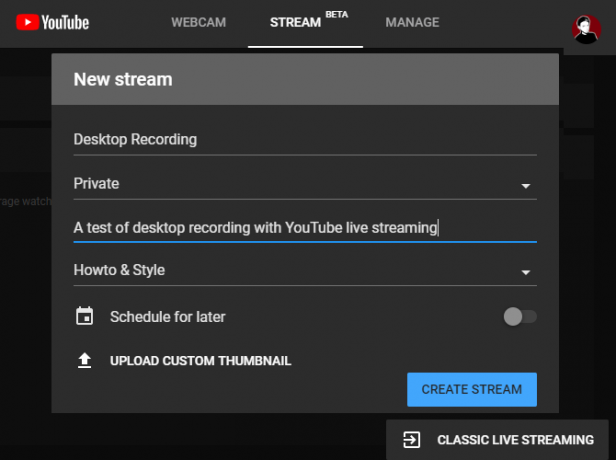
Pod Vysielanie naživo v ľavom bočnom paneli vyberte položku Diania. Potom zvoľte Nová živá udalosť v pravom hornom rohu.
Tu nastavte nadpis, popisa kategórie podľa toho, čo sa ti páči. Dôležité je, aby ste zmenili súkromie z verejnosť na Súkromné (alebo neuvedená ak chcete, aby si ho ľudia prezerali). pod typ, nezabudnite vybrať rýchly. Kliknite na ikonu Choďte naživo tlačidlo pre spustenie.
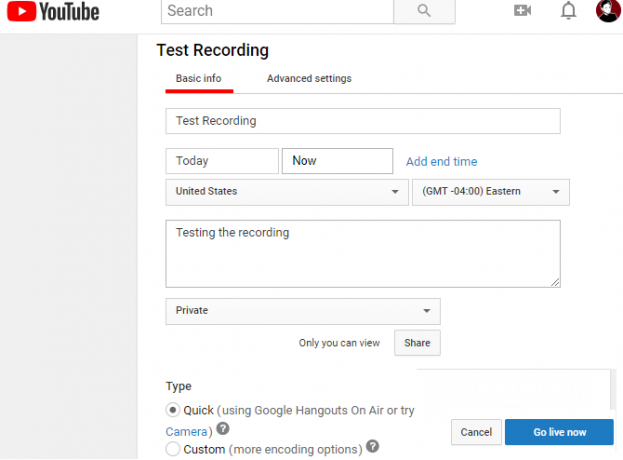
Spustenie vysielania
Teraz sa vám zobrazí nové okno služby Google Hangouts On Air s povolenou webovou kamerou a mikrofónom, rovnako ako sa práve zúčastňujete hovoru Hangouts. Ak chcete stlmiť mikrofón a video, kliknite na ikony v hornej časti obrazovky. Potom nájdite screencast ikona na ľavej strane, ktorá vyzerá ako zelený monitor so šípkou.
Po kliknutí na túto položku si musíte vybrať, či chcete zachytiť celý monitor alebo len jedno okno aplikácie. Vyberte toto a potom kliknite na Spustiť vysielanie až budete pripravení naživo.
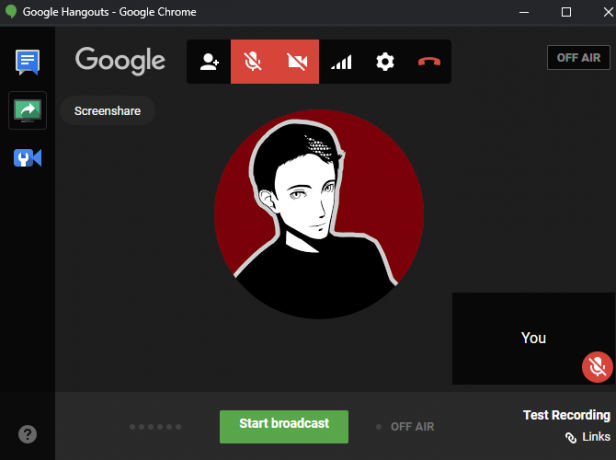
Pokračujte tým, čo chcete zaznamenať, a potom kliknite na tlačidlo Zastaviť vysielanie keď skončíte. Po zavretí okna služby Hangouts YouTube uloží video zo svojho televízneho vysielania na váš kanál.
Prístup k vášmu screencastu
Klip nájdete o niečo neskôr kliknutím na ikonu profilu v pravom hornom rohu stránky YouTube a výberom možnosti Štúdio YouTubea výberom videá na ľavom bočnom paneli. V hornej časti tejto stránky vyberte položku živé aby ste zobrazili archívy živých prenosov, a nahrávku nájdete pod Živé prehrávanie oddiel.
Nezabudnite zmeniť viditeľnosť z Súkromné na verejnosť alebo neuvedená ak ju chcete zdieľať s ostatnými.
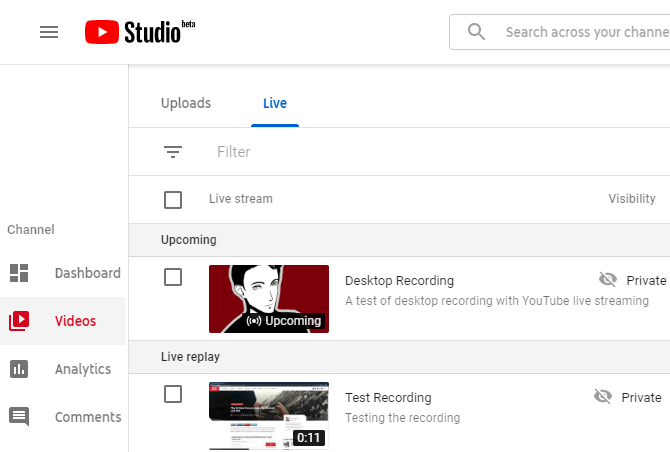
4. Ako zaznamenať obrazovku s PowerPoint
Tento konečný zapisovač obrazovky systému Windows je bližšie bonusu; pretože vyžaduje program PowerPoint, nejde o skutočné riešenie bez inštalácie. Keďže však má toľko počítačov nainštalovaných balík Microsoft Office, zahrnujeme ho aj v prípade, že pre vás nepracuje žiadna z ďalších metód.
vidieť ako zaznamenať obrazovku počítača pomocou programu Microsoft PowerPoint Ako zaznamenať obrazovku pomocou programu Microsoft PowerPointVedeli ste, že program Microsoft PowerPoint má schopnosť zaznamenať obrazovku a robiť snímky obrazovky? Čítaj viac pre viac informácií.
Jednoduchý spôsob nahrávania obrazovky
Preskúmali sme niekoľko jednoduchých spôsobov, ako zaznamenať obrazovku systému Windows bez inštalácie akéhokoľvek softvéru. Či už potrebujete spôsob, ako to urobiť v prípade núdze, alebo len chcete vedieť každý spôsob, ako zaznamenať obrazovku, tieto vám ponúkajú množstvo metód.
Chcete pokročilejší nástroj na nahrávanie a vysielanie obrazovky? Mali by ste sa na to pozrieť OBS Studio a naše kompletný sprievodca, ako začať s OBS Studio Ako zaznamenať alebo streamovať obrazovku počítača pomocou programu OBS StudioChcete nahrať svoju obrazovku alebo streamovať do Twitch? OBS Studio je vynikajúca bezplatná voľba. Tu je všetko, čo potrebujete, aby ste mohli začať. Čítaj viac .
Ben je zástupcom redaktora a sponzorovaným post manažérom na MakeUseOf. Je držiteľom titulu B.S. v odbore počítačových informačných systémov z Grove City College, kde absolvoval štúdium Cum Laude as titulom Honours. Rád pomáha druhým a je vášnivým hráčom videohier ako média.


