Reklama
Urobte si chvíľku a zvážte, koľko citlivých informácií ste v súčasnosti uložili vo svojom počítači. Bankové informácie? Rodinné fotografie? Finančné dokumenty?
Sú rovnako bezpečné, ako sa vaše súbory na vašom počítači cítia, sú tiež hlavným cieľom škodlivého úmyslu. Ochrana citlivých priečinkov pomocou hesla je základným bezpečnostným krokom. Predstavte si to ako virtuálny trezor, ktorý šifruje všetky súbory alebo ďalšie priečinky, ktoré potrebujete, v bezpečí.
Čítajte ďalej a dozviete sa, ako vytvoriť priečinok chránený heslom, aby boli vaše cenné súbory chránené, a záludní diváci na uzde.
Metóda 1: Blokovanie priečinkov založených na texte
Aj keď systém Windows 10 používateľom v predvolenom nastavení neumožňuje používateľom chrániť priečinky heslom, môžete pomocou dávkového skriptu uzamknúť priečinky pomocou hesla podľa vášho výberu. Ak ty nie sú oboznámení s dávkovými skriptmi Ako vytvoriť súbor šarže (BAT) v piatich jednoduchých krokochTento článok popisuje, ako vytvoriť dávkový súbor pomocou piatich jednoduchých krokov pre operačný systém Windows. Čítaj viac
, tu je základný náter.Začnite tým, že prejdete na priečinok, ktorý chcete zamknúť. Vytvorím nový priečinok, ktorý bude možné používať ako virtuálny trezor trezor.
Dvakrát kliknite na priečinok. Dávkový súbor budete vytvárať v adresári, v ktorom bude uložený váš zamknutý zložky. Kliknutím pravým tlačidlom myši na prázdne miesto a výberom vytvorte prázdny textový dokument v priečinku Nový> Textový dokument.
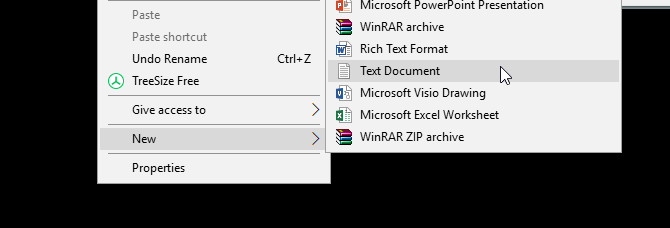
V tomto dokumente skopírujte a prilepte nasledujúci kód:
CLS. @ECHO VYPNUTÉ. title Skrinka na priečinky. ak EXISTUJTE „Ovládací panel. {21EC2020-3AEA-1069-A2DD-08002B30309D}", ODSTRÁNIŤ. ak NEBUDÚ EXISTOVAŤ ZABLOKOVANIE MDLOCKER.: CONFIRM. echo Naozaj chcete uzamknúť priečinok (Á / N) set / p "cho =>" ak% cho% == Y Goto LOCK. ak% cho% == y y Goto LOCK. ak% cho% == n goto END. ak% cho% == N Goto END. echo Neplatná voľba. potvrdiť.: LOCK. ren Ovládací skrinka. {21EC2020-3AEA-1069-A2DD-08002B30309D} “ atribút + h + s "Ovládací panel. {21EC2020-3AEA-1069-A2DD-08002B30309D}" echo Priečinok je zamknutý. koniec.: UNLOCK. echo Zadajte heslo do priečinka Odomknúť. set / p "pass =>" ak NIE% prejde% == vaše_password goto FAIL. attrib -h -s "Ovládací panel. {21EC2020-3AEA-1069-A2DD-08002B30309D}" ren "Ovládací panel. {21EC2020-3AEA-1069-A2DD-08002B30309D}" Skrinka. echo Priečinok bol úspešne odomknutý. koniec.: FAIL. echo Neplatné heslo. koniec.: MDLOCKER. md Locker. echo Locker bol úspešne vytvorený. koniec. :KoniecAk chcete nastaviť svoje heslo, zmeňte tvoje heslo bit v rade ak NIE “% pass% == your_password” goto FAIL na heslo podľa vášho výberu:
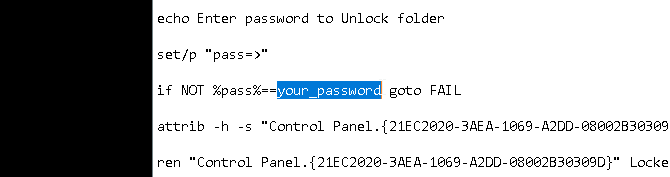
Po pridaní hesla choďte na Súbor> Uložiť ako v rámci programu Poznámkový blok. Pomenujte ho, čo chcete, Locker v mojom prípade, ale uistite sa, že do súboru pridáte príponu .bat. V mojom prípade pomenujem svoj spis Locker.bat (uistite sa, že som toto rozšírenie zahrnul).
Dvakrát kliknite na súbor BAT a vytvorte priečinok Locker. Toto je priečinok, ktorý bude zamknutý heslom. Teraz by ste mali mať pomenovaný priečinok a súbor Locker.
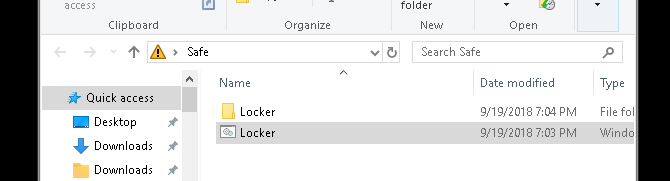
Vložte všetky citlivé dokumenty do tohto priečinka Locker. Po vložení súborov znova dvakrát kliknite na súbor Locker.bat. Otvorí sa príkazový riadok s otázkou, či chcete priečinok uzamknúť. vstup Y a stlačte vstúpiť.
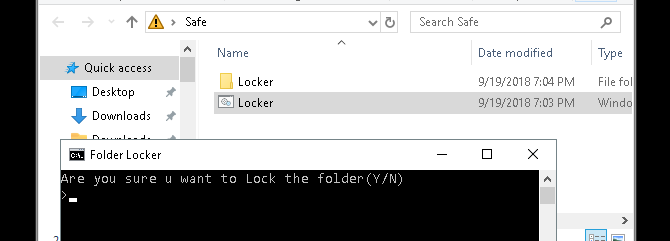
Teploš! Váš priečinok by mal zmiznúť. Toto je prirodzený vedľajší produkt vášho súboru BAT.
Ak chcete znova získať prístup k svojim súborom, dvakrát kliknite na súbor Locker.bat. Pri vytváraní súboru sa zobrazí výzva na zadanie hesla, ktoré ste pridali.
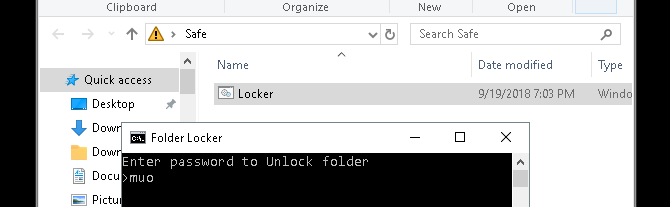
Voila! Ak heslo zadáte správne, priečinok Locker sa znova zobrazí.
Poznámka: Tento súbor BAT je možné zmeniť prostredníctvom počítača. To znamená, že ostatní, ktorí sú oboznámení s týmto trikom, môžu mať možnosť zmeniť svoje heslo. Z väčšej časti však tento šikovný malý trik pridá toľko potrebný buffer do vašich najcitlivejších miestnych dokumentov!
Ak sa chcete dozvedieť viac o čo môžu robiť súbory BAT Ako používať príkazy súborov v systéme Windows na automatizáciu opakujúcich sa úlohVykonávate často nudné a opakujúce sa úlohy? Dávkový súbor môže byť presne to, čo hľadáte. Používa sa na automatizáciu akcií. Ukážeme vám príkazy, ktoré potrebujete poznať. Čítaj viac , dostali sme vás na vedomie.
Metóda 2: Zámok priečinka ZIP
Zatiaľ čo vyššie uvedený trik používa predvolený program Poznámkový blok, môžete citlivé dokumenty uzamknúť aj kondenzovať pomocou obľúbeného programu pre stolné počítače s názvom 7-Zip.
Zvyčajne sa používa rozbaľte priečinky a extrahujte súbory, 7-Zip tiež umožňuje používateľom chrániť heslom svoje priečinky. Ak chcete použiť túto metódu, najprv si stiahnite 7-Zip.
Po stiahnutí a inštalácii 7-Zip kliknite na ponuku Štart a zadajte príkaz 7zip. Vyberte ikonu 7-Zip Správca súborov voľba. Potom vyhľadajte súbor alebo priečinok, ktorý chcete chrániť, kliknite naň a kliknite na ikonu pridať možnosť v hornej časti okna.
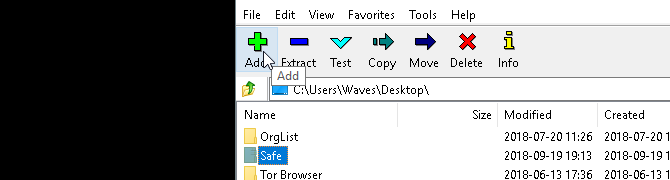
Potom zadajte nové heslo do šifrovanie oddiel. Po dokončení kliknite na tlačidlo OK OK. Skontrolujte umiestnenie priečinka a nájdete súbor ZIP s rovnakým názvom ako pôvodný priečinok.
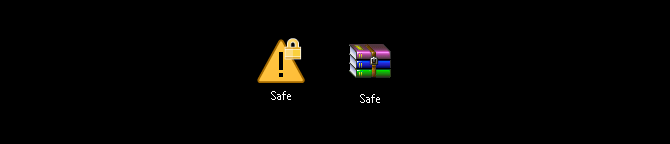
Teraz, keď máte súbor so zipsom, vymažte pôvodný priečinok (pretože jeho zachovanie by bolo v rozpore s účelom ochrany heslom pre váš nový súbor ZIP).
Je dobré vytvoriť pre priečinok so zipom ďalší priečinok obsahujúci priečinok, pretože jeho rozbalenie môže súbory rozprestrieť v adresári. V nižšie uvedenom príklade je Citlivé dokumenty priečinok bude mať môj zips trezor file.
Pravým tlačidlom myši kliknite na súbor zip a vyberte možnosť 7-Zip> Rozbaliť tu. Zobrazí sa výzva na zadanie hesla.
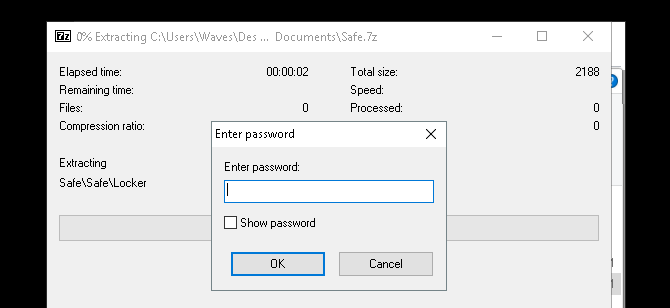
Zadajte svoje heslo a vaše súbory sa objavia vo vašom adresári.
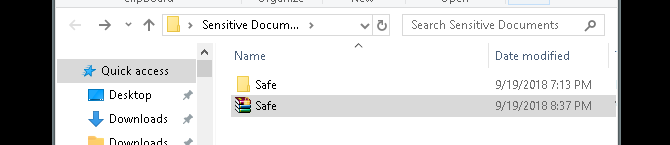
To je všetko! Aj keď táto metóda nie je presne načasovaná, pretože pri každom pridávaní alebo prezeraní súborov musíte podstúpiť celý proces, funguje to dokonale a používa iba tento dôveryhodný softvér.
Mimochodom, tiež sme sa na to pozreli Ako opraviť chyby prístupu "odmietnutý prístup" Chyby priečinka „Prístup bol odmietnutý“ v systéme Windows 10? 5 jednoduchých oprávKeď sa pokúsite získať prístup k určitým zložkám alebo súborom, v systéme Windows 10 sa vám zobrazuje „prístup bol odmietnutý“? Tu je postup, ako tento problém vyriešiť. Čítaj viac ak máte problémy s prístupom do adresára.
Metóda 3: Skrytie súborov a priečinkov
Po uzamknutí priečinka môžete vykonať aj ďalší krok skryť priečinok pred zobrazením Ako skryť súbory, priečinky a jednotky v systéme Windows 10Potrebujete skrývať súbory a priečinky v počítači? Tu uvádzame päť spôsobov, ako v systéme Windows skryť súbory, priečinky, dokonca aj jednotky. Čítaj viac .
Pravým tlačidlom myši kliknite na súbor alebo priečinok alebo podľa vášho výberu a vyberte vlastnosti. Skontrolovať skrytý voľba vedľa atribútov. cvaknutie platiť a potom OK.
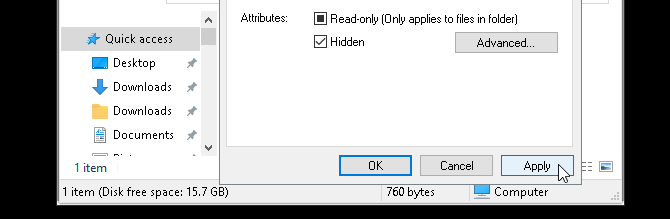
Váš súbor alebo priečinok by teraz mal zmiznúť. Ak chcete priečinok zobraziť znova, kliknite na ikonu vyhliadka kartu správcu súborov systému Windows 10. Potom vyberte Možnosti> Zmeniť priečinok a možnosti vyhľadávania.
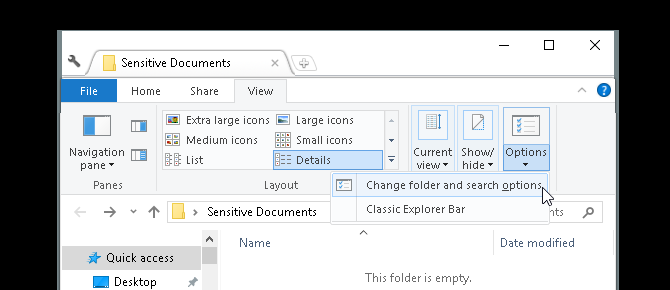
V nasledujúcom Možnosti súboru kliknite na okno vyhliadka tab. Nakoniec kliknite na možnosť označenú Zobraziť skryté súbory, priečinky a jednotky pod Skryté súbory a priečinky. cvaknutie platiť a potom OK.
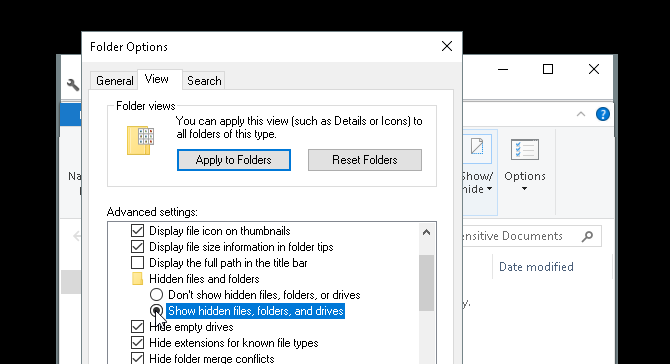
Teraz by ste mali mať možnosť zobraziť svoj súbor alebo priečinok. Ak chcete súbor alebo priečinok vrátiť späť na skryté, choďte znova do okna Možnosti súboru a vyberte položku Nezobrazovať skryté súbory, priečinky alebo jednotky. To je všetko!
Zamknite svoje priečinky Windows, aby boli vaše dáta v bezpečí
Pomocou vyššie uvedených jednoduchých metód si môžete zvoliť implementáciu jednej alebo všetkých troch. Bez ohľadu na to, čo vyberiete, môžete si byť istí, že vaše predchádzajúce citlivé dokumenty sú bezpečné pod dodatočnou vrstvou ochrany, ktorá nie je v predvolenom nastavení povolená na vašom počítači.
Na zamedzenie krádeže niekedy stačí uzamknutie hesla. To platí pre virtuálny svet rovnako ako pre skutočný svet. A je len na vás, aby ste svoj počítač chránili pred guľkami najlepšie bezpečnostné nástroje pre váš počítač Najlepšie počítačové zabezpečenie a antivírusové nástrojeZaujíma vás malware, ransomware a vírusy? Tu sú najlepšie bezpečnostné a antivírusové aplikácie, ktoré musíte zostať chránené. Čítaj viac .
Christian je nedávnym prírastkom do komunity MakeUseOf a vášnivým čitateľom všetkého, od hustej literatúry až po komiksy z Calvina a Hobbesa. Jeho vášeň pre technológiu sa zhoduje iba s jeho túžbou a ochotou pomôcť; Ak máte akékoľvek otázky týkajúce sa (väčšinou) čohokoľvek, neváhajte a pošlite e-mail!


