Reklama
Prepínanie zo systému Windows na systém Mac znamená ponechanie predvolených aplikácií systému Windows pre alternatívy systému MacOS. Niektoré z nich sú intuitívne, zatiaľ čo iné si zvyknú.
Toto sú predvolené ekvivalenty aplikácií Mac ekvivalentné so softvérom Windows, ktoré vám pomôžu usadiť sa v novom prostredí.
Namiesto prehľadávača súborov môžete prehľadávať súbory pomocou vyhľadávača
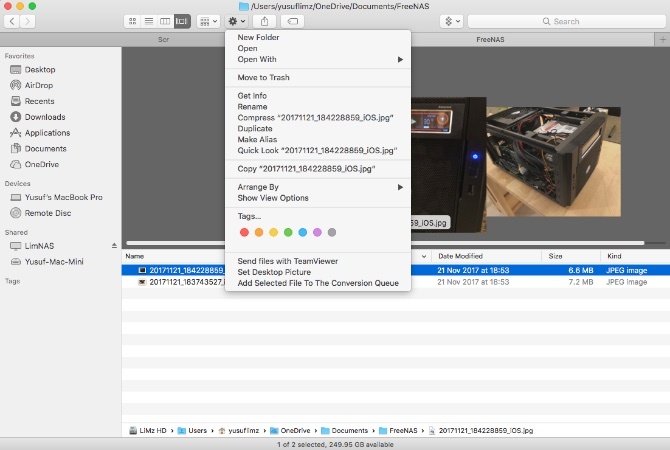
Kultový smajlík je vždy prvá ikona v doku. Jeho otvorenie vám ukáže priame rozhranie pre rozhodovanie o tom, kde vaše súbory strávia zvyšok svojho života. Finder je tiež vaša nová metóda navigácie na pevnom disku a úložnom médiu.
V hornej časti okna Finder sa nachádzajú niektoré tlačidlá na rýchlu zmenu zobrazenia, úpravu poradia zoradenia, zdieľania a označovania súborov alebo priečinkov. Pod tým nájdete viac kariet (niečo, čo systém Windows ešte musí implementovať). Podobne ako v systéme Windows sa na bočnom paneli vľavo zobrazujú lokálne aj sieťové umiestnenia, ku ktorým máte rýchly prístup.
Zakladajúci nováčik by mal vedieť o trochu mätúcom spôsobe strihania a vkladania. Najprv musíte skopírovať súbor
Cmd + C, potom použite sťahovať Prevádzka. Klávesová skratka pre presun je Cmd + Shift + V. Prístup k nemu získate aj podržaním voľba po kliknutí pravým tlačidlom myši a vložiť možnosť v kontextovej ponuke sa zmení na sťahovať.Ďalší Pro tip pre Finder 8 tipov pre vyhľadávačov pre začiatočníkov MacNavigácia v súboroch a priečinkoch pomocou natívneho prehľadávača súborov Mac je dosť jednoduchá, ale za ponukami a klávesovými skratkami sa skrýva mnoho ďalších funkcií. Čítaj viac vyberie ľubovoľný súbor a klepne na medzerník. MacOS otvorí Quick Look pre vybraný súbor, či už ide o fotografiu, dokument alebo akýkoľvek mediálny súbor. Pomocou klávesov so šípkami môžete prechádzať na iné súbory v rovnakom priečinku a nechať si zobraziť ukážku Quick Look bez toho, aby ste ich museli otvárať.
Stiahnite si aplikácie z App Store, nie z Microsoft Store
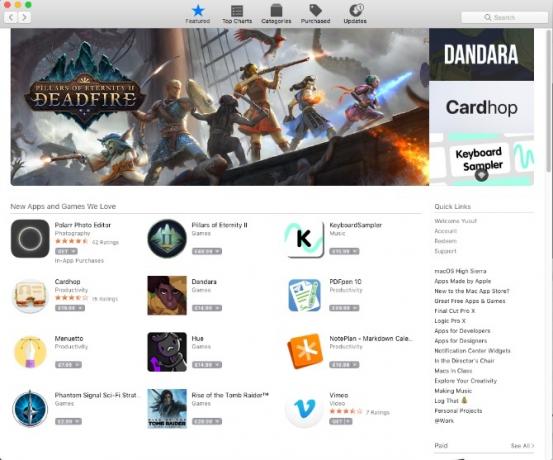
Porovnanie Windows Store s App Store je ako porovnávanie papierovej roviny so stíhačkou. Okrem samotného množstva aplikácií je App Store rafinovaný, ľahšie sa používa a vyzerá krajšie.
Na bočnom paneli na pravej strane nájdete niekoľko rýchlych odkazov na funkcie, ako napríklad získanie podpory a zoznam najlepších aplikácií v platenej aj bezplatnej kategórii. Kategórie Karta umožňuje ľahko prejsť na konkrétnu kategóriu aplikácií, napríklad hry alebo utilities.
Karty pozdĺž hornej časti obsahujú zakúpené a aktualizácie. zakúpené Karta zobrazuje všetky aplikácie, ktoré ste si predtým stiahli na ktoromkoľvek zo svojich zariadení. Navštíviť aplikácia z priečinka Dock alebo Finder a zobrazte nainštalované aplikácie.
App Store tiež automaticky spravuje aktualizácie aplikácií. Aktualizácie všetkých aplikácií, ktoré ste si stiahli z obchodu App Store, sa zobrazia na tejto karte, keď budú k dispozícii. Môžete kliknúť na Aktualizovať všetko alebo aktualizovať každú aplikáciu jednotlivo.
Prehliadajte obrázky s ukážkou namiesto fotografií
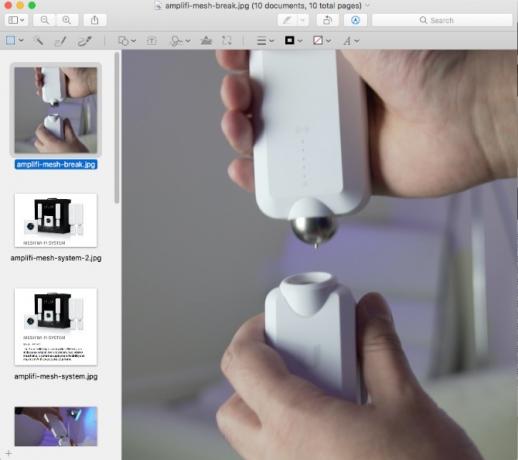
Náhľad slúži ako predvolený prehliadač obrázkov a PDF 10 základných tipov a trikov na ukážku v počítačoch MacUkážka je nenáročná aplikácia, ktorá dokáže vykonať prácu pol tuctu samostatných pomôcok. Čítaj viac v systéme MacOS. Má schopnosť prevádzať súbory, podpisovať dokumenty, rýchlo označovať obrázky a dokonca vykonávať zmeny farieb alebo úrovní.
V systéme Windows dvojitým kliknutím na obrázok ho otvoríte a pomocou klávesov so šípkami zobrazíte ďalšie obrázky v tejto zložke prirodzene. Pokúsiť sa to urobiť v ukážke je trochu iné. Ak to chcete dosiahnuť, najprv vyberte požadované obrázky, potom kliknite pravým tlačidlom myši a vyberte položku Otvorte pomocou> Náhľad.
Pri otváraní GIF alebo PDF v ukážke môžete exportovať jednotlivé rámčeky alebo stránky z bočného panela. Funkcia Quick Look, ktorá je uvedená vyššie, je najrýchlejším spôsobom zobrazenia ukážky GIF.
Zálohujte s počítačom času namiesto histórie súborov
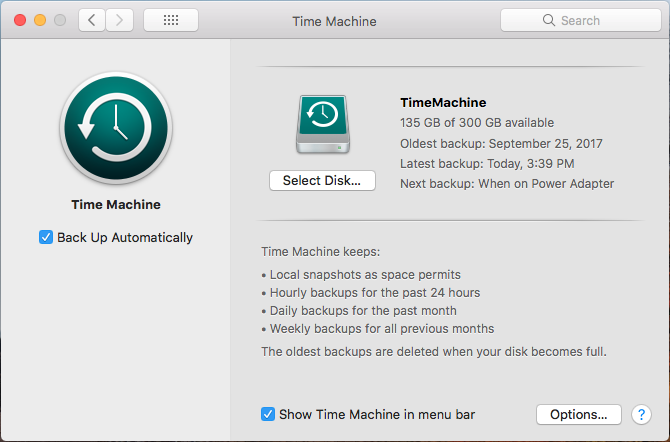
Časový stroj s históriou súborov nemôžete skutočne porovnávať, pretože jeho funkčnosť je nepochybne lepšia.
Ak ste v súbore urobili nechcené zmeny, omylom niečo odstránili, nechajte váš Mac vo vlaku alebo dokonca váš počítač Mac spadol pod vlak, ak už máte zálohu v stroji Time, váš život nebude u konca. Môžete sa vrátiť v čase a obnoviť konkrétne súbory alebo dokonca úplne obnoviť váš Mac 3 spôsoby, ako obnoviť dáta zo zálohy strojom TimeTu je niekoľko spôsobov, ako obnoviť počítač Mac pomocou nástroja Time Machine, vrátane toho, čo robiť s vyhľadávaním záloh v stroji Time. Čítaj viac .
S nástrojom Time Machine si jednoducho vyberiete miesto, napríklad externý disk alebo sieťový zdieľaný obsah, a necháte ho podnikať. Počiatočné zálohovanie môže chvíľu trvať, pretože zálohuje všetko vo vašom systéme. Potom sú všetky zálohy, ktoré vytvorí, prírastkové, čo znamená, že do Time Machine sa posielajú iba súbory, ktoré sa zmenia.
Keď vám dôjde nedostatok miesta, Time Machine prepíše najstaršie zálohy novšími. Ak si chcete zachovať dlhú históriu svojich záloh, uistite sa, že cieľ zálohy je dostatočne veľký. Mnoho zariadení NAS tiež natívne podporuje Time Machine.
Riadenie procesov pomocou nástroja Sledovanie aktivity namiesto Správcu úloh
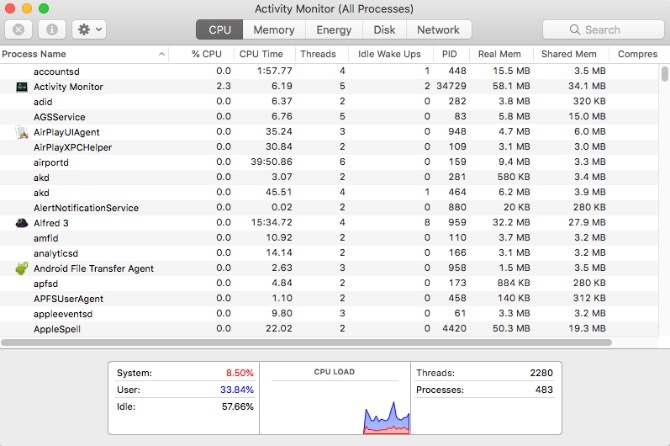
Najzákladnejším krokom pri riešení problémov so systémom Windows je otvorenie Správcu úloh. Aplikácia vám umožňuje pozrieť sa na bežiaci proces a zdroje, ktoré používajú. Získate prístup pomocou Ctrl + Shift + Esc odkaz alebo kliknutím pravým tlačidlom myši na panel úloh. Novým používateľom počítačov Mac nemusí byť také jasné, ako získať tieto informácie.
V aplikácia priečinok, existuje podpriečinok s názvom utilities ktorá obsahuje aplikáciu s názvom Monitor aktivity. (Tento priečinok majte vždy po ruke, pretože vo vnútri je veľa užitočných položiek.)
Po vás otvorte Monitor aktivity Čo je Monitor aktivity? Mac Ekvivalent Správcu úlohNaučte sa všetko o nástroji Sledovanie aktivity na počítači Mac a o tom, ako ho používať na kontrolu podrobných informácií o vašom systéme. Čítaj viac pre každý typ zdroja existujú rôzne panely: CPU, Pamäť, energie, diska sieť. energie Zahŕňa aj podrobnosti o uzavretých aplikáciách, ktoré prehrali vašu batériu.
Ak chcete rýchlo pristupovať k Monitoru aktivít, pripnite ho k doku (kliknite pravým tlačidlom myši na ikonu a vyberte položku Uchovávajte v doku) alebo vyhľadajte pomocou funkcie Spotlight (Command + Space).
Namiesto príkazového riadka zadajte textové príkazy pomocou terminálu
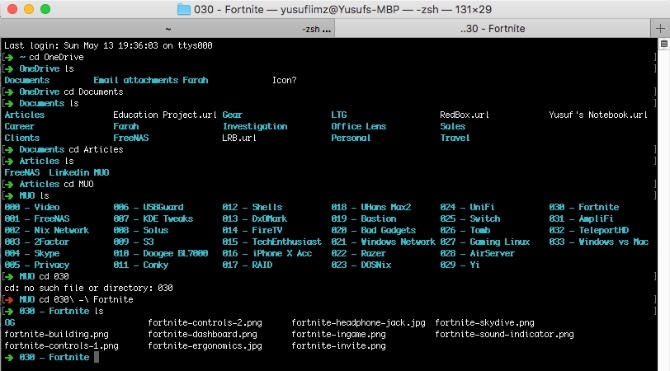
Ako nástroje príkazového riadka slúžia klasický príkazový riadok a moderný nástroj PowerShell pre Windows. Ak chcete rýchlo nájsť adresu IP alebo prehľadať skupinu priečinkov, príkazový riadok je oveľa rýchlejší ako klikanie v ponukách.
V systéme MacOS máte terminál. Táto aplikácia tiež žije v utilities priečinok pod aplikácia. Je to škrupina Bash, niečo, čo by ste mohli poznať, ak ste už Linux používali. Ponúka veľa výkonných nástrojov, ale je to úplne iná syntax ako mušle systému Windows.
Ak vynecháte PowerShell, môžete nainštalujte si ho na počítači Mac.
Vyhľadajte pomocou Siriho a reflektora namiesto Cortany
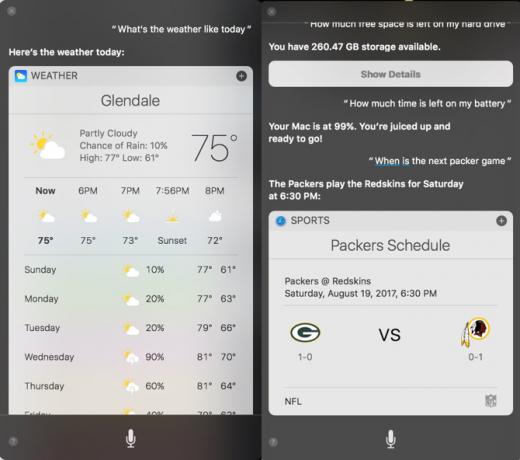
Tí, ktorí prechádzajú z Windows 10, by mali byť s Cortanou oboznámení. Hoci je jeho primárnym používaním hlasový asistent, je to aj spôsob, ako prehľadávať web a miestny počítač.
Na počítačoch Mac máte Siri, ktorý vykonáva podobnú úlohu. Držať dole Cmd + Space dostať výzvu Siri. Môžete sa opýtať Siriho Jednoduché triky a príkazy Siri, ktoré musíte vyskúšať na počítači MacAj keď na systéme iOS nemôže robiť toľko, koľko dokáže, Siri pre Mac môže byť stále tímovým hráčom. Čítaj viac prehľadávať súbory, vytvárať udalosti Pripomenutia a Kalendár a oveľa viac.
Ak chcete hľadať staromódny spôsob, môžete stlačiť Cmd + Space vychovávať Spotlight. Nie je tak výkonný ako Siri pre určité úlohy, ale v počítači Mac môžete rýchlo vyhľadávať aplikácie, súbory a ďalšie položky. Môžete tiež riešiť jednoduché matematické problémy a prehľadávať web bez otvárania iných aplikácií.
Upravte text pomocou programu TextEdit namiesto programu Poznámkový blok / WordPad
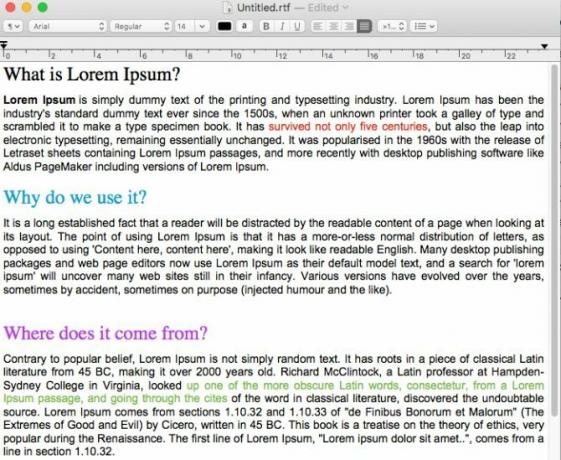
V systéme Windows sú základným textovým editorom a formátovaným textovým editorom rôzne programy: Poznámkový blok a WordPad. Na počítačoch Mac sú tieto kombinovať do jedného programu s názvom TextEdit Zvýšte výkonnosť programu TextEdit s týmito 9 skrytými funkciamiNative Mac editor TextEdit má veľa výkonných funkcií pod kapotou, takže tu je návod, ako ich nájsť. Čítaj viac . TextEdit štandardne používa formát RTF, takže môžete vytvárať dokumenty so základným formátovaním.
Ak však chcete textový editor barebones, môžete jednoducho stlačiť Shift + Cmd + T prepnúť na obyčajný text. Tento prepínač odstráni možnosti zarovnania a pravítko. Potom môžete vytvoriť kód alebo textové súbory. Používateľské rozhranie je pravdepodobne jednoduché a rovnako ako Poznámkový blok je jednoduché používať. Nie je to však pre zložité projekty.
Prehliadajte Safari namiesto Edge
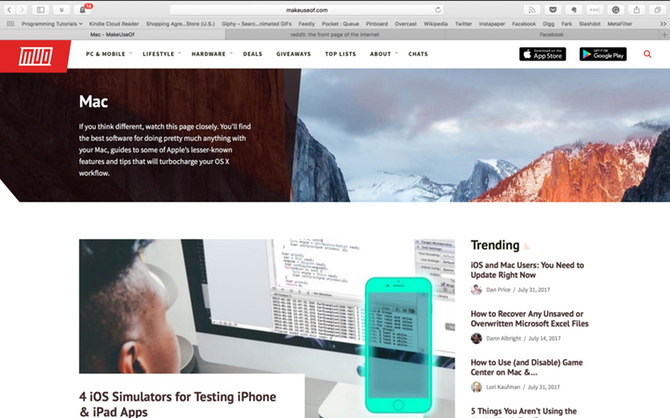
Windows 10 nahradil široko nenávidený internetový prehliadač Edge. Dlhodobé používanie systému Windows vás preto pravdepodobne obťažovalo použitím predvoleného prehliadača.
Našťastie, Safari na Mac nie je tak pochmúrna záležitosť. Safari má slušnú kolekciu rozšírení, aj keď nie je nič blízke prehliadaču Firefox ani jeho ponukám. Získate však funkcie spoločnosti Apple, ktoré šetria zdroje aj výdrž batérie. V prehliadačoch Chrome aj Firefox sú náročné na zdroje a príliš veľa otvorených kariet môže viesť k významnej zmene výdrže batérie.
Safari sa integruje s inými natívnymi službami Mac, ako sú iCloud, Handoff a Keychain. Spolu s niektoré ďalšie triky do rukávu 15 základných tipov a trikov pre Safari pre používateľov počítačov MacPozrime sa na zjavnú a odhalenú užitočnosť rýchleho a energeticky efektívneho webového prehliadača spoločnosti Apple. Čítaj viac , Safari je pre dôstojného uchádzača, ktorý sa používa ako hlavný prehliadač.
Vychutnajte si médiá s iTunes namiesto Windows Media Player
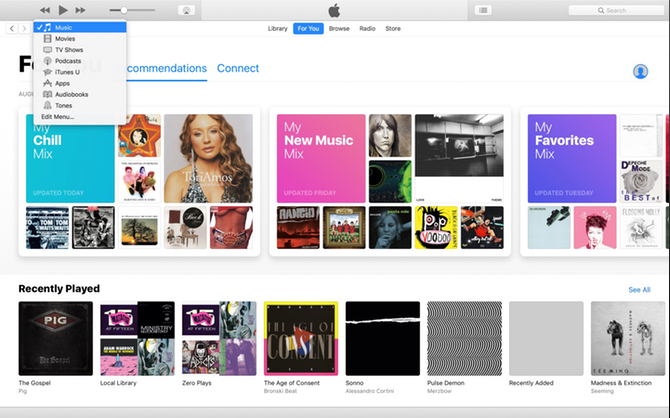
Windows Media Player je predvoleným prehrávačom hudby a videa pre Windows. Ak máte zariadenie so systémom iOS, pravdepodobne ste ho už dávno vymenili skôr, ako ste dostali počítač Mac. Keďže na správu vášho zariadenia iPhone / iPod / iPad v systéme Windows sa vyžaduje služba iTunes, môžete už aplikáciu dobre poznať.
Väčšina používateľov počítačov Mac nemá nad iTunes veľa lásky. Je to však predvolený spôsob zaobchádzania s hudbou, filmami a aplikáciami pre iOS. Spoločnosť Apple ju nedávno rozšírila o podporu svojej streamovacej hudobnej služby Apple Music.
Ak vám nezáleží na iTunes, môžete skúsiť naše tipy na zlepšenie iTunes Ako urobiť iTunes opäť použiteľnými v 7 jednoduchých krokochiTunes boli kedysi skvelé, ale teraz je to hrozné. Pomocou týchto nevyhnutných tipov na vyčistenie obnovte hudobný prehrávač spoločnosti Apple do svojej bývalej slávy. Čítaj viac .
Automatizujte prácu s automatom namiesto plánovača úloh
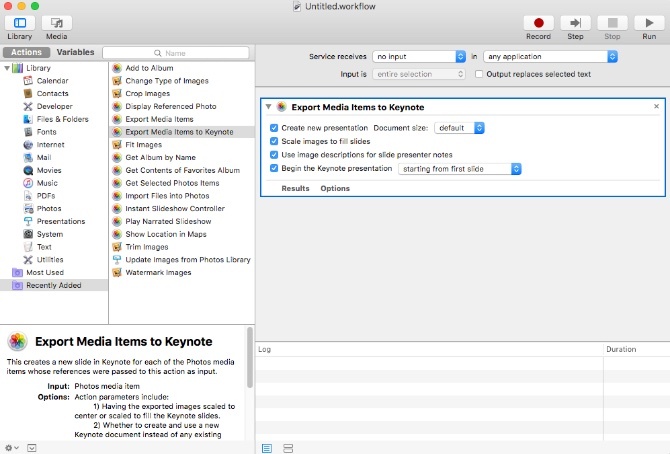
Plánovač úloh je výkonný spôsob ovládania počítača so systémom Windows. Ak sa spoliehate na to, že skripty bežia v určitom čase, možno sa čudujete, aké makrá musia zodpovedať tomuto druhu sily.
Automator vás prekryl. Má a Udalosť kalendára možnosť, ktorá vám umožňuje naplánovať pracovné postupy tak, aby sa spúšťali prostredníctvom vstavaného kalendára Mac. Automat je ešte výkonnejší a umožňuje vám vytvárať služby a aplikácie. follow náš návod na používanie automatu Naučte sa používať automat Mac so 6 praktickými príkladmi pracovných postupovTrochu trpezlivosti a kreativity je všetko, čo potrebujete na automatizáciu vášho počítača Mac - nemusíte poznať jediný riadok kódu. Čítaj viac začať.
Prepínate sa z Windows na Mac?
MacOS určite má pôsobivá sada predvolených aplikácií Kompletný sprievodca predvolenými aplikáciami Mac a ich činnosťamiVáš Mac je dodávaný s mnohými aplikáciami pre najrôznejšie úlohy, ale môžete byť stále zmätení tým, čo robia alebo či niektoré z nich skutočne potrebujete. Čítaj viac . Potom, čo niečo urobíte roky v inom OS, nájdenie nového spôsobu príde s miernou krivkou učenia. Našťastie je veľa predvolených aplikácií pre Mac rovnocenné, ak nie lepšie ako ich náprotivky vo Windows. Po chvíli práce s novým počítačom budete mať MacOS Pro okamžite!
Yusuf chce žiť vo svete plnom inovatívnych firiem, smartfónov, ktoré sú dodávané s tmavou praženou kávou, a počítačov s hydrofóbnymi silovými poliami, ktoré navyše odpudzujú prach. Ako obchodný analytik a absolvent Technickej univerzity v Durbane, s viac ako 10-ročnými skúsenosťami v rýchlo rastúcom technologickom priemysle, sa teší, že je prostredníkom medzi…

