Reklama
Photoshop, ako vieme, je matkou všetkého softvéru na úpravu obrázkov. Softvér zriedka dosahuje vo svojom výklenku toľko kompetencií a popularity, ako to urobil Photoshop.
Jednou z nevýhod toľkých funkcií v jednom softvéri je to, že sa pre nováčikov stáva ťažkopádnym a ťažko sa učí.
Nemusíte sa obávať, tu sú 3 efekty Photoshopu, ktoré môžete urobiť do 5 minút, aby vaše fotografie vyzerali trochu štýlovejšie!
Hranica Vignetting
Hranica vinětacie je ďalší bežný a veľmi pôsobivý efekt vo Photoshope. Aj keď puristi môžu tvrdiť, že je klasifikácia okrajovým efektom, rozhodne prispieva k celkovému obrazu a môže upútať pozornosť. Tu je návod, ako to dosiahnuť:
- Vytvorte novú vrstvu na vrchole fotografickej vrstvy a vyplňte ju čiernou farbou.
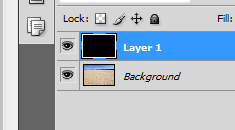
- Vyberte nástroj eliptického označenia a nakreslite veľký výber, ktorý pokrýva väčšinu fotografie. Prípadne si môžete vybrať, či chcete nakresliť predmet, ktorému chcete venovať všetku pozornosť. Zníženie nepriehľadnosti čiernej vrstvy môže pomôcť pri sledovaní toho, čo robíte.
- Výber potvrďte výberom položky> Upraviť> Perie. Hodnota pixlov, ktorú vyberiete tu, závisí do veľkej miery od rozlíšenia fotografie, s ktorou pracujete.
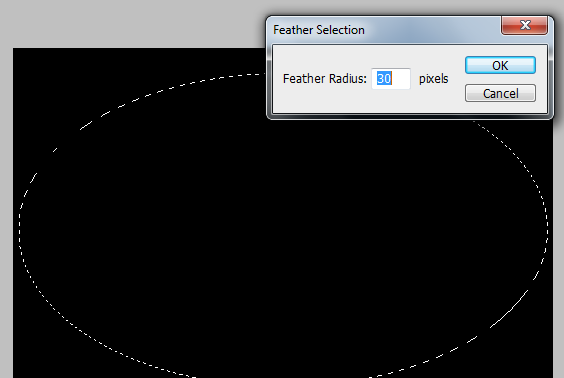
- Keď je výber na mieste a vybratá čierna vrstva, stlačte kláves Odstrániť a teraz zmeňte režim prelínania čiernej vrstvy na mäkké svetlo. Ak je efekt príliš intenzívny, môžete hrať s opacitou na jeho potlačenie.

Účinok je zavedený. Posledné vylepšenia môžete urobiť presunutím čiernej vrstvy alebo jej zväčšením, ak potrebujete posunúť vinetáciu.
Efekt polaroidu Photoshop
Veľmi častý efekt a veľmi ľahko dosiahnuteľný súčasne. Za predpokladu, že máte vo Photoshope otvorenú fotografiu, na ktorej chcete pracovať, tu sú kroky, ktoré musíte urobiť, aby ste dosiahli efekt Polaroid Photoshop:
- Podržte Alt a dvakrát kliknite na vrstvu pozadia v palete vrstiev. Vrstva by sa mala odomknúť. Teraz podržte stlačený kláves Ctrl a kliknite na ikonu novej vrstvy na palete vrstvy, čím by sa vytvorila nová vrstva pod aktuálnou vrstvou.

- Ak je vybratá fotografická vrstva, stlačte Ctrl + T, aby ste aktivovali nástroj na transformáciu zdarma. Podržte Shift, Alt a potom kliknite a potiahnite jeden z rohov dovnútra, aby sa fotografia zmenšila. Môžete tiež orezať niektoré časti fotografie tak, aby bola štvorcová, a otočením pridajte nejaký realizmus.

- Dvakrát kliknite na vrstvu fotografií. V Štýly vrstiev dialógové okno, ktoré sa otvorí začiarknite políčko Vrhať tieň a ťah, zmeniť zdvih do vnútra a zväčšiť šírku, až kým nedosiahnete slušnú hranicu pozdĺž okrajov.
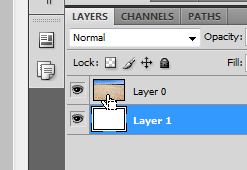
- Teraz podržte stlačený kláves Ctrl a kliknite na miniatúru vrstvy fotografickej vrstvy, ktorá sa načíta ako výber. Prejdite na položku Vybrať> Transformovať výber. Podržte stlačenú klávesu Alt + Shift a potiahnite jednu z rohových kľučiek smerom dovnútra
- Nechajte výber tak, ako je, a kliknite na ikonu masky vrstvy na palete vrstiev. Všimnite si, že sú mimo výber, boli skryté.
- Teraz môžete použiť rôzne druhy transformácií, štetcov, filtrov na masku vrstvy (poznámka) získať rôzne druhy hraníc. Napríklad kliknite na masku vrstvy a uchopte nástroj kefa. Vyberte jednu z štetcov s prírodným alebo špeciálnym efektom.
- S bielou farbou v popredí začnite maľovať na čierne časti masky vrstvy. Uvidíte, že skrytá časť fotografie sa odhaľuje, aj keď vo forme ťahov štetcom.

K vrstve pod vrstvu môžete prípadne pridať vlastné pozadie alebo prechody a pridať ďalšiu bielu farbu Pred transformáciou v kroku 2 sa na spodnú časť fotografie prúžok odstráňte, pridajte text alebo čokoľvek sa zdá správny! Môžete tiež na seba naskladať viac ako jednu fotografiu a podľa vyššie uvedených krokov získate skvelú koláž
Chladné hranice
Aplikáciu Photoshop môžete tiež použiť na rýchle a ľahké vytvorenie skvelých okrajov pre svoje fotografie. Takto:
- Alt + Dvojitým kliknutím na vrstvu pozadia (fotografiu) ju odomknete. Ctrl + kliknite na tlačidlo novej vrstvy na palete vrstvy a vytvorte novú vrstvu pod vrstvou fotografie. Naplňte túto novovytvorenú vrstvu bielou farbou.
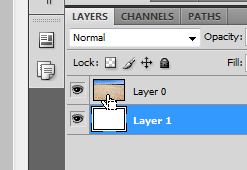
- Teraz podržte stlačený kláves Ctrl a kliknite na miniatúru vrstvy fotografickej vrstvy, aby sa načítala ako výber. Prejdite na položku Vybrať> Transformovať výber. Podržte stlačenú klávesu Alt + Shift a potiahnite jednu z rohových kľučiek smerom dovnútra
- Nechajte výber tak, ako je, a kliknite na ikonu masky vrstvy v palete vrstiev. Zistíte, že sú mimo výber bol skrytý.
- Teraz môžete použiť rôzne druhy transformácií, štetcov, filtrov na masku vrstvy (poznámka) získať rôzne druhy hraníc. Napríklad kliknite na masku vrstvy a uchopte nástroj kefa. Vyberte jednu z štetcov s prírodným alebo špeciálnym efektom.
- S bielou farbou v popredí začnite maľovať na čierne časti masky vrstvy. Uvidíte, že skrytá časť fotografie sa odhaľuje, aj keď vo forme ťahov štetcom.

Poznáte nejaké ďalšie efekty Photoshopu, ktoré sa dajú urobiť rovnako rýchlo? Podeľte sa o ne s nami v komentároch!
Som Varun Kashyap z Indie. Som nadšený z počítačov, programovania, internetu a technológií, ktoré ich poháňajú. Milujem programovanie a často pracujem na projektoch v Java, PHP, AJAX atď.