Reklama
Mať nedostatok miesta na disku je príliš ľahké. Ak máte nespočet fotografií vo vysokom rozlíšení, stovky filmov v kvalite HD a desiatky tisíc skladieb, narazíte na to, že ste narazili na limit svojej pamäte.
Problém je znásobený na starších strojoch. Kvôli Agresívna stratégia spoločnosti Microsoft na aktualizáciu Ako zastaviť aktualizáciu systému Windows 10 bez reštartovania bez opýtaniaWindows 10 môže byť nepríjemný pri jeho reštarte bez predchádzajúceho upozornenia. Našťastie existuje spôsob, ako to obísť. Čítaj viac a Nízke systémové požiadavky Windows 10 Koľko miesta potrebujete na spustenie systému Windows 10?Windows 10 je kompaktný. Môžete ho odtiahnuť ešte ďalej, aby zaberalo čo najmenej miesta na disku. Čítaj viac , veľa ľudí používa operačný systém na počítačoch, ktoré nemajú rovnaké miesto ako modernejšie modely.
Nech už je váš dôvod akýkoľvek, budete chcieť vedieť, ako uvoľniť miesto bez odstránenia osobných médií.
Tu je šesť tipov na uvoľnenie miesta na disku Ušetrite veľa miesta na disku v systéme Windows 10 s týmto rýchlym tipom Zakázaním tejto konkrétnej funkcie v systéme Windows sa môže okamžite uvoľniť gigabajty voľného miesta na disku. Čítaj viac v systéme Windows 10.
1. Odstrániť staré verzie systému Windows
Po inovácii systém Windows automaticky ukladá údaje zo starších verzií systému Windows. To vám umožní vrátiť sa k predchádzajúcim verziám Ako odinštalovať aktualizáciu Windows 10 AnniversaryAktualizácia výročia dorazila pre systém Windows 10 a mnoho ľudí s ňou nie je spokojných. Ak sa ho chcete zbaviť, tu je návod, ako to urobiť jednoduchým spôsobom. Čítaj viac v prípade potreby však staré údaje zaberajú veľa miesta.
Aj keď ste to už vedeli, možno ste si to neuvedomili inštalácia najnovšej aktualizácie výročia 9 Funkcie aktualizácie aktualizácie systému Windows 10, ktoré sa vám budú páčiťSte stále pri plote aktualizácie Windows 10 Anniversary? Zhrali sme najdôležitejšie nové funkcie. Ak ste už inovovali, vyskúšajte všetky. Čítaj viac tieto súbory tiež zanechá. Našťastie ich odstránenie je ľahké Ako uvoľniť miesto na disku po aktualizácii systému Windows 10 AnniversaryPo aktualizácii výročnej aktualizácie zistíte, že máte na disku omnoho menej miesta. Tu je návod, ako ho uvoľniť späť! Čítaj viac .
Otvorte aplikáciu Nastavenia a prejdite na Systém> Ukladací priestora kliknite na svoju primárnu jednotku. Zobrazí sa vám zoznam rôznych kategórií spolu s tým, koľko miesta používajú. Prejdite nadol, kým nenájdete Dočasné súbory, potom naň kliknite.

Nakoniec začiarknite políčko vedľa Predchádzajúce verzie systému Windows a zasiahla Odstrániť súbory.
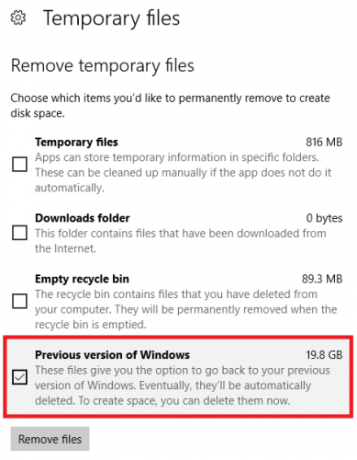
(Poznámka: Stále môžete používať staré Metóda čistenia disku, keď upredňostňuješ).
2. Vymažte aktualizačnú vyrovnávaciu pamäť
Ďalším spôsobom, ako odstrániť úložný priestor, ktorý systém Windows zbytočne zabraňuje, je odstrániť aktualizačnú vyrovnávaciu pamäť 7 skrytých okien systému Windows a ako ich vyčistiťSúbory vo vyrovnávacej pamäti môžu zaberať veľa bajtov. Aj keď vám vyhradené nástroje môžu pomôcť uvoľniť miesto na disku, nemusia to všetko vyčistiť. Ukážeme vám, ako manuálne uvoľniť úložný priestor. Čítaj viac .
Aktualizačná vyrovnávacia pamäť pozostáva z kópií inštalačných súborov aktualizácie. Operačný systém ich používa, ak ste niekedy nútení znova použiť aktualizáciu; šetrí ich opätovné stiahnutie. Aj keď je to dobrý nápad, zaberajú veľa miesta. Ak nemáte buď veľmi pomalé pripojenie k internetu alebo nie ste vážne obmedzení dátovými limitmi poskytovateľom internetových služieb, môžete ich bezpečne odstrániť.
Tento proces však, žiaľ, nie je celkom jednoduchý.
Prvým krokom je zastavenie služby Windows Update. Hľadať služby, kliknite pravým tlačidlom myši na najlepší výsledok a otvorte ho ako správca.
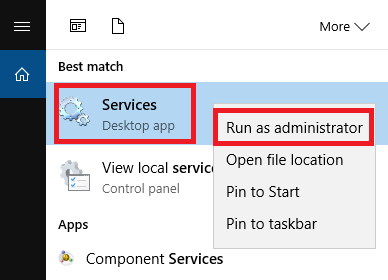
Ďalej prejdite nadol v zozname záznamov, kým nenájdete aktualizácia systému Windows. Kliknite pravým tlačidlom myši a vyberte možnosť Stop.
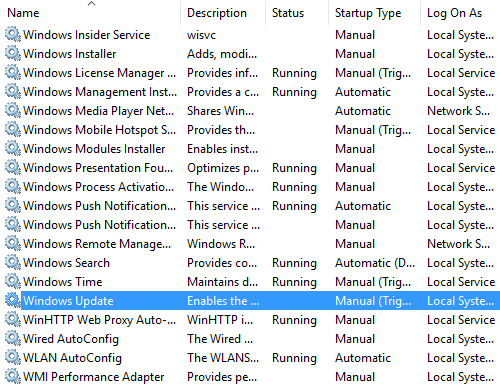
Teraz budete musieť súbory odstrániť. lis Kláves Windows + R Ak chcete otvoriť pole spustenia, zadajte text C: \ Windows \ SoftwareDistribution \ a zasiahla vstúpiť.
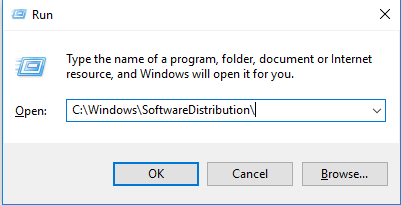
Môžete odstrániť všetko z priečinka Stiahnuté súbory.
Nakoniec sa budete musieť vrátiť k službám a znova povoliť službu Windows Update.
(Poznámka: To je tiež vynikajúci spôsob odstrániť poškodené súbory aktualizácie Ako opraviť poškodenú inštaláciu systému Windows 10Poškodenie systému je najhoršie, čo by sa mohlo stať pri inštalácii systému Windows. Ukážeme vám, ako dostať Windows 10 späť na trať, keď trpí BSOD, chybami ovládačov alebo inými nevysvetlenými problémami. Čítaj viac .)
3. Vymažte údaje režimu dlhodobého spánku
Režim dlhodobého spánku a režim spánku sú dva spôsoby zachovania moci Koľko energie spotrebuje váš počítač? (A 8 spôsobov, ako to znížiť)Zaujíma vás, či počítače využívajú veľa energie? Je čas zistiť, koľko elektrickej energie váš počítač používa a ako ho znížiť. Čítaj viac keď nepoužívate počítač so systémom Windows.
Je tu jeden kľúčový rozdiel - režim spánku ukladá všetky otvorené dokumenty a spúšťajúce aplikácie do pamäte RAM vášho zariadenia, zatiaľ čo režim dlhodobého spánku ich ukladá na pevný disk. Režim spánku je podobný ako prepnutie televízora do pohotovostného režimu, zatiaľ čo režim dlhodobého spánku umožňuje počítač úplne vypnúť.
Ak nepoužívate režim dlhodobého spánku, môžete ho zakázať. Týmto sa automaticky odstránia všetky priradené uložené údaje z predchádzajúcich hibernácií.
(Je zrejmé, že by ste to nemali robiť, ak zistíte, že pravidelne používate túto funkciu).
Ak ju chcete zakázať, vyhľadajte Príkazový riadok, kliknite naň pravým tlačidlom myši a vyberte položku Otvoriť ako správca.
typ powercfg.exe -h vypnuté a stlačte vstúpiť. To je všetko, neuvidíte žiadne upozornenie ani potvrdenie.
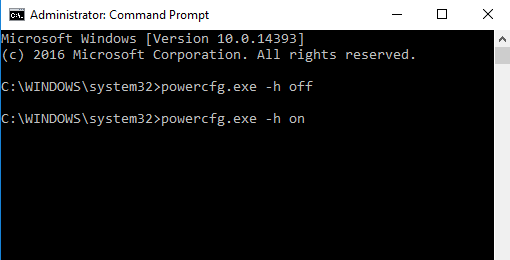
Ak zmeníte názor, zopakujte vyššie uvedené kroky, ale napíšte powercfg.exe -h zapnuté miesto.
4. Odstráňte súbory na optimalizáciu zobrazovania
Systém Windows 10 predstavil novú funkciu aktualizácie nazvanú „Optimalizácia doručovania“, ktorá umožňuje počítaču sťahovať aktualizácie z iných počítačov v okolí. Teória je taká, že aktualizácie sa budú poskytovať rýchlejšie, ale v praxi sa veľa ľudí sťažovalo na vyššiu rýchlosť pripojenia a zvýšené využitie pamäte.
Súbory je možné ľahko odstrániť, ale musíte túto funkciu najskôr deaktivovať - inak sa súbory znova hromadia.
Choďte na Štart> Nastavenia> Aktualizácia a zabezpečenie> Rozšírené možnosti> Vyberte spôsob doručovania aktualizácií. Keď sa tam nachádza, skontrolujte, či je posúvač nastavený na preč pozície.
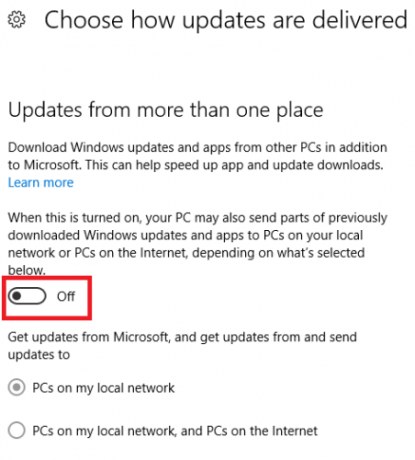
Teraz hľadajte Čistenie disku a otvorte aplikáciu. Skenovaniu vášho zariadenia bude trvať niekoľko sekúnd, kým sa predstaví zoznam súborov, ktoré je možné odstrániť. Prejdite nadol, kým nenájdete volaný záznam Súbory na optimalizáciu zobrazovania. Začiarknite políčko a stlačte kláves OK. Windows sa postarajú o zvyšok.
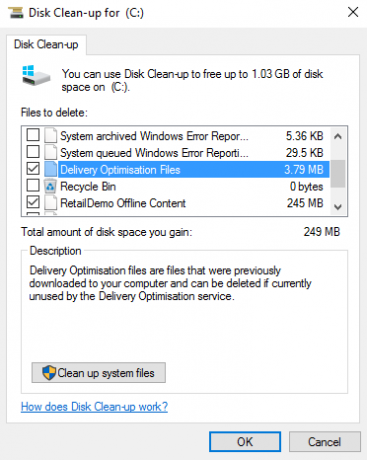
5. Odstráňte oddiel obnovy OEM
Väčšina počítačov sa dodáva s oddielom obnovy OEM. Vďaka systému Windows 10 sú zväčša redundantné a dajú sa bezpečne odstrániť. Žiaľ, jediný spôsob, ako to dosiahnuť, je vytvoriť jednotku na obnovenie. Zvyčajne to znamená použitie USB kľúča.
Systém Windows je dodávaný s užitočným nástrojom na vytvorenie jednotky; nájdete ho vyhľadaním Vytvorte jednotku obnovy z panela úloh.
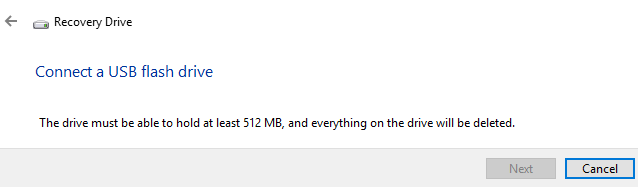
Postupujte podľa pokynov na obrazovke a po výzve zadajte disk USB. Po dokončení procesu sa na poslednej obrazovke zobrazí možnosť odstrániť oblasť na obnovenie z počítača. Kliknite na odkaz a zvoľte možnosť delete pokračovať.
6. Odstráňte oddiel na obnovenie systému Windows 10
Varovanie: Túto možnosť pokračujte, iba ak ste zúfalí, pretože stratíte možnosť používať ktorýkoľvek zo systémov Windows 10 možnosti obnovenia a nebudete sa môcť zaviesť do prostredia na obnovenie, aby ste vyriešili ostatné aspekty operácie Systém.
Pred pokračovaním je veľmi dôležité vytvoriť si úplné zálohy dát a vytvoriť disk USB na obnovenie.
Najprv otvorte príkazový riadok ako správca. typ diskpart a stlačte vstúpiť, potom zadajte Zoznam diskov a stlačte vstúpiť znova.
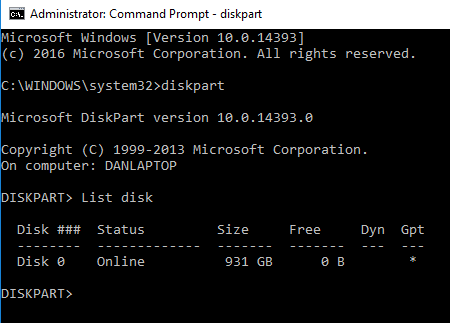
Ďalej napíšte Vyberte disk X (nahradiť X s číslom disku, na ktorom je uložená oblasť na obnovenie). Potom napíšte Objem zoznamu.
Zobrazí sa zoznam všetkých zväzkov na disku vrátane oddielu na obnovenie. typ Vyberte hlasitosť X (vymeniť X so správnym číslom, na mojom počítači je zväzok 2).

Nakoniec napíšte Odstrániť zväzok a zasiahla vstúpiť.
Ako ušetríte miesto?
Predstavili sme vám šesť skvelých trikov pre počítač so systémom Windows 10, ale viem, že budete mať oveľa zaujímavejšie tipy a nápady na uvoľnenie miesta na disku Ako uvoľniť úložný priestor na spustenie systému Windows 10V systéme Windows 10 vám došiel nedostatok miesta, ale chcete inovovať alebo pridať ďalšie aplikácie a údaje? Zostavili sme zdroje, ktoré vám pomôžu uvoľniť miesto na disku pre Windows a pre Windows ... Čítaj viac ktoré môžu pomôcť vašim čitateľom.
Aké nastavenia ste vyladili, aby ste využili viac miesta na disku? Našli ste skvelú funkciu uloženia disku Windows 10, na ktorú sa nevzťahujem? Bol by som rád, keby ste sa dostali do kontaktu s vašimi vlastnými nápadmi v poli s komentármi nižšie.
Dan je britský vysťahovalec žijúci v Mexiku. Je výkonným editorom pre sesterskú stránku MUO Blocks Decoded. V rôznych časoch pôsobil ako sociálny redaktor, kreatívny redaktor a finančný editor pre MUO. Nájdete ho, ako každý rok putuje po výstavnej ploche v CES v Las Vegas (PR ľudia, oslovte nás!) A robí veľa zákulisia…