Reklama
Aj keď pravidelne vykonávate údržbu systému, dôsledne pristupujete k správe súborov a neinštalujete aplikácie, ktoré nikdy nepoužívate, váš počítač so systémom Windows sa môže postupom času preplniť.
Existuje veľa druhov neporiadkov, ktoré všetky pohlcujú výkon a pamäť vášho počítača. Mohlo by to byť zbytočné bloatware OEM spustené na pozadí, nahromadenie starých protokolových súborov alebo dokonca duplicitné kópie dokumentov a fotografií.
V tomto článku predstavím rôzne druhy neporiadkov, ktoré môžu ovplyvniť váš počítač, a potom vysvetlím, ako používať systém Windows 10. Reset a Obnoviť funkcie na vyliečenie problému.
1. OEM Bloatware
OEM bloatware už roky trápi používateľov Windows. Okrem niektorých dobre zdokumentované bezpečnostné problémy 4 bezpečnostné dôvody, prečo by ste sa mali vyhnúť počítačom Lenovo Čítaj viac , môže to byť pretiahnutie procesora, pamäte RAM a disku vášho zariadenia.
Môže to tiež ovplyvniť časy spustenia vášho počítača a zabrať cenný úložný priestor, najmä ak je váš počítač starý a chýba mu pamäť.
Až do aktualizácie 2016 výročia systému Windows 10 problém nevyriešil resetovanie systému. Výrobcovia vložili softvér OEM do jednotky obnovy, čo znamená, že sa zobrazí znova, len čo bude reset resetovaný.
Samozrejme, že ste mohli manuálne odstrániť softvér Ako ľahko odstrániť Bloatware zo systému Windows 10Windows 10 prichádza s vlastnou sadou predinštalovaných aplikácií. Pozrime sa na metódy, ktoré môžete použiť na odstránenie softvéru bloatware na vašom počítači a na odstránenie systému Windows 10. Čítaj viac . Ako sa však uvádza v úvode, manuálne odstraňovanie aplikácií však často ponecháva súbory zvyškov a kľúče registra skryté vo vašom operačnom systéme. Všetky stopy po nevyžiadanej pošte mohli odstrániť iba používatelia s najväčšou počítačovou gramotnosťou.
Aktualizácia výročia všetko zmenila. Spoločnosť Microsoft uviedla na trh nový produkt Obnoviť nástroj, ktorý dokáže automaticky stiahnuť nová kópia systému Windows 10 4 spôsoby, ako obnoviť továrenské nastavenia počítača so systémom Windows 10Chcete vedieť, ako obnoviť továrenské nastavenie počítača? Ukážeme vám najlepšie metódy na resetovanie počítača so systémom Windows pomocou systémov Windows 10, 8 alebo 7. Čítaj viac . Je úplne bez softvéru OEM a umožňuje vám uchovávať vaše súbory, ak si budete priať.
2. aktualizácia systému Windows
Nezáleží na tom, ktorú verziu systému Windows používate, mali by ste ju vždy aktualizovať. Vďaka tomu budete v bezpečí, pretože spoločnosť Microsoft neustále vylepšuje zabezpečenie systému a opravuje zraniteľné miesta.
Bohužiaľ, niekedy sú aktualizácie nepríjemné, najmä preto, že spoločnosť Microsoft má nepríjemný zvyk vydávať prerušené aktualizácie. Často sa im nepodarí stiahnuť správne alebo zlyhá proces inštalácie.
V takýchto situáciách systém Windows znova stiahne / nainštaluje stiahnutie v budúcnosti. Čo sa však stane s nepoužívanými poškodené súbory Ako opraviť poškodenú inštaláciu systému Windows 10Poškodenie systému je najhoršie, čo by sa mohlo stať pri inštalácii systému Windows. Ukážeme vám, ako dostať systém Windows 10 späť na trať, keď trpí BSOD, chybami ovládačov alebo inými nevysvetlenými problémami. Čítaj viac ? Windows ich teoreticky odstráni. V praxi niekoľko z nich visí na vašom stroji, niekedy na neurčito.
Aj keď sú vaše aktualizácie úspešné, systém Windows si automaticky uchová kópiu každej nainštalovanej aktualizácie. To môže byť problematické. Aktualizácie systému Windows sú kumulatívne, takže veľkosť súborov rýchlo predstavuje balóniky. Často vymažem svoje staré systémové súbory, ale za pár mesiacov som nazhromaždil takmer 4 TB zbytočného neporiadku.
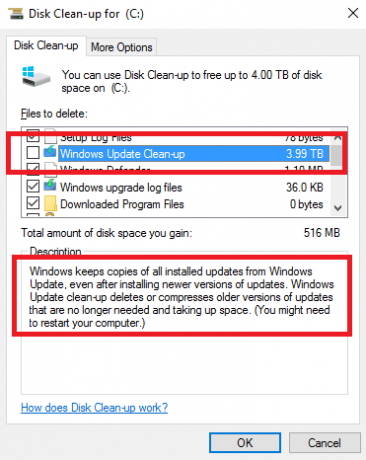
Podľa modelu spoločnosti Microsoft „Staviate ho za chodu“ je percento súborov, ktoré sa musia zmeniť, skutočne vysoké. Dotýkajú sa vysokého percenta kódu.
- Rex McMillan, hlavný produktový manažér pre LANDesk
To isté platí pre hlavné aktualizácie operačného systému. Ak by ste sa presunuli zo systému Windows 7/8 / 8.1 do systému Windows 10 využitím bezplatnej ponuky aktualizácií spoločnosti Microsoft, váš systém by uložil vaše staré súbory do C: \ Windows.old. To isté sa stane, keď nainštalujete výročnú aktualizáciu.
Technicky by Windows mali odstrániť .old súbory Uvoľnite miesto na disku odstránením priečinka Windows.oldSystém Windows pripraví automatické zálohovanie pred opätovnou inštaláciou. Priečinok Windows.old obsahuje užívateľské profily a osobné súbory. Tu je postup, ako obnoviť údaje a odstrániť priečinok, aby sa uvoľnilo miesto. Čítaj viac po mesiaci, ale rýchle vyhľadávanie na rôznych fórach odhalí, že automatické odstránenie pre mnohých používateľov nefungovalo. Zdá sa, že tieto problémy boli najbežnejšie u ľudí, ktorí nevykonali čistú inštaláciu operačného systému, keď boli pôvodne aktualizovaní na systém Windows 10.
Súbory môžete odstrániť manuálne pomocou nástroja Čistenie disku podľa názvu Ovládací panel> Nástroje na správu> Čistenie disku> Čistenie systémových súborov> OK. Ak však chcete zabiť niekoľko vtákov jedným kameňom a nechať počítač bežať ako nový, použite nástroj Obnoviť.
3. Blok registra
Hranie s registrom vášho systému môže byť nebezpečné Ako opraviť chyby registra systému Windows a kedy sa neobťažovaťOprava nášho registra vo väčšine prípadov neurobí nič. Chyby registra niekedy spôsobujú chaos. Tu preskúmame, ako identifikovať, izolovať a opraviť problémy s registrom - a kedy sa vôbec neobťažovať. Čítaj viac . Je ľahké vykonať nezvratné zmeny, vďaka ktorým je váš počítač zbytočný. Je to jeden z hlavných dôvodov, prečo musíte s aplikáciami ako CCleaner zaobchádzať veľmi opatrne.
Blokovanie registra je však problematický jav. Každá akcia, ktorú na svojom počítači vykonáte, sa zaznamená niekde v registri vrátane súborov a aplikácií, ktoré ste odstránili. Bohužiaľ, Windows nie sú efektívne pri čistení registra a odinštalačný softvér často zanecháva zbytočné položky.
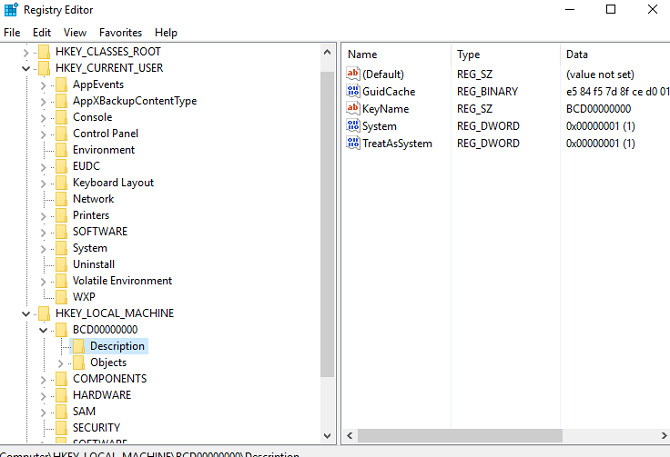
V priebehu času bude váš register nafúknutý tisíckami nadbytočných položiek. Čím viac redundantných položiek máte, tým je váš systém pomalší.
Skôr ako používať a potenciálne riskantná aplikácia na čistenie registrov Ako obnoviť predvolený register systému WindowsAk ste sa pokazili v registri Windows, dúfajme, že máte zálohu. Ak nie, máte krátky zoznam možností, ako problém vyriešiť. Čítaj viac , nechajte nástroj Obnoviť, aby vám dal novú kópiu operačného systému a úplne čistý register Ako obnoviť predvolený register systému WindowsAk ste sa pokazili v registri Windows, dúfajme, že máte zálohu. Ak nie, máte krátky zoznam možností, ako problém vyriešiť. Čítaj viac .
4. Chybové súbory
Niekedy sa veci pokazia. Možno dostanete obávaný „modrá obrazovka smrti“ Windows 8 Crashing? Ako ľahko riešiť problémy s modrou obrazovkou a inými problémamiWindows 8 nie je dokonalý. Väčšina modrých obrazoviek a zlyhaní aplikácií však nie sú chybou systému Windows. Naše tipy vám pomôžu presne zistiť, čo je zlé na vašom počítači, a opraviť ho. Čítaj viac alebo možno na pozadí dôjde k malému procesu a neovplyvní to dojem používateľa.
Avšak bez ohľadu na to, aký vážny (alebo malý) je problém, systém Windows si ho uchováva. Tieto protokolové súbory môžete spoločnosti Microsoft poslať v prípade trvalých zlyhaní, ale väčšina používateľov to neurobí.
Veľkosť týchto súborov sa opäť rýchlo začne baliť. Len som skontroloval veľkosť súboru denníka chýb a momentálne je 1,91 GB. Je to veľa zbytočnej pamäte.
Nástroj Obnoviť odstráni všetky tieto nepotrebné súbory.
5. Blokovanie používateľov
Posledným hlavným zdrojom nadúvania vo vašom systéme sú vaše vlastné súbory. Ak ste typ osoby, ktorá neuchováva svoje dokumenty a mediálne súbory usporiadané, je ľahké rýchlo skončiť s niekoľkými kópiami rovnakej fotografie alebo niekoľkými konceptmi toho istého súboru Word.
Takýto dezorganizovaný prístup k správe súborov počas dlhšieho obdobia môže spôsobiť problémy. Váš stroj začne vrzať pod tlakom indexovania tak veľkého počtu súborov.
Nástroj Reset vám v tejto situácii nepomôže. Aby ste ich zefektívnili, musíte použiť funkciu Obnoviť a potom starostlivo prepracovať všetky vaše staré údaje. Dlhý proces? Áno. Ale stojí za to? Absolútne.
Obnoviť vs Obnoviť
Ako ste čítali, všimli ste si, že hovorím o dvoch podobných, ale nakoniec odlišných nástrojoch. Aj keď používatelia Windows 8 budú tieto výrazy dobre poznať, ich funkčnosť je v systéme Windows 10 iná.
Stručne povedané, nástroj Obnoviť nainštaluje novú kópiu systému Windows 10, ale obnoví zvyšok systému Ako obnoviť továrenské nastavenia systému Windows 10 alebo použiť Obnovenie systémuZistite, ako vám Obnovenie systému a obnovenie továrenských nastavení môžu pomôcť prežiť všetky katastrofy systému Windows 10 a obnoviť systém. Čítaj viac tak, ako to bolo, keď ste ho kúpili. Obnovením sa nainštaluje čistá verzia systému Windows 10, ale bez softvéru bloatware.
Obe metódy vám umožňujú vybrať si buď ponechanie starých súborov, alebo počnúc od nuly, a obe tieto aplikácie odstránia aplikácie systému Windows 10 a vaše prispôsobené nastavenia.
Ak chcete začať proces obnovenia alebo obnovenia, prejdite na Štart> Nastavenia> Aktualizácia a obnova> Obnova.
Reset
Ak chcete resetovať systém, vyberte Začať pod Resetujte tento počítač a postupujte podľa pokynov na obrazovke.
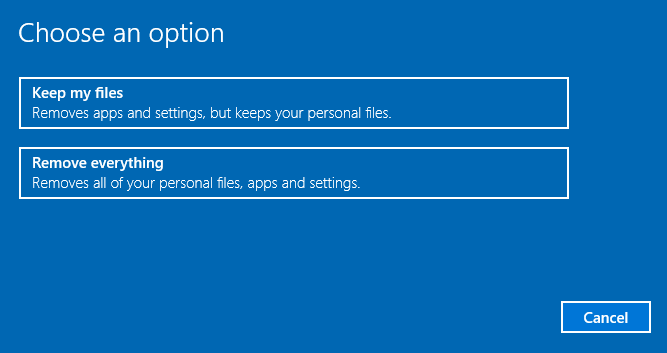
Obnoviť v systéme Windows 10 1607
Poznámka: Ak ste vykonali inováciu na systém Windows 10 1703 (aktualizácia tvorcov), prejdite nadol. Nasledujúci popis je platný iba pre staršiu aktualizáciu výročia.
Ak chcete stroj obnoviť, kliknite na ikonu Naučte sa, ako začať znova s čistou kópiou systému Windows 10 pod Ďalšie možnosti obnovenia.

V prehliadači sa dostanete na novú obrazovku. Vyberte nástroj na stiahnutie teraz v dolnej časti stránky.

Po dokončení sťahovania postupujte podľa pokynov na obrazovke. Po niekoľkých obrazovkách si budete môcť vybrať, či si svoje staré súbory ponecháte alebo nie.

Ak používate možnosť Obnoviť, máte 10 dní na návrat k predchádzajúcej inštalácii.
Obnoviť v systéme Windows 10 1703
V aktualizácii tvorcov spoločnosť Microsoft zahrnula možnosť Obnoviť do systému Windows. Môžete sa vydať vyššie opísanou cestou, t Nastavenia> Aktualizácia a obnova> Obnova> Ďalšie možnosti obnovenia>… začať znova. Spustí sa program Windows Defender.
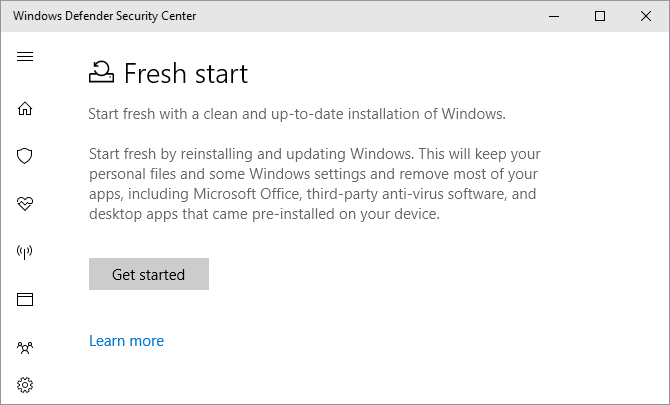
cvaknutie Začať na spustenie procesu obnovenia.
Alebo stlačte Kláves Windows + R Ak chcete spustiť ponuku Spustiť, stlačte kláves Enter systemreset -cleanpc a zasiahla vstúpiť. Teraz by sa malo zobraziť nasledujúce menu:
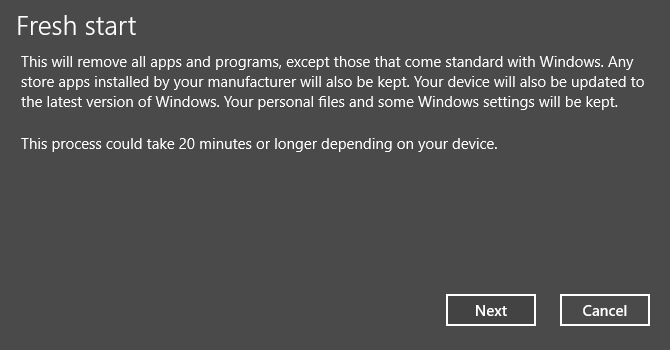
vybrať Ďalšie obnovte počítač a nainštalujte najnovšiu verziu systému Windows.
Nejaké otázky?
Vysvetlil som si, prečo je funkcia Reset tak užitočná, a ukázali som vám, ako ju používať. Ale rád by som vám pomohol, ak môj sprievodca vyvolá otázky.
Tiež by som rád počul od používateľov, ktorí nasadili tieto nástroje. Dosiahli ste očakávané výsledky? Svoje otázky a pripomienky môžete zanechať v komentároch nižšie.
Dan je britský vysťahovalec žijúci v Mexiku. Je výkonným editorom pre sesterskú stránku MUO Blocks Decoded. V rôznych časoch pôsobil ako sociálny redaktor, kreatívny redaktor a finančný editor pre MUO. Nájdete ho, ako každý rok putuje po výstavnej ploche v CES v Las Vegas (PR ľudia, oslovte!) A robí veľa pozaďových webov…

