Reklama
Pred pár dňami som písal o knihách, ktoré začínajú môžete sťahovať a čítať 5 vynikajúcich stiahnuteľných elektronických kníh na výučbu systému LinuxAk začínate na ceste k odborným znalostiam systému Linux, tu je niekoľko bezplatných elektronických kníh na stiahnutie, ktoré vás naučia Linux, ktorý by vám mal pekne pomôcť! Čítaj viac naučiť sa Linux. Dnes máme v sekcii Linux niečo pre mocných používateľov. Tu je niekoľko tipov, ktoré by ste si mali vyskúšať, ak ste vášnivým používateľom Ubuntu Linux:
1. Získajte blesky rýchlo a múdre na príkazovom riadku
Na uľahčenie a zrýchlenie zadávania príkazov môžete použiť klávesové skratky a ďalšie triky príkazového riadku. Možno už viete o kľúči „tab“, ktorý dokončí čiastočné príkazy a dokonca aj názvy súborov a adresárov.
Tu sú niektoré ďalšie klávesové skratky, ktoré môžete použiť v termináli:
| Ctrl-a | Prejdite na začiatok riadku. |
| Ctrl-e | Prejdite na koniec riadku. |
| Alt-] X | Posúva kurzor dopredu na nasledujúci výskyt x. |
| Alt-Ctrl-] X | Posúva kurzor dozadu k predchádzajúcemu výskytu x. |
| Ctrl-u | Odstrániť z kurzora na začiatok riadku. |
| Ctrl-k | Odstrániť z kurzora na koniec riadku. |
| Ctrl-w | Vymažte kurzor od začiatku slova. |
| Ctrl-y | Vloží text zo schránky. |
| Ctrl-l | Vymažte obrazovku a ponechajte aktuálny riadok v hornej časti obrazovky. |
| Ctrl-x Ctrl-u | Vráťte posledné zmeny. Ctrl-_ |
| Alt-r | Vráťte všetky zmeny do riadku. |
| Alt-Ctrl-e | Rozbaľte príkazový riadok. |
| Ctrl-r | Inkrementálne spätné vyhľadávanie histórie. |
| Alt-p | Nepostupové spätné vyhľadávanie histórie. |
| !! | Vykonajte posledný príkaz v histórii |
| ! abc | Vykonajte posledný príkaz v histórii počnúc abc |
| !n | popraviť ntento príkaz v histórii |
| ^ Abc ^ xyz | Nahraďte prvý výskyt abc za xyz v poslednom príkaze a vykonajte ho |
Nezabudnite sa tiež pozrieť 4 webové stránky, kde sa môžete dozvedieť skvelé triky z príkazového riadku 4 webové stránky, kde sa dozviete skvelé triky príkazového riadku systému Linux Čítaj viac
2. Spustite Ubuntu Linux aplikácie pomocou klávesnice
Existujú dva spôsoby, ako to dosiahnuť:
- Používajte aplikácie ako Launchy Ako byť produktívnejší s Launchy Program Launcher Čítaj viac alebo Gnome-Do, ktoré uľahčujú spúšťanie aplikácií zadaním niekoľkých znakov názvu aplikácie.
- Alebo môžete zvolať editor gconf (Alt + F2 potom napíšte gconf-editor a stlačte Enter) a prejdite na aplikácie> metacity> global_keybindings, dvakrát kliknite na niektorý z run_command_N a zadajte klávesovú skratku, ktorú chcete priradiť aplikácii, a potom si poznamenajte číslo N. Potom choďte na aplikácie> metacity> keybinding_commands a dvakrát kliknite na command_N (N je číslo, ktoré ste použili vyššie) a zadajte príkaz, ktorý chcete spustiť. Napríklad, ak by ste chceli spustiť Firefox, napíšte ho firefox.

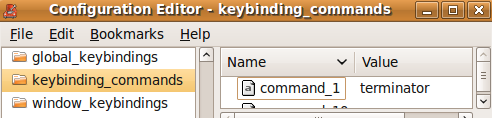
Skontrolujte tiež tieto klávesové skratky Ubuntu, o ktorých možno neviete 10 užitočných klávesových skratiek Ubuntu, ktoré možno neviete Čítaj viac .
3. Začnite od miesta, kde ste prestali
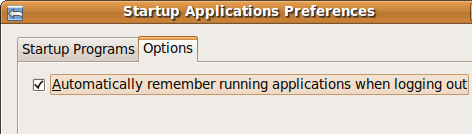
Môžete Ubuntu prinútiť zapamätať si aplikácie, ktoré ste mali otvorené pri poslednom odhlásení, takže keď sa prihlásite znova nájdete všetky spustené aplikácie a môžete pokračovať od miesta, kde ste prestali.
Na dosiahnutie tohto cieľa prejdite na Systém> Predvoľby> Spúšťacie aplikácie, potom prejdite na kartu Možnosti a začiarknite políčko „Automaticky pamätať na spustené aplikácie pri odhlásení“
4. Vytvorte samostatný domáci oddiel Ubuntu Linux
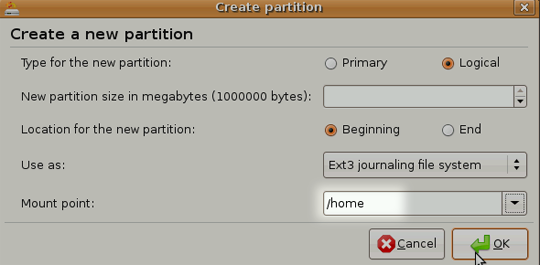
Nové verzie Ubuntu dorazia každých 6 mesiacov. Aj keď môžete inovovať na najnovšiu verziu prostredníctvom správcu aktualizácií, niekedy aktualizácia nefunguje podľa očakávania, takže niektorí používatelia radi vykonajú novú čistú inštaláciu.
Nevýhodou je samozrejme to, že stratíte údaje, ktoré ste mali vo svojom domovskom adresári. Aby ste to prekonali, môžete pri inštalácii Ubuntu vytvoriť samostatný domáci oddiel, veľkosť ho podľa svojich požiadaviek a potom keď sa rozhodnete nainštalovať Ubuntu nabudúce, jednoducho zadajte tento oddiel ako domáci oddiel (výberom / home ako prípojky) point).
Všetky vaše súbory a údaje na domácej oblasti sa zachovajú aj po novej inštalácii.
5. Aktualizácia a inštalácia softvéru Ubuntu Linux bez internetového pripojenia
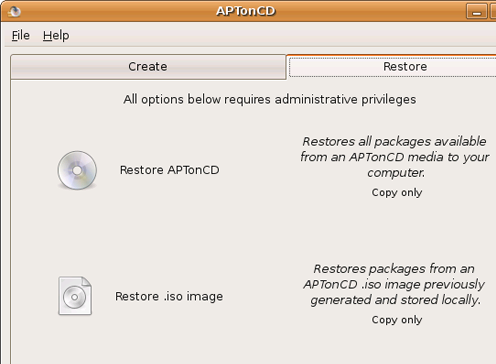
Existuje veľa spôsobov, ako to urobiť, najjednoduchšie zo všetkých je použitie APTonCD. APTonCD vám umožňuje vytvárať disky CD a DVD obsahujúce všetky požadované balíčky, ktoré potom môžete použiť na inštaláciu softvéru do počítačov bez pripojenia na internet.
Upozorňujeme, že APTonCD vyžaduje, aby ste mali pripojenie na internet (alebo stiahnuté balíky) vytvoriť nainštalované médiá. Akonáhle je však médium pripravené, nepotrebujete pripojenie k internetu pre všetky počítače, na ktoré chcete softvér nainštalovať. Vložte príslušné CD / DVD a používajte apt-get ako obvykle.
6. Nainštalujte nové písma, písma spoločnosti Microsoft a vylepšite vykreslenie písma
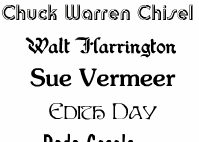 Ubuntu neponúka veľa možností, pokiaľ ide o fonty. Avšak vy môžete ľahko nainštalovať nové písma vrátane fontov od spoločnosti Microsoft Ako nainštalovať Microsoft Text Fonts v Ubuntu LinuxPísmo založené na systéme Windows sa v systéme Linux v predvolenom nastavení nezobrazujú. To v skutočnosti nie je problém, ale ak chcete lepšiu kompatibilitu alebo len ich vzhľad, dostali sme vás na vedomie. Čítaj viac ako Arial, Verdana, dopad a mnoho ďalších. Môžeš použiť rôzne weby, aby ste našli druh písma, ktoré hľadáte 8 najlepších bezplatných webových stránok s fontami pre bezplatné písma onlineNie všetci si môžu dovoliť licencované písmo. Tieto webové stránky vám pomôžu nájsť perfektné bezplatné písmo pre váš ďalší projekt. Čítaj viac .
Ubuntu neponúka veľa možností, pokiaľ ide o fonty. Avšak vy môžete ľahko nainštalovať nové písma vrátane fontov od spoločnosti Microsoft Ako nainštalovať Microsoft Text Fonts v Ubuntu LinuxPísmo založené na systéme Windows sa v systéme Linux v predvolenom nastavení nezobrazujú. To v skutočnosti nie je problém, ale ak chcete lepšiu kompatibilitu alebo len ich vzhľad, dostali sme vás na vedomie. Čítaj viac ako Arial, Verdana, dopad a mnoho ďalších. Môžeš použiť rôzne weby, aby ste našli druh písma, ktoré hľadáte 8 najlepších bezplatných webových stránok s fontami pre bezplatné písma onlineNie všetci si môžu dovoliť licencované písmo. Tieto webové stránky vám pomôžu nájsť perfektné bezplatné písmo pre váš ďalší projekt. Čítaj viac .
7. Používajte PPA, inštalujte najnovšie verzie softvéru
Softvér musí prejsť mnohými krokmi skôr, ako sa stane súčasťou Ubuntu alebo bude k dispozícii prostredníctvom úložísk Ubuntu. Aj keď všetky tieto kroky poskytujú dodatočnú stabilitu, vo všeobecnosti to znamená, že nedostanete najnovšie verzie všetkého softvéru ihneď po ich vydaní.
Ak chcete zostať na špici, môžete hľadať Archívy osobných balíkov pre váš obľúbený softvér Launchpad a pridajte ich do zdrojov softvéru vašej inštalácie. Krátko som sa dotkla PPA a ako ich používať tu Linux PPA: Inštalácia, odstránenie a bezpečnosťPPA - archívy osobných balíkov - predstavujú spôsob inštalácie softvéru Linux prostredníctvom terminálu. Sú však bezpečné na používanie? Ako môžete odstrániť PPA? A ktoré sú najbezpečnejšie PPA na ... Čítaj viac . Ak sa vám zdá príliš veľa práce, môžete si tiež stiahnuť najnovšie balíčky deb a nainštalovať ich dvojitým kliknutím (ak takto nainštalujete softvér, nebudete mať automatické aktualizácie softvéru).
Pamätajte, že s najnovšou verziou by ste sa mohli občas dostať do problémov alebo dvoch. Väčšinou by to však nebolo katastrofické. Vždy sa môžete dostať na Fóra Ubuntu získať rýchlu pomoc.
8. Buďte koreňom
Koreňový účet je v inštaláciách Ubuntu v predvolenom nastavení zakázaný, hlavne preto, aby vám zabránil v tom, aby ste neurobili niečo, čo ste nechceli robiť. Ak však „sľub, že budem opatrný“Root účet môžete povoliť nasledovne:

- typ sudo passwd root a zadajte root heslo.
- Potom zamierte do Systém> Správa> Okno prihlásenia, choďte na zabezpečenia kartu a začiarknite políčko „Povoliť prihlásenie lokálneho správcu systému “
Teraz by ste mali byť schopní prihlásiť sa ako root z príkazového riadku Login. Ako alternatívu môžete použiť „sudo su“, Aby ste poskytli svoje heslo a dostali výzvu root.
9. Spúšťajte aplikácie a hry Windows

Kto by nechcel hrať Counter Strike na Ubuntu (pokiaľ to samozrejme nie ste úplne), alebo dokonca spustiť Photoshop? Je to veľmi možné a Tu je návod, ako to urobiť Spúšťajte Windows aplikácie na Linuxe (alebo Mac) s WINE Čítaj viac .
10. Skráťte čas zavádzania profilovaním
Ubuntu Linux devs odviedli skvelú prácu s časom zavedenia systému, Jaunty je rýchly a Karmic je vybavený tak, aby bol ešte rýchlejší. Profilovaním vášho bootovania však môžete urobiť omnoho viac. Profilovanie umožňuje Ubuntu vytvoriť zoznam všetkých súborov, ktoré sú prístupné počas bootovania, potom triedi súbory podľa toho, ako sú uložené na pevnom disku. Takže pri nasledujúcom zavedení systému by sa súbory načítali rýchlejšie.
Ak chcete spustiť profil, musíte vykonať tieto kroky
- V ponuke grub zvýraznite jadro, ktoré spúšťate najčastejšie.
- lis e na úpravu.
- Vyberte riadok začínajúci jadrom a znova stlačte e. Teraz pridajte slovo profil do konca tohto riadku. Stlačte Enter a stlačte b naštartovať
Všimnite si, že pri profilovaní sa systém tento raz spustí pomalšie, nabudúce by ste však mali vidieť zlepšenie. Nezabúdajte tiež na to, že toto všetko závisí od počítača a tiež od usporiadania súborov na pevnom disku, takže rozdiel, ktorý vidíte, nemusí byť v niektorých prípadoch veľký alebo nulový.
11. Vyskúšajte rôzne prostredia Ubuntu Linux Desktop Environments a Desktop Manager
Ak hľadáte niečo iné ako predvolené rozhranie Gnome, mali by ste sa pozrieť alternatívnych správcov desktopov, ktoré môžete použiť 8 skvelých alternatívnych správcov desktopov pre Linux Čítaj viac . Ak hľadáte úplné desktopové prostredie, ktoré hľadáte, KDE4 prešla dlhú cestu a teraz je pôsobivo použiteľná a zábavná. Môžete urobiť „sudo apt-get install kubuntu-desktop“A získajte KDE.
12. Vytvorte mediálne centrum alebo mediálny server

Bolo by skvelé, keby ste mohli jednoducho prehľadávať a spravovať svoju obrovskú zbierku hudby, videí a obrázkov. Zaujíma vás úhľadné rozhranie aplikácie Windows Media Center? Počkajte, kým neuvidíte, aké skvelé možnosti máte urobte z vášho systému Ubuntu mediálne centrum Používanie počítača so systémom Linux ako mediálneho centra (1. časť) Čítaj viac . K svojim zbierkam médií môžete pristupovať dokonca aj v telefóne, PSP alebo inom počítači, ak nastavíte a mediálny server Používanie počítača so systémom Linux ako mediálneho servera (časť 2) Čítaj viac na vašom počítači Ubuntu.
13. Zdieľajte údaje profilu Firefox s Windows
Mnoho ľudí používa Windows a Linux na rovnakom počítači. Ak ste jedným z nich, mohli by ste niekedy nájsť záložku, ktorú ste vytvorili, alebo heslo, ktoré ste uložili pri používaní prehliadača Firefox v systéme Windows. Pozrite sa, ako môžete zdieľať údaje profilu Firefoxu medzi operačnými systémami Zdieľajte svoje údaje prehliadača Firefox v rámci operačných systémov a počítačov Čítaj viac bez synchronizácie cez web (funguje najlepšie, ak máte rovnakú verziu prehliadača Firefox v oboch operačných systémoch). Pre rôzne počítače môžete samozrejme použiť tkať.
14. Prispôsobte Nautilus podľa vašich predstáv
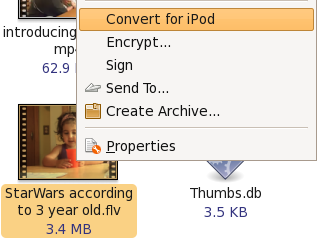
Nautilus je predvolený správca súborov v Ubuntu. Aj keď môžete byť spokojní s tým, čo robí, je toho oveľa viac, ako to urobiť. Môžeš používať rozšírenia na zlepšenie funkčnosti 6 užitočných rozšírení na zlepšenie funkčnosti Nautilus [Linux] Čítaj viac a dokonca pridať vlastnú funkčnosť na Nautilus Ako pridať vlastnú funkčnosť do systému Nautilus [Linux] Čítaj viac
15. Zostavte si vlastné jadro
Ak nemôžete nájsť niečo, čo by vás mohlo o víkende vyťažiť a máte klobúk na prispôsobenie, ako je to s budovaním jadra, ktoré bude presne vyhovovať vašim požiadavkám? Úprimne povedané, ide skôr o vzdelávaciu skúsenosť. Niektorí by mohli povedať, že vám umožňujú používať iba požadované funkcie a ovládače, ale ak všetko funguje v poriadku s dodávaným jadrom a nemáte záujem o linuxové jadro, preskočte toto nie je pre vy.
Ak však požadujete niektoré experimentálne vlastnosti jadra alebo potrebujete kompilovať nejakým iným špeciálnym spôsobom, hovoríme, že sa pozriete tento sprievodca v rámci dokumentácie Ubuntu.
16. Zmeňte Usplash Screen a vytvorte vlastnú úvodnú obrazovku pre GRUB
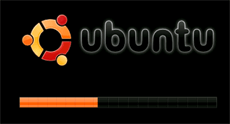 Takže ste nepočítali ten posledný? Tu je ďalší. Obrazovka Usplash je text Ubuntu a logo s indikátorom postupu, ktorý vidíte pri zavádzaní systému Ubuntu.
Takže ste nepočítali ten posledný? Tu je ďalší. Obrazovka Usplash je text Ubuntu a logo s indikátorom postupu, ktorý vidíte pri zavádzaní systému Ubuntu.
Ak by ste to chceli zmeniť na niečo zaujímavejšie nasleduj tieto kroky Ako ľahko zmeniť obrazovku Ubuntu Usplash Čítaj viac . Aký lepší spôsob, ako ukázať svoje Linux fu, než prispôsobenie úplne prvej obrazovky, ktorá sa objaví? Môžete si vytvoriť vlastnú úvodnú obrazovku pomocou jednej z vašich fotografií, GIMP a trochou vylepšenia. Tu je návod Ako ľahko zmeniť obrazovku Ubuntu Usplash Čítaj viac .
Poznáte niekoľko ďalších tipov alebo skvelých hackov pre používateľov systému Ubuntu Linux? Určite áno, dajte nám o nich vedieť v komentároch.
Som Varun Kashyap z Indie. Som nadšený z počítačov, programovania, internetu a technológií, ktoré ich poháňajú. Milujem programovanie a často pracujem na projektoch v Java, PHP, AJAX atď.


