Reklama
Či už ste prišli k systému Windows 10 prostredníctvom špecializovaná aktualizácia 10 Presvedčivé dôvody pre inováciu na Windows 10Windows 10 prichádza 29. júla. Vyplatí sa aktualizácia zadarmo? Ak sa tešíte na Cortanu, najmodernejšie hry alebo lepšiu podporu pre hybridné zariadenia - áno, určite! A ... Čítaj viac alebo - v prípade, že ste neboli nárok na bezplatnú inováciu Je váš počítač kompatibilný so systémom Windows 10 a môžete ho upgradovať?Windows 10 sa blíži, pravdepodobne už v júli. Ste nadšení pre upgrade a bude váš systém oprávnený? Stručne povedané, ak počítač používa systém Windows 8, mal by tiež spustiť systém Windows 10. Ale... Čítaj viac z Windows 7, 8 alebo 8.1 Ako prejsť na staršiu verziu zo systému Windows 10 na Windows 7 alebo 8.1Windows 10 je tu a možno to nie je to, čo ste očakávali. Ak ste už vykonali inováciu, môžete vykonať vrátenie. A ak ste tak ešte neurobili, vytvorte najprv zálohu systému. Ukážeme vám ako. Čítaj viac - kúpil nový lesklý Windows 10 licenciu na upgrade na Windows 7
Najčastejšie otázky o aktivácii a licencii systému Windows 10Jeden z veľkých zmätkov okolo systému Windows 10 sa týka udeľovania licencií a aktivácie. Táto častá otázka objasní, vysvetlí, čo sa zmenilo v systéme Windows 10, verzia 1511 (Fall Update), a prekladá chybové kódy súvisiace s aktiváciou. Čítaj viac , nakoniec budete musieť obnovenie alebo resetovanie systému Windows 10 Ako obnoviť továrenské nastavenia systému Windows 10 alebo použiť Obnovenie systémuZistite, ako vám Obnovenie systému a obnovenie továrenských nastavení môžu pomôcť prežiť všetky katastrofy systému Windows 10 a obnoviť systém. Čítaj viac .Teraz existuje celý rad spôsobov nainštalujte Windows 10 Ako nainštalovať systém Windows 10 zadarmo na akomkoľvek počítači so systémom Windows, Linux alebo OS XAby ste to vyskúšali, nemusíte inovovať na Windows 10. Či už máte nárok na bezplatnú aktualizáciu, alebo chcete vyskúšať systém Windows 10 v systéme Linux alebo OS X, môžete ho zdarma vyhodnotiť. Čítaj viac a poskytli sme vám komplexný výber o tom, ako si môžete vytvoriť vlastné inštalačné médium.
1. Windows Media Creation Tool
Prvou a najzreteľnejšou voľbou pre vytvorenie inštalačného média Windows 10 je Windows Media Creation Tool. Táto aplikácia umožňuje získať verzie systému Windows 10 pre domácnosti alebo profesionálov a môžete si vybrať z internetu 32-bitová alebo 64-bitová verzia Aký je rozdiel medzi 32-bitovým a 64-bitovým systémom Windows?Aký je rozdiel medzi 32-bitovým a 64-bitovým systémom Windows? Tu je jednoduché vysvetlenie a ako skontrolovať, ktorú verziu máte. Čítaj viac pre oba. Po výbere si môžete vybrať, či chcete nainštalovať priamo na jednotku USB, alebo si stiahnuť ISO s jedným alebo duálnym použitím a nainštalovať na disk neskôr.
Stiahnite si Windows Media Creation Tool. Po stiahnutí spustite aplikáciu a vyberte Vytvorte inštalačné médium pre iné PC. Systém Windows 10 stiahne aplikáciu, pripravenú na výber verzie, architektúry systému a verzií, ktoré chcete zahrnúť do inštalačného média systému Windows 10.
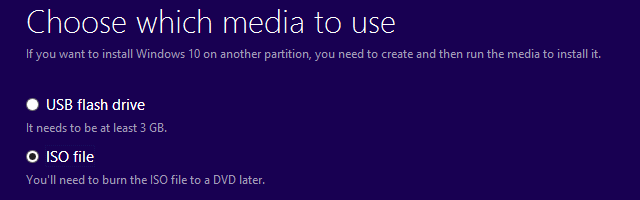
Ak sa rozhodnete nainštalovať priamo na USB alebo disk, dokončite inštaláciu podľa pokynov na obrazovke. Ak inštalujete ďalej v riadku, prečítajte si nasledujúcu časť.
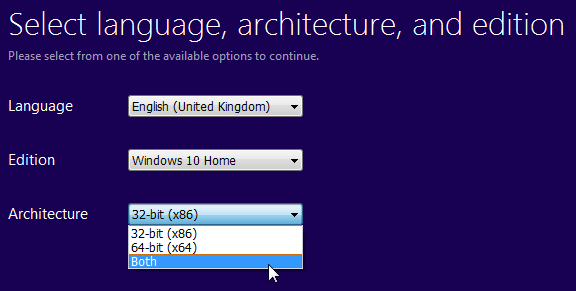
Bez pomoci spoločnosti Microsoft?
Ak by ste chceli pokračovať bez nástroja Windows Media Creation Tool, spoločnosť Microsoft urobila opatrenia. Program technickej podpory systému Windows 10 Tech Bench [už nie je k dispozícii] nám umožňuje sťahovať 32-bitové aj 64-bitové ISO systému Windows 10 bez použitia ich nástroja na sťahovanie a vytváranie. Neexistuje žiadny náznak, že verzie stiahnuté tu alebo pomocou Nástroja na tvorbu médií sa nejakým spôsobom líšia, takže skutočne záleží na osobných preferenciách.
2. Vytvorte si vlastné zavádzacie médiá
Ak ste sa rozhodli stiahnuť ISO na inštaláciu neskôr, toto je časť pre vás. Poďme sa rýchlo pozrieť, ako preniesť túto ISO na USB alebo na disk.
Inštalačné médium USB
Teraz máte nový lesklý ISO, musíte si vytvoriť nejaké bootovacie médium. Na vytvorenie nášho bootovacieho USB zariadenia budem používať Rufus. Jedná sa o malú, bezplatnú aplikáciu a pomerne dobré skóre medzi podobnými aplikácie s rozsiahlejšími funkciami Vytvorte bootovacie USB z ISO pomocou týchto 10 nástrojovChcete vytvoriť zavádzaciu jednotku USB zo súboru ISO? Máme tu desať najlepších zavádzacích tvorcov USB pendrive okolo. Čítaj viac . Na účely tejto inštalácie potrebujeme iba vytvoriť bootovací disk, takže pokračujte a stiahnite si Rufus.
Po stiahnutí otvorte aplikáciu. Vyberte ikonu Zariadenie do ktorého chcete nainštalovať. Teraz choďte na tlačidlo zvýraznené na obrázku nižšie. Týmto sa otvorí okno Prieskumník súborov, kde môžete vyhľadať ISO systému Windows 10. Keď ho nájdete, vyberte Otvorené. Rufus by teraz mal informácie automaticky aktualizovať.

Dvakrát začiarknite políčko Typ oddielu je nastavený na Schéma oddielu MBR pre systémy BIOS alebo UEFI-CSM, súborový systém je NTFSa veľkosť vášho klastra by mala byť nastavená na 4096 bajtov. Zaistite tiež možnosť Vytvorte bootovací disk je skutočne skontrolované. Mal by sa vybrať automaticky, keď vyberiete systém Windows 10 ISO. Nastavte vhodné zväzok štítok, napr. Windows 10 64-bit ISO, a potom môžete stlačiť štart.
O zvyšok sa postará Rufus. Choďte a pripravte si šálku čaju a vráťte sa asi za 15 minút.
Médium pre inštaláciu disku
Na vytvorenie inštalačného média nemusíte používať USB. Mnoho ľudí uprednostňuje tradičný prístup k diskom a existuje množstvo bezplatných aplikácií, ktoré vám pomôžu dokončiť prácu. V tomto príklade sa chystám použiť ImgBurn.
Po stiahnutí nainštalujte a otvorte aplikáciu. vybrať Zápis súboru obrázka na disk. Vyberte ikonu priečinka, ako je zvýraznené na obrázku nižšie.

Toto sa otvorí v okne Prieskumník 10 málo známych funkcií Prieskumníka súborov systému WindowsNedovoľte, aby vás Windows File Explorer oklamal jednoduchým vzhľadom. Je schopný omnoho viac akcií a vylepšení, ako to umožňuje! Ukážeme vám ich veľa. Čítaj viac , kde si môžete vybrať systém Windows 10 ISO. ImgBurn by sa mal starať o vitality, rovnako ako Rufus, ale skontrolovať ID dopadu je pre a Microsoft CDIMAGE UDFa jasne to uvádza Bootable vedľa Súbor Sys.
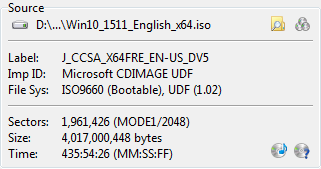
Uistite sa, že disk, ktorý napaľujete, má dostatok voľného miesta. V ideálnom prípade použite nový disk. Nakoniec si nastavte Rýchlosť zápisu. MAX nastavuje maximálnu rýchlosť dostupnú pre vašu jazdu. Ak zápis zlyhá, môžete vždy skúsiť nastaviť nižšiu rýchlosť zápisu. Teraz ste pripravení na horenie!
3. Inštalácia systému Windows 10 bez dozoru
Ak ste stlačení nejaký čas, vyrazíte na večer alebo máte iné úlohy, s ktorými sa treba pri inštalácii systému Windows 10 stretnúť, môžete skúsiť bezobslužnú inštaláciu. Bezobslužná inštalácia je taká, ako to znie: počas inštalácie nemáte žiadny vstup. Potrebné je len malé nastavenie vopred.
Pre túto časť článku vytvorím bootovacie USB.
Najprv musíme vygenerovať súbor odpovedí Autounattend.xml. Tento súbor odpovedí bude zahrnutý v našom zavádzacom USB a bude „odpovedať“ na otázky počas inštalácie systému Windows 10.
Zamierte na generátor súborov odpovedí systému Windows. Zadajte kód Product Key a vyberte, ktoré možnosti by ste chceli zahrnúť, ako napríklad prijatie zmluvy EULA, preskočenie automatickej aktivácie, preskočenie zbierky licencií, jazyk nastavenia, zadanie názvu počítača, jazyka klávesnice a vstupu, či sa majú použiť nastavenia expresného súkromia a zdieľania, a niekoľko ďalších možnosti.

Ďalej sa budeme zaoberať nastaveniami oddielov. Musíme si byť istí, že sme vybrali správne nastavenia, inak by to mohlo skončiť dosť zle.
Ak chcete začať, rozhodnite sa, či vykonávate čistú inštaláciu alebo aktualizujete systém. Ak sa rozhodnete pre čistú inštaláciu, zmeňte Vymazať disk možnosť Áno. Vyberte číslo disku, na ktorý chcete nainštalovať. Ak si nie ste istí číslom disku, choďte na Ovládací panel> Nástroje na správu> Správa počítača> Správa diskov. Poznámka: číslo disku a číslo oddielu. Použiť môj obrázok ako referenciu:

Inštalujem do disk 0. vybrať Áno na Hlavná oddiel aktívny. Zaistite svoje Formát hlavného oddielu je NTFS. Nastavte si názov Označenie hlavného oddielu. Uistite sa, že Hlavný oddiel zodpovedá Poradie rozdelenia, napr. môj oddiel C: je ekvivalentom poradového čísla oddielu dva.

Nakoniec zadajte informácie o svojom používateľskom účte vrátane mena používateľa, či chcete povoliť UAC Zastavenie nepríjemných výziev UAC - Ako vytvoriť zoznam povolených na kontrolu používateľských účtov [Windows]Od chvíle, keď sme Vista, sme používatelia Windows trpeli, boli obťažovaní, otrávení a unavení z kontroly používateľských účtov (UAC), ktorá nám oznamuje, že sa začína program, ktorý sme zámerne spustili. Iste, zlepšila sa ... Čítaj viac a či chcete, aby bol váš účet prihlásený automaticky. Všetci ste pripravený!
Posuňte zobrazenie nadol na panel konzoly. Stiahnite si súbor Autounattend.xml pomocou Stiahnuť súbor umiestnené pod krabicou.
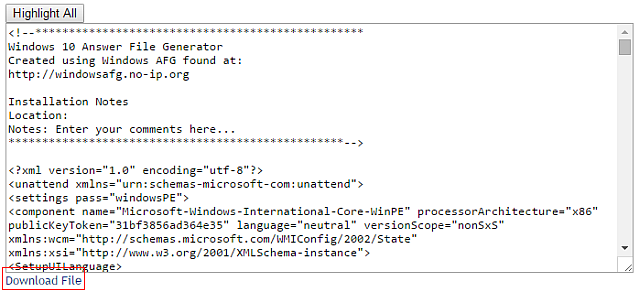
Ak chcete dokončiť vytváranie vášho bezobslužného inštalačného média pre systém Windows 10, postupujte podľa časti Zavádzateľné USB, ktorú sme sa predtým venovali v tomto článku. Po dokončení USB skopírujte súbor Autounattend.xml do koreňového adresára USB spolu s inštalačnými súbormi. Keď nabudúce budete potrebovať nainštalovať systém Windows 10, celý proces bude automatizovaný a budete mať možnosť piť čaj a jesť koláčiky.
Ste pripravení na inštaláciu
Mali by ste byť pripravení na čistú inštaláciu systému Windows 10, či už prostredníctvom oficiálneho nástroja Windows Media Creation Tool, bootovacieho USB alebo disku. Predtým, ako začnete s čistou inštaláciou, nezabudnite zálohujte všetky dôležité súbory Ako vytvoriť ISO obraz vášho systému WindowsPotrebujete zálohovať a obnoviť systém Windows bez nástrojov na zálohovanie? Je čas sa naučiť, ako vytvoriť obraz ISO vášho počítača so systémom Windows. Čítaj viac na bezpečné miesto - nie rovnaká jednotka, do ktorej budete inštalovať!
Inštalácia systému Windows 10 je jednoduchšia ako kedykoľvek predtým. Existujú nejaké techniky, ktorým sme vynechali ostatných čitateľov, z ktorých by mohli mať úžitok? Dajte nám vedieť nižšie!
Gavin je senior spisovateľom pre MUO. Je tiež editorom a správcom SEO pre sesterské stránky MakeUseOf, zamerané na kryptografiu, Blocks Decoded. Má BA (Hons) súčasné písanie s praxou digitálneho umenia drancované z kopcov Devonu, ako aj viac ako desaťročie profesionálneho písania. Má rád veľké množstvo čaju.

