Reklama
Spomínate si Hangouts so všetkým zmätkom okolo aplikácií na odosielanie správ od spoločnosti Google? Je to trochu ako verzia Skype od spoločnosti Google, ktorá ponúka videohovory a zvukové volania, ako aj textový chat cez internet.
Zatiaľ čo služba Hangouts bola kedysi predvolenou komunikačnou aplikáciou pre Android, spoločnosť Google ju postupne ukončila v prospech Alla a Dua Sprievodca pre začiatočníkov k aplikácii Google Duo a Google AlloAllo a Duo sú najnovšie chatové aplikácie Google. Tu je príručka pre začiatočníkov, ktorá vám pomôže začať s touto skvelou kombináciou. Čítaj viac . Hangouts je však stále vynikajúcou službou pre stolné aj mobilné zariadenia. Odpovieme na bežné otázky a ukážeme vám, ako ich používať.
Základy služby Google Hangouts
Ak chcete používať službu Hangouts, budete potrebovať účet Google. Jedno z nich už máte, ak používate Gmail, YouTube alebo niektorú z nich Mnoho ďalších služieb spoločnosti Google Najzaujímavejšie spoločnosti Google: Aplikácie, projekty a služby, o ktorých musíte vedieť Spoločnosť Google má vždy k dispozícii desiatky projektov v ľubovoľnom čase a môže byť ťažké sledovať ich všetky. Tu sú najzaujímavejšie, o ktorých by ste mali vedieť. Čítaj viac . Zamierte na Domovská stránka služby Hangouts a kliknite na ikonu Prihlásiť sa v pravom hornom rohu. Prihláste sa do svojho účtu Google alebo kliknite na Vytvoriť účet urobiť jednu.
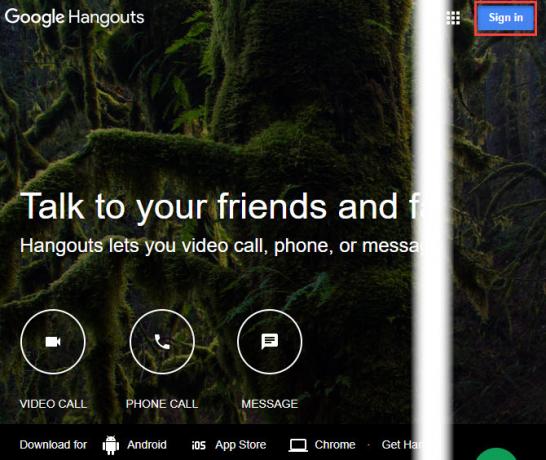
Po prihlásení sa vám zobrazia možnosti, ako kontaktovať svojich priateľov. Medzi kartami môžete prepínať pomocou kariet na ľavej strane obrazovky kontakty, konverzáciaa Hovory. V hornej časti ľubovoľného zoznamu kliknite na položku Nová konverzácia a zadaním mena, e-mailovej adresy alebo telefónneho čísla niekoho, s kým sa s nimi začne chatovať.
Keď otvoríte rozhovor s niekým, zobrazí sa na paneli podobnom službe Facebook Messenger. Na odoslanie správy použite textové pole v dolnej časti. Môžete tiež poslať emoji alebo pripojiť obrázok pomocou príslušných tlačidiel. Ak umiestnite kurzor myši nad obrázok, uvidíte a ceruzka sa zobrazí ikona. To vám umožní kresliť pomocou myši alebo dotykovej obrazovky.
Pomocou ikon v hornej časti rozhovoru môžete so svojím kontaktom rýchlo začať zvukový alebo videohovor začnite skupinový rozhovor s nimi a ostatnými. Rozhovory môžete tiež minimalizovať alebo vyskočiť pomocou tlačidiel na paneli nástrojov v hornej časti.
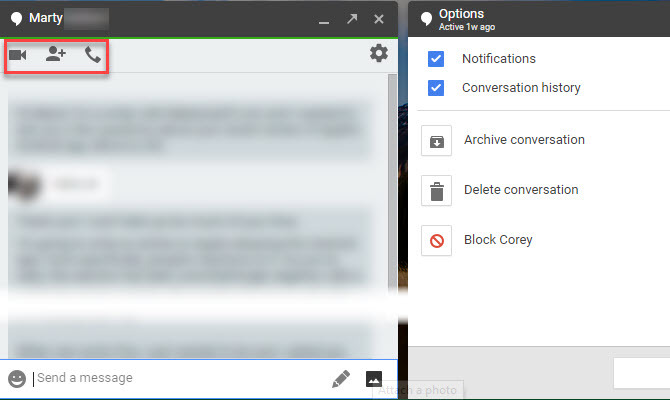
Ako nastaviť videohovor Google Hangouts
Posielanie okamžitých správ pomocou služby Hangouts je jednoduché, služba však uľahčuje aj videohovory. Na domovskej stránke kliknite na Videohovor spustiť novú reláciu videa. Ak chcete, môžete tiež kliknúť na ikonu Videohovor v akejkoľvek konverzácii.
Keď kliknete na ikonu Videohovor odkaz, služba Hangouts otvorí nové okno a požiada vás o pozvanie niektorých ľudí. Pozvite ich môžete zadaním mena alebo e-mailovej adresy priateľa alebo kliknutím Kopírovať odkaz na zdieľanie. Akonáhle budete mať tento odkaz, môžete ho poslať priateľom akýmkoľvek spôsobom (textovou správou, e-mailom atď.) A kliknutím naň ho pripojíte k svojmu hangoutu.
Po stretnutí uvidíte v strede obrazovky toho, kto hovorí. Ak chcete, môžete vždy kliknúť na miniatúru niekoho v pravom dolnom rohu. Kliknite na ikonu správa ikonu v ľavom dolnom rohu na odoslanie okamžitej správy všetkým členom hovoru.
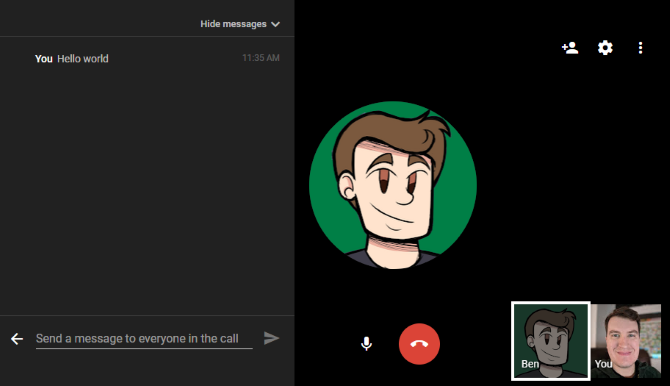
Ak chcete na stretnutie pozvať ďalších ľudí, kliknite na ikonu pridať v pravom hornom rohu. Uvidíte tiež nastavenie ikona, ktorá vám umožní upraviť nastavenia fotoaparátu, zvuku a šírky pásma.
Môžete kliknúť na ikonu mikrofón ikonu na stlmenie mikrofónu. Po dokončení hovoru jednoducho kliknite na červenú Zložiť tlačidlo opustiť.
Ako zaznamenať hangout Google
Aplikácia Hangouts mala k dispozícii funkciu s názvom Vysielané hangouty, ktorá uľahčila živé vysielanie vašich videohovorov a ich nahrávanie. Spoločnosť Google to však v septembri 2016 zabila v prospech služby YouTube Live. Toto je teraz najlepší spôsob nahrávania konverzácií hangout.
Ak chcete nahrávať pomocou YouTube naživo, otvorte Ty trúbka a kliknite na svoju profilovú fotku v pravom hornom rohu. vybrať Štúdio pre autorov a potom vyberte Vysielanie naživo na ľavom bočnom paneli. Ak ste tak neurobili vytvoril kanál YouTube 7 vecí, ktoré je potrebné zvážiť pri začatí kanála YouTubeZačatie úspešného kanála YouTube nie je ľahké, ale ak budete mať tieto tipy na pamäti, budete pred krivkou! Čítaj viac napriek tomu sa zobrazí výzva, aby ste to teraz urobili.
Teraz vyberte ikonu Streamovanie teraz položka pod Vysielanie naživo. Ak to robíte prvýkrát, zobrazí sa ikona Povoliť živé vysielanie Tlačidlo. Kliknite naň a YouTube by vás mal okamžite schváliť na streamovanie, ak je váš účet bezproblémový.
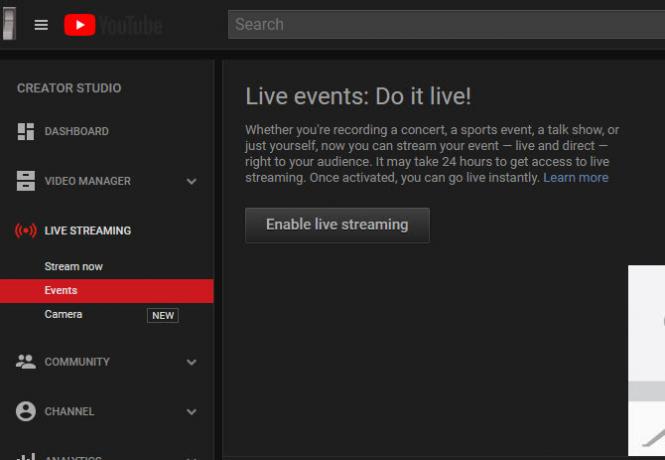
Odtiaľ môžete nastaviť svoj stream a spustiť ho, keď bude pripravený. Pod Základné informácie kartu, zmeniť súkromia na Súkromné ak nechcete, aby to ostatní našli na YouTube. Po spustení bude služba YouTube zaznamenávať celú udalosť. Po skončení streamu sa to zobrazí v Štúdiu pre autorov.
Ak to nechcete robiť, môžete vždy použite aplikáciu na nahrávanie obrazovky Zaznamenajte si svoju plochu pomocou týchto 12 skvelých aplikácií na odvádzanie obrazoviekPotrebujete zaznamenať plochu? Našťastie zistíte, že aplikácie na sledovanie obrazovky sú bežnejšie, než si myslíte. Tu sú niektoré z najlepších zadarmo. Čítaj viac zaznamenávať konverzácie lokálne. Ak je váš hangout dlhší ako niekoľko minút, pravdepodobne budete musieť zaplatiť za prémiový nástroj.
Ako naplánovať hangout Google
Pomocou aplikácie nemôžete naplánovať hangout, ale rovnaký účinok môžete dosiahnuť aj vytvorením udalosti v Kalendári Google.
Choďte na Domovská stránka kalendára, potom dvakrát kliknite na dátum, pre ktorý chcete naplánovať hangout. Vyplňte informácie, ako je názov, miesto a čas udalosti, a potom kliknite na ikonu Pridajte konferencie box. vybrať Hangouts tu, potom nezabudnite použiť hostia panel napravo, aby ste pozvali ľudí.
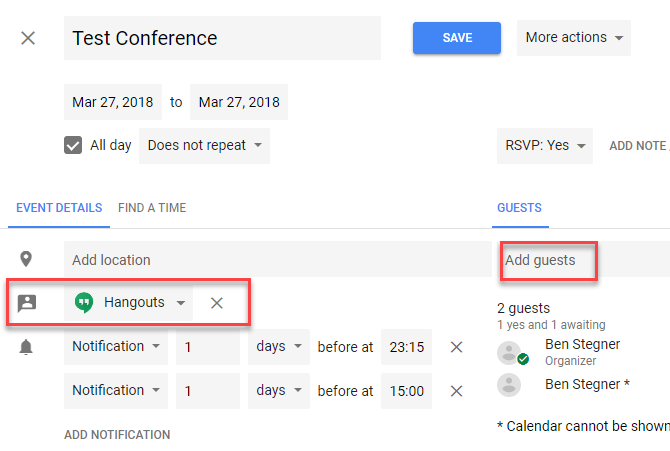
Keď vytvoríte udalosť a odošlete pozvánky, vaši hostia dostanú upozornenie na túto udalosť pomocou Pripojte sa k videohovoru link. Keď na to kliknú, skočia priamo do naplánovaného hovoru.
Ako zdieľať svoju obrazovku v službe Google Hangouts
Nepotrebujete žiadne špeciálne softvér na zdieľanie obrazovky počas hangoutu, pretože to spoločnosť Google uľahčuje. Pri hangoute kliknite na trojbodku Ponuka a vyberte Zdieľať obrazovku. Zobrazí sa výzva na výber toho, čo chcete zdieľať: vyberte buď monitor alebo jednu aplikáciu.
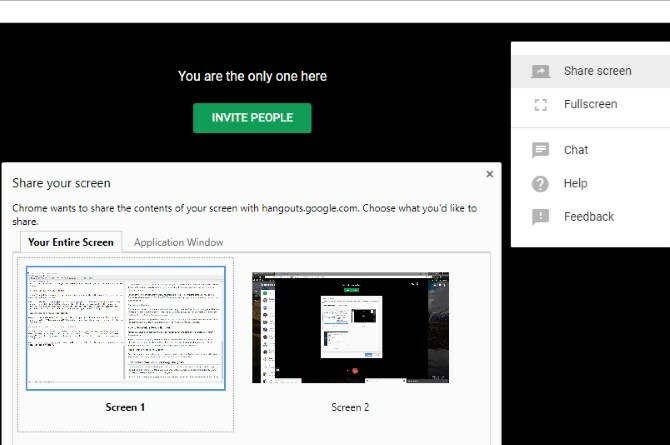
Keď začnete zdieľať obrazovky, všetci účastníci hovoru budú môcť vidieť, čo je na vašej obrazovke, kým nekliknete Stop.
Ako blokovať alebo odblokovať niekoho v službe Google Hangouts
Ak vás niekto obťažuje v službe Hangouts, môžete ich ľahko zablokovať. Ak to chcete urobiť, otvorte aplikáciu Hangouts a vyberte konverzáciu s osobou, ktorú chcete zablokovať. Kliknite na ikonu Výbava ikonu ich konverzácie a vyberte Blok [Názov].
Ak chcete niekoho odblokovať neskôr, kliknite na hamburger Ponuka v ľavej hornej časti hangoutu. zvoliť nastavenie, potom vyberte Zablokovaní ľudia. Uvidíte všetkých, ktorých ste zablokovali, a budete mať možnosť ich odblokovať.
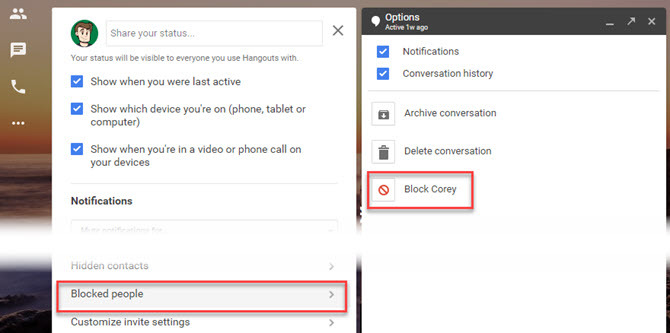
Ako odstrániť Google Hangouts
Ak nemáte účet Hangouts, nemôžete ho úplne odstrániť odstrániť svoj účet Google Ako odstrániť účet GoogleTo je všetko. Už toho máš dosť. Google o vás vie príliš veľa a je čas odstrániť váš účet Google. Čítaj viac . Staré správy však môžete odstrániť.
Vyberte akúkoľvek konverzáciu a kliknite na ikonu nastavenie zariadenie na to. zvoliť Vymazať konverzáciu vymazať všetky správy s týmto kontaktom. Toto nemôžete urobiť pre skupinové rozhovory; jedinou možnosťou je opustiť skupinu.
Ak chcete, môžete tiež vypnúť História konverzácie možnosť tu. Vypnutím tejto funkcie zabránite službe Hangouts v ukladaní vašich správ, takže po krátkej dobe zmiznú.
Ako sa odhlásiť zo služby Hangouts Google na počítači
Odhlásením zo služby Hangouts sa odhlásite zo svojho účtu Google v aktuálnom prehliadači, takže sa budete musieť prihlásiť, aby ste mali prístup k službám Gmail, YouTube a ďalším službám.
Ak sa chcete odhlásiť zo služby Hangouts, stačí kliknúť na svoju profilovú fotku v pravom hornom rohu služby Hangouts a vybrať Odhlásiť Sa.
Ako používať službu Google Hangouts pre Android a iPhone
V tejto príručke sme sa venovali službe Hangouts na webe. Aplikáciu však môžete použiť aj v systéme Android alebo iPhone. Na týchto platformách funguje takmer rovnako, takže vám umožňuje okamžitých správ a začatie videohovorov alebo zvukových hovorov.
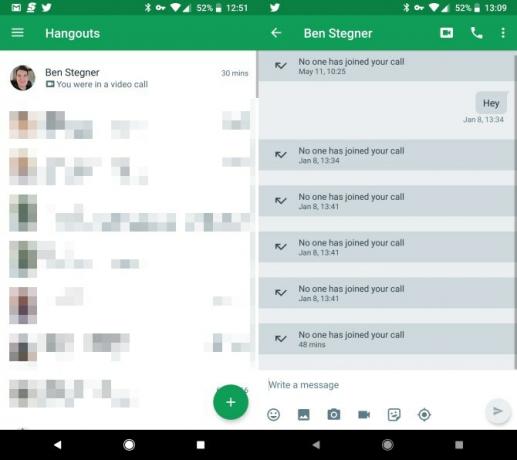
Stiahnite si aplikáciu pre svoju platformu a prihláste sa do svojho účtu Google, aby ste sa dostali k svojim chatom. Podobne ako väčšina aplikácií na odosielanie správ, aj služba Hangouts obsahuje ikony emodži, nálepky, fotografie a ďalšie. V ľubovoľnom chate môžete klepnúť na ikonu video alebo audio volacie tlačidlá na začatie hovoru s druhou osobou.
Stiahnuť ▼: Stretnutia Google pre Android | iOS (Zadarmo)
Pripravený na stretnutie s hangoutmi Google
Preskúmali sme niektoré z najväčších otázok, ktoré ľudia majú o službe Google Hangouts. Dúfajme, že preskúmanie základných princípov fungovania služby vám pomohlo pochopiť, ako ich lepšie používať. Spoločnosť Google sa v poslednom čase nezameriavala na hangouty, ale uprednostňovala svoje ďalšie aplikácie, stále sa však jedná o aplikáciu na posielanie správ a videohovory.
Viac informácií nájdete kreatívne použitie pre hangouty a najlepšie triky služby Hangouts 10 úžasných trikov Google Hangouts, ktoré by ste sa určite mali odhlásiťSlužba Google Hangouts obsahuje niekoľko užitočných skrytých funkcií, ktoré sľubujú, že chatovanie a videohovory budú pre vás plynulejšie a zábavnejšie. Ukážeme vám, čo s nimi môžete urobiť. Čítaj viac .
Ben je zástupcom redaktora a sponzorovaným post manažérom na MakeUseOf. Je držiteľom titulu B.S. v odbore počítačových informačných systémov z Grove City College, kde absolvoval štúdium Cum Laude as titulom Honours. Rád pomáha druhým a je vášnivým hráčom videohier ako média.

