Reklama
Ak sa bojíte upgradovať z Vista alebo XP, pretože si myslíte, že je úplne odlišný od toho, na čo ste zvyknutí, mali by ste si prečítať tohto nového sprievodcu „Príručka systému Windows 7: Od nováčikov k profesionálom“.
V tejto príručke o 8 kapitolách budete môcť bez problémov prepnúť z vášho súčasného operačného systému na Windows 7. Zahŕňa tiež všetko, čo potrebujete vedieť od kontroly, či počítač dokáže spustiť systém Windows 7 až po využitie všetkých nových funkcií, ktoré sa nenachádzajú v iných verziách systému Windows.
Plus veľa užitočných tipov odporúčaných profesionálmi.
Obsah
§1. Úvod
§2 - Sme kompatibilní?
§3 - Naučenie sa nového panela úloh
§4 - Používanie a prispôsobenie systému Windows Aero
§5 - Knižnice Windows 7
§6 - Softvér Windows 7
§7 - Sieť Windows 7 - Jednoduché ako Pie
§8 - Windows a hry
§9-Záver
1. úvod
1.1 Windows 7 - Šanca spoločnosti Microsoft na vyplatenie

Nie je sporné, že Vista bol zle prijatý. Vista vykonal zmeny v súborovom systéme, používateľskom rozhraní a ďalších kritických komponentoch operačného systému, ktoré boli nevyhnutné. Bohužiaľ, takéto zmeny znamenali, že Vista mal problémy s kompatibilitou. Prvé dni systému Vista boli postihnuté sťažnosťami na periférne zariadenia, ktoré už nefungovali, pretože neboli k dispozícii žiadne ovládače systému Vista. Niektoré staršie programy tiež začali zlyhávať.
Nastal chaos a Windows 7 bol volaný k pálke skoro. Oficiálny dátum uvedenia systému Windows 7 na trh bol 22. október 2009, menej ako tri roky po vydaní systému Vista. Naopak, Vista prišiel päť rokov po XP.
Ak prichádzate zo systému Windows XP, budete ešte trochu v šoku. Systém Windows 7 je prepracovanejší ako systém Vista, nedá sa však ignorovať skutočnosť, že v mnohých ohľadoch sa systém Windows 7 zásadne líši od systému XP. Panel úloh je úplne iný a používateľské rozhranie má mnoho ďalších veľkých zmien. Nájdete tu tiež množstvo bezpečnostných riešení, ktoré sa nenachádzajú v systéme Windows XP.
Tí, ktorí pochádzajú z Vista, to budú mať jednoduchšie. Aj keď sa spoločnosť Microsoft snaží urobiť všetko pre to, aby sa dištancovala od systému Vista, systém Windows 7 nie je úplne iný. Stále existuje veľa funkcií, napríklad Windows Aero a Kontrola používateľských kont. Nový panel úloh bude vyžadovať určité úpravy, ale ste na inak známom území.
1.2 Systémové požiadavky
Systém Windows 7 obsahuje niektoré minimálne systémové požiadavky, ktoré musí počítač spĺňať, aby mohol systém Windows 7 fungovať plynule (alebo vôbec). Sú to tieto:
• 1 procesor gigahertzov
• 1 GB pamäte RAM
• 16 gigabajtov (pre 32-bitové) alebo 20 gigabajtov (pre 64-bitové) pevné disky
• Grafický procesor kompatibilný s DirectX 9
Ak ste ešte neinovovali, pomocou nástroja Poradca pre inováciu na systém Windows 7 môžete skontrolovať kompatibilitu počítača so systémom Windows 7. Poradca pre inováciu vykoná úplné vyšetrenie vášho počítača a oznámi vám, či je niečo v počítači nekompatibilné so systémom Windows 7.
1.3 Verzie systému Windows 7
Windows 7 pokračuje v tradícii spoločnosti Microsoft v vydávaní rôznych verzií systému Windows pre rôznych používateľov. K dispozícii sú štyri verzie systému Windows 7 - Starter, Home Premium, Professional a Ultimate.
Windows 7 Starter nie je možné zakúpiť v maloobchode. Je určený predovšetkým pre netbooky a je náhradou systému Windows XP na tomto trhu. Windows 7 Starter má zakázané niektoré funkcie. Neexistuje žiadna téma systému Windows Aero, nie sú k dispozícii funkcie prispôsobenia (napríklad zmena tapety) a podpora multimediálnych funkcií, ako je napríklad Windows Media Center, neexistuje.
Windows 7 Home Premium sa považuje za najlacnejšiu plnú verziu systému Windows 7 a je to najlacnejšia verzia, ktorú si môžete kúpiť u predajcu. Windows 7 Professional je inovácia, ktorá obsahuje niektoré užitočné nástroje, ktoré ocenia domáci aj firemní používatelia. Windows 7 Ultimate má pokročilé zabezpečenie a jazykové funkcie. Aby sme pomohli vyriešiť, čo jednotlivé verzie ponúkajú, vytvoril som tabuľku nižšie.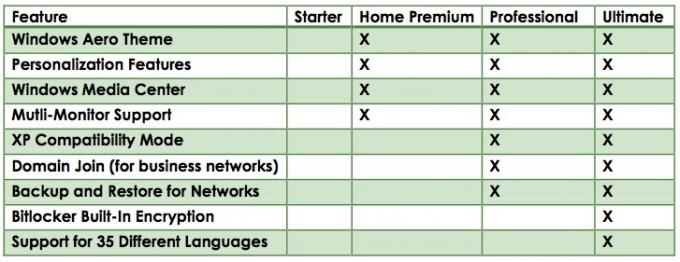
Existuje viac ako niekoľko ľudí, ktorí nie sú spokojní s rozhodnutím spoločnosti Microsoft urobiť z Windows 7 Starter predvolený operačný systém pre netbooky. Ako vidíte vo vyššie uvedenej tabuľke, v skutočnosti je menej funkčná ako Windows XP niekoľkými spôsobmi. Svoju netbook si môžete prispôsobiť aspoň pomocou XP, ale so Starterom ste dostali predvolené nastavenia.
Windows 7 Starter stranou, rozpis medzi verziami Windows 7 dáva veľký zmysel. Vista ponúka verziu Home Basic aj Home Premium. Rozdiely medzi nimi boli trochu mätúce a systém Home Basic bol základnejší, ako by ste očakávali od údajne kompletného operačného systému. Windows 7 Home Premium má však všetko, čo domáci užívateľ bude potrebovať s možnou výnimkou režimu kompatibility XP, čo je funkcia, o ktorej sa budeme baviť v nasledujúcej kapitole.
Na druhej strane Windows Professional a Ultimate sú vhodnejšie pre podnikových a podnikových používateľov. Oni tiež stoja viac. Funkcie ponúkané v programoch Professional a Ultimate majú svoje využitie, ale táto príručka je zameraná na domácich používateľov.
2. Sme kompatibilní?
2.1 Kompatibilita softvéru
Ako už bolo spomenuté, systém Windows 7 sa dramaticky nelíši od systému Windows Vista. Toto je možné odhaliť pri pohľade na čísla verzií každého operačného systému. Najnovšia verzia systému Windows Vista má číslo verzie 6.0, zatiaľ čo systém Windows 7 má číslo verzie 6.1. toto naznačuje, že niektoré nové funkcie a zmeny, základný kód systému Windows Vista a Windows 7 sú veľmi dôležité podobný.
Toto je dobrá správa, ak migrujete zo systému Vista, pretože to znamená, že sa nemusíte obávať problémov so softvérovou kompatibilitou. Aj keď je určite možné, že existuje vesmírny program niekde vo vesmíre, ktorý určite nebude fungovať na systéme Windows 7, nikdy som o tom nepočul. Ak je program spustený v systéme Windows Vista, mal by byť spustený v systéme Windows 7.
Windows XP je ďalší príbeh. Číslo verzie systému Windows XP je 5.1. To naznačuje, že medzi XP a Windows Vista / 7 existujú niektoré väčšie zmeny, ktoré bežia hlbšie ako povrchné funkcie a práca s rozhraním. Je možné, že programy, ktoré ste nainštalovali v systéme XP, nebudú v systéme Windows 7 fungovať. Je to pravdepodobné, ak vývojár od vydania systému Windows Vista neuvoľnil žiadne opravy ani aktualizácie pre program.
2.2 Režim Windows XP
Ak máte verziu Professional alebo Ultimate systému Windows 7, môžete pomocou funkcie Režim kompatibility so systémom Windows XP vyriešiť všetky problémy s kompatibilitou s programami Windows XP.
Názov prvku v skutočnosti predáva, čo funkcia robí. Predchádzajúce pokusy spoločnosti Microsoft o umožnenie kompatibility fungovali úpravou spôsobu, akým nainštalovaný operačný systém spracúva program, ale nešli ďalej. Režim kompatibility so systémom Windows XP na druhej strane umožňuje spustiť celý virtuálny počítač so systémom Windows XP.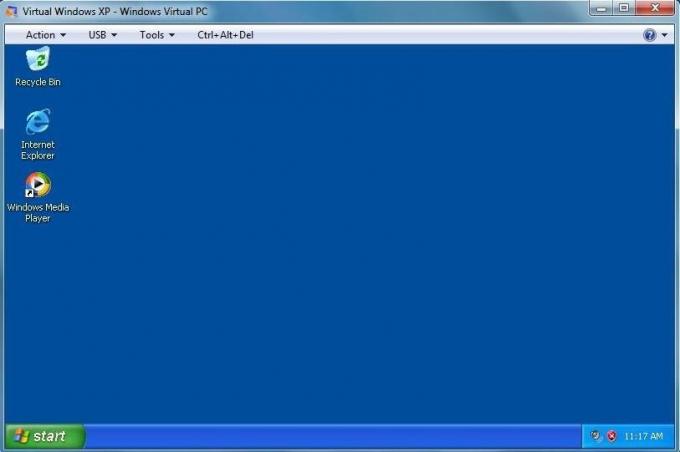
Spustením režimu kompatibility so systémom Windows XP sa na pracovnej ploche otvorí nové okno so spustenou plnou verziou systému Windows XP. Váš počítač v skutočnosti prevádzkuje dva operačné systémy naraz. To znamená, že kompatibilita ponúkaná v režime Windows XP je perfektná. Každý program, ktorý by sa spustil v systéme Windows XP, by sa mal spustiť v režime kompatibility so systémom Windows XP.
Ak chcete používať program v režime XP, spustite inštalátor programu vo virtuálnom počítači so systémom Windows XP. Inštalácia bude prebiehať presne tak, ako by prebiehala na bežnom počítači so systémom Windows XP.
2.3 32-bitová / 64-bitová kompatibilita
Jedným z nových problémov s kompatibilitou, ktorý sa stáva bežnejším, je kompatibilita medzi 32-bitovými a 64-bitovými operačnými systémami. V minulosti takmer každý používal 32-bitový operačný systém. Spôsob, akým 32-bitový operačný systém rieši pamäť, má však určité obmedzenia.
Najproblematickejšie je obmedzenie toho, koľko pamäte RAM môže systém s 32-bitovým operačným systémom použiť naraz. Počítač s 32-bitovým systémom Windows 7 môže používať iba štyri GB RAM alebo menej (v závislosti od systému a nastavení systému). Mnoho predajcov teraz dodáva počítače so štyrmi až šiestimi GB pamäte RAM, takže to zjavne nie je dobrá situácia. 64-bitový operačný systém dokáže spracovať až 128 GB pamäte RAM, takže predajcovia začínajú dodávať veľa počítačov so 64-bitovou verziou systému Windows 7.
Rozdiel v spôsobe fungovania 32-bitových a 64-bitových operačných systémov však môže spôsobiť problémy s kompatibilitou. Tieto problémy väčšinou existujú na 64-bitovej strane. Aj keď najmodernejší softvér obsahuje 64-bitovú podporu, mohli by ste sa občas spustiť do programov, ktoré sú kódované iba pre 32-bitovú verziu. Vaše najväčšie problémy s kompatibilitou pochádzajú z programov, ktoré boli vytvorené počas dní systému Windows XP. 64-bitová verzia systému XP bola veľmi špecializovaným operačným systémom, takže väčšina vývojárov, ktorí vytvárajú programy pre systém XP, sa tým kódovaním neobťažovala.
Ak máte systém Windows 7 Professional alebo Ultimate, na vyskúšanie a vyriešenie týchto problémov s kompatibilitou môžete použiť režim Windows XP. Ak máte 64-bitový systém Windows 7 Home Premium, nebude možné spúšťať programy, ktoré boli kódované iba pre 32-bitový operačný systém.
2.4 Kompatibilita vodiča
Spomedzi všetkých problémov s kompatibilitou, s ktorými sa môžete stretnúť s novým operačným systémom, je kompatibilita ovládačov jedným z najhorších. Ovládače sú časti kódu, ktoré umožňujú počítačovému hardvéru komunikovať s operačným systémom. Sú veľmi dôležité, ale zároveň sú veľmi citlivé, takže problémy s kompatibilitou ovládačov sa pri migrácii medzi operačnými systémami často stávajú problémom.
Ak prichádzate zo systému XP, zistíte, že kompatibilita ovládačov môže byť stále problémom. V konečnom dôsledku je na každom výrobcovi počítačového hardvéru, aby prišiel s ovládačmi svojho produktu. Ak máte starší produkt, napríklad tlačiareň z roku 2001, predajca sa možno rozhodol ukončiť podporu pre váš produkt. Ak k tomu dôjde, nebudú písať nové ovládače, takže vaše staršie zariadenie nebude pracovať s novými operačnými systémami. Ak nemôžete nájsť ovládače pre systém Windows Vista alebo Windows 7 pre svoje zariadenie, nemáte šťastie.
Používatelia systému Windows Vista to majú jednoduchšie. Ako už bolo mnohokrát uvedené, systémy Windows Vista a Windows 7 sú v mnohých ohľadoch podobné. Sú podobné tým, že ovládače systému Windows Vista niekedy pracujú na systéme Windows 7. Uchýlenie sa k takým Frankensteinovým opatreniam je však zriedka potrebné, pretože takmer všetci dodávatelia, ktorí ponúkajú ovládače systému Vista, tiež ponúkajú ovládače Windows 7. Podobnosť medzi operačnými systémami uľahčuje rozbehnutie nového ovládača Windows 7.
3. Naučiť sa nový panel úloh
3.1 Lekcia histórie panela úloh
Prvou vecou, ktorú si všimnete, keď začnete používať systém Windows 7, je to, že na paneli úloh systému Windows bola vykonaná prvá veľká revízia od systému Windows 95. Namiesto použitia polí s textom a ikonou na označenie otvorenej úlohy používa nový panel úloh iba ikony. Panel úloh už tiež nezobrazuje každú otvorenú úlohu - namiesto toho sú úlohy zoskupené podľa programu a všetky výskyty otvoreného programu sa zobrazia umiestnením kurzora myši nad ikonu programu.
Táto zmena môže byť pre nových používateľov znepokojujúca. Panel úloh systému Windows je už dlho základným kameňom používateľského prostredia systému Windows. Zmena bola odvahou spoločnosti Microsoft, ale tiež nevyhnutným. Starý panel úloh bol vytvorený pre operačný systém Windows 95, ktorý bol vyrobený tak, aby fungoval na počítačoch s procesormi 66 MHz a 1 GB pevných diskov. Koncepcia ukazovania úlohy ako veľkej, obdĺžnikovej textom označenej entity dávala zmysel, pretože nebolo možné súčasne spustiť viac ako niekoľko úloh. Počítače neboli dostatočne výkonné na to, aby spustili naraz päť alebo desať programov. Panel úloh sa nikdy nenaplnil, takže bolo dosť miesta na zobrazenie informácií.
Toto sa začalo meniť; Avšak, keď sa počítače stali výkonnejšími, moderný počítač môže ľahko spúšťať množstvo programov naraz. Mať otvorených desať okien prehliadača a súčasne používať textový procesor a hrať hru Bejeweled nie je neobvyklé. Ale zatiaľ čo sa zmenil spôsob, akým sme používali systém Windows, panel úloh nie, čo malo za následok nepríjemné dopravné zápchy na paneli úloh.
3.2 Nové rozloženie panela úloh
Nový panel úloh tieto dopravné zápchy rieši zhutňovaním zobrazených informácií. Programy sú teraz označené iba veľkými ikonami. Tieto ikony nepredstavujú jednotlivú inštanciu programu, ale skôr každú inštanciu práve bežiaceho programu. Panel úloh sa zmenil na strom a každý program je teraz vetvou tohto stromu.
Povedzme napríklad, že máte otvorené tri dokumenty Word. Na paneli úloh sa zobrazí ikona Word a zvýrazní sa, čo znamená, že program Word je práve spustený. Ak chcete otvoriť otvorený konkrétny dokument, musíte presunúť kurzor nad ikonu Word. Tým sa vytvorí miniatúra otvorených dokumentov programu Word. Potom môžete vybrať dokument, ktorý chcete upraviť.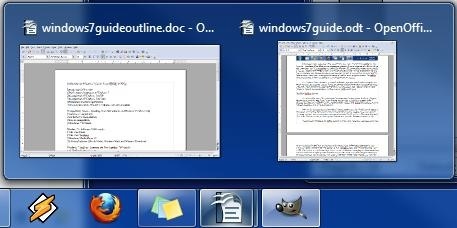
Ďalší hlavný prepracovanie panela úloh sa zameriava na to, čo sa teraz nazýva oblasť oznámení. Tento názov sa nazýva systémový zásobník. Je to oblasť úplne vpravo na paneli úloh, ktorá zobrazuje mini-ikony programov bežiacich na pozadí, ako napríklad antivírus. Namiesto rozšírenia po šírke panela úloh, ako tomu bolo v predchádzajúcich verziách systému Windows, rozšírenie oblasti oznámení spôsobí, že sa malá ponuka otvorí smerom nahor. V tejto ponuke môžete vidieť ikony programov bežiacich na pozadí a tieto programy môžete otvoriť alebo upraviť ich nastavenia. Na paneli úloh sa nikdy nezobrazí žiadna z týchto ikon - objavia sa iba pri otvorení ponuky.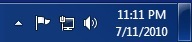
Jediné tri ikony, ktoré sa zobrazujú vľavo na paneli úloh systému Windows 7, sú ikony pre upozornenia, stav siete a zväzok. Kliknutím na každú ikonu sa otvorí malé okno alebo ponuka s relevantnými informáciami. Nakoniec naľavo od dátumu a času nájdete malý prázdny obdĺžnik so skleneným vzhľadom. To umožňuje Windows Peek, novú funkciu rozhrania Aero. Windows Peek sa bude ďalej diskutovať v nasledujúcej kapitole.
3.3 Nové funkcie PIN a Jumplist
Po spustení systému Windows 98 predstavil prvok na paneli úloh s názvom Rýchle spustenie. Toto bolo množstvo ikon napravo od tlačidla Štart systému Windows. Ikony by mohli spustiť program a slúžiť ako spôsob rýchleho prístupu k programu z panela úloh.
Panel úloh systému Windows 7 sa zbaví vyhradenej časti Rýchle spustenie a nahradil ho konceptom „pripnutia“ programu na panel úloh. To sa dosiahne kliknutím pravým tlačidlom myši na ikonu a následným kliknutím na ikonu Pripnite tento program na panel úloh. Po pripnutí sa ikona na paneli úloh objaví vždy, aj keď je program zatvorený. Program môžete rýchlo spustiť kliknutím na ikonu.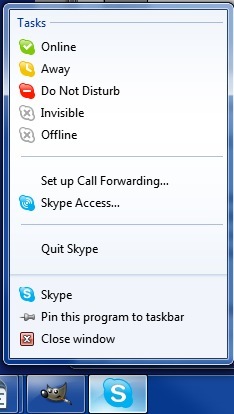
Microsoft tiež predstavil funkciu s názvom Jumplists. Táto funkcia umožňuje vykonávať bežné akcie súvisiace s programom kliknutím pravým tlačidlom myši na ikonu na paneli úloh. Napríklad často používam Skype. Keď pravým tlačidlom myši kliknem na Skype, otvorí sa Jumplist pre program. Z tohto zoznamu môžem zmeniť svoj stav Skype. Ďalším príkladom je Google Chrome. Prístupom na Jumplist pre Chrome môžem spustiť nedávno navštívené a často navštevované webové stránky.
Funkcia Jumplist je povolená systémom Windows 7, ale spoločnosť Microsoft ju úplne neriadi. Každý jednotlivý vývojár musí túto funkciu vo svojom softvéri podporovať. Ak vývojár ešte nepridal podporu Jumplistu, ponuka sa po kliknutí pravým tlačidlom myši a otvorí ikona na paneli úloh, ale budú sa zobrazovať iba predvolené možnosti (napríklad pripnutie alebo odopnutie programu na panel úloh) objaviť.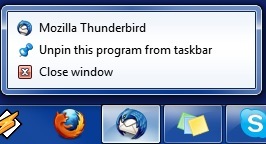
3.4 Prispôsobenie panela úloh
Panel úloh systému Windows 7 je jednou z najlepších nových funkcií zavedených v systéme Windows 7 a bude nesmierne nápomocný, ak vykonáte veľa úloh. Na základe toho sa môžete rozhodnúť, že som blázon a že nový panel úloh nie je niečo, čo chcete použiť. Ak sa vám nový panel úloh nepáči, môžete ho prispôsobiť tak, aby fungoval ako panel úloh v systéme Windows Vista. Môžete tiež prispôsobiť konkrétne nastavenia a upraviť tak, ako sa objaví nový panel úloh a jeho funkcie.
Ak chcete začať s prispôsobovaním panela úloh systému Windows 7, musíte pravým tlačidlom myši kliknúť na prázdne miesto na paneli úloh a potom vybrať ikonu vlastnosti z zobrazenej ponuky. Tým sa otvorí okno Hlavný panel a Vlastnosti ponuky Štart. V hornej časti tohto okna je časť Vzhľad panela úloh.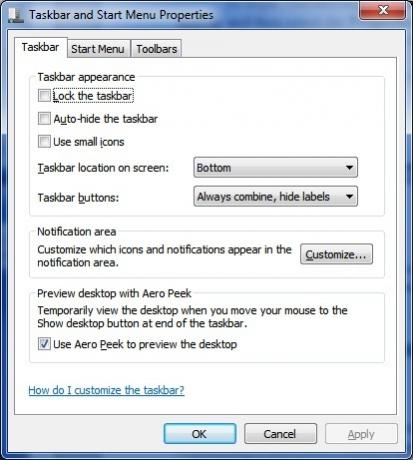
Ak chcete obnoviť pôvodný štýl panela úloh, musíte vykonať nasledujúce kroky. Najprv kliknite na ikonu Použite malé ikony checkbox. Potom otvorte rozbaľovaciu ponuku Tlačidlá na paneli úloh a zmeňte nastavenie na Kombinujte, keď je panel úloh plný. Teraz stlačte platiť v dolnej časti okna. Presto! Starý panel úloh je späť.
4. Používanie a prispôsobenie systému Windows Aero
4.1 Základy Aera
Podľa vlastnej literatúry spoločnosti Microsoft je Windows Aero „témou“ pre Windows. V skutočnosti je to oveľa viac. Windows Aero je typ používateľského rozhrania a hoci v mnohých ohľadoch vyzerá podobne ako staršie rozhranie, v skutočnosti je celkom odlišný.
Prvá vec, ktorú si mnohí používatelia v súvislosti so systémom Windows Aero všimnú, je, že vyzerá lepšie ako starší štýl systému Windows. Tento rozdiel v vzhľade naznačuje, že nové rozhranie využíva na výkon rozhrania výkon GPU, a nie výkon CPU. Používanie GPU uľahčuje povoľovanie špeciálnych efektov v rozhraní a tieto efekty sa používajú na umožnenie novej funkčnosti. Aj keď si to najskôr nemusíte uvedomiť, Windows Aero má množstvo užitočných funkcií, ktoré uľahčujú používanie systému Windows 7.
Aero by malo byť predvolene zapnuté, ale ak systém Windows 7 nemá Aero aktívny, budete musieť urobiť nasledujúce kroky. Pravým tlačidlom myši kliknite na pracovnú plochu a potom kliknite na položku Prispôsobenie. Otvorí sa okno, ktorému dominuje výber tém. Témy Windows Aero budú na vrchu. Keď vyberiete tému, váš počítač sa okamžite zmení na dané tému. To je všetko! Ak sa vám z nejakého dôvodu nepáči systém Windows Aero, v tom istom okne môžete prepnúť späť na systém Windows Basic (starý štýl). Nezabudnite tiež, že systém Windows 7 Starter nemôže používať možnosti prispôsobenia, takže nebudete môcť používať systém Windows 7 Aero.
4.2 Nové funkcie rozhrania Aero
Spoločnosť Microsoft pridala niektoré nové funkcie do systému Windows Aero vo Windows 7. Tieto nové funkcie siahajú od chladných po neuveriteľne užitočné.
Jednou z pridaných funkcií je Aero Peek. Toto sa krátko dotklo v kapitole panela úloh. Na paneli úloh nájdete vpravo pravý prázdny obdĺžnik. Podržaním kurzora na tomto spôsobíte, že všetky otvorené okná budú priehľadné - jedná sa o funkciu Aero Peek.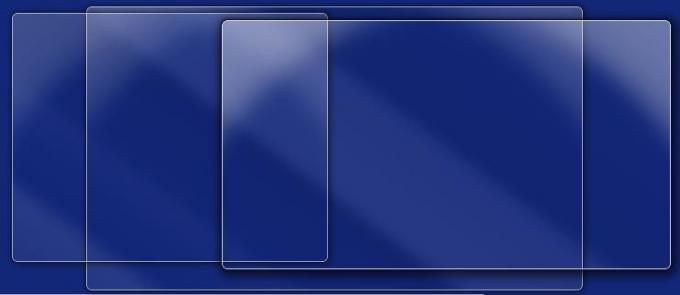
K funkcii Aero Peek sa dostanete aj prostredníctvom otvorených programov na paneli úloh. Umiestnením kurzora myši alebo kliknutím na ikonu programu otvoríte zobrazenie miniatúr. Potom prejdite kurzorom myši nad miniatúru a aktivujte Aero Peek.
Ďalšia nová (a zábavná na použitie) funkcia sa nazýva Aero Shake. Ak chcete aktivovať Aero Shake, stačí uchopiť okno kurzorom myši a potriasť ho, ako pes triasi žuvaciu hračku. Nie, nerobím si srandu - skúste to. Chyťte okno a rýchlo ho potiahnite tam a späť. Všetky vaše okná okrem toho, ktoré používate, budú minimalizované. Aj keď sa môžete cítiť trochu hlúpo pomocou tohto v rušnej kancelárii, je to vlastne výhodná funkcia.
To však nie je nič v porovnaní s Aero Snapom. Táto nová funkcia sa aktivuje potiahnutím okna na obe strany monitora a jeho podržaním na sekundu. Veľkosť okna sa automaticky upraví tak, aby zaberala ľavú polovicu obrazovky. Ak potiahnete druhé okno na pravú stranu monitora, automaticky sa nastaví tak, aby zaberalo pravú stranu obrazovky. To je nesmierne užitočné, keď potrebujete porovnať obsah dvoch okien. Aero Snap tiež automaticky maximalizuje okno, ak ho potiahnete do hornej časti displeja.
4.3 Naučiť sa prispôsobovať Aero
Ľahkosť, s akou je možné Aero prispôsobiť, predstavuje výrazné zlepšenie oproti predchádzajúcim verziám systému Windows. Windows XP bolo skutočnou bolesťou, s ktorou sa musíme pohrávať, pretože ak ste chceli prispôsobiť vzhľad operačného systému, museli byť mnohé časti rozhrania upravené samostatne. Systém Windows 7 poskytuje možnosti prispôsobenia, ktoré sú zrozumiteľnejšie.
Ak chcete prispôsobiť vzhľad systému Windows 7, môžete začať kliknutím pravým tlačidlom myši na pracovnú plochu a potom kliknutím na položku prispôsobenie. Otvorí sa okno, ktoré zobrazuje dostupné témy.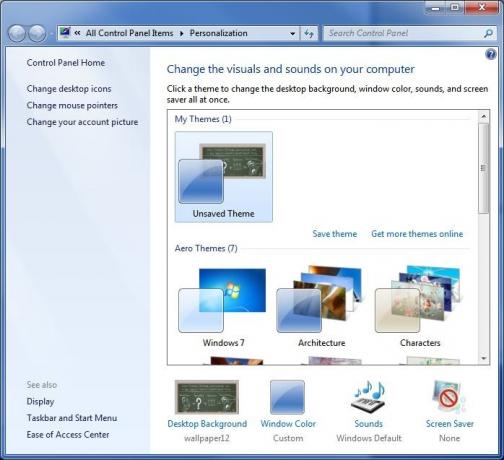
V hornej časti je časť s názvom Moje motívy. Tu sa zobrazia všetky témy, ktoré vytvoríte a uložíte. Nižšie sú uvedené predinštalované motívy Aero. Ak chcete, môžete si jednoducho vybrať tému a urobiť s ňou. Všimnite si, že s výnimkou témy systému Windows 7, všetky predinštalované témy zahŕňajú prezentáciu tapiet. O tejto funkcii sa budeme viac baviť v poslednej časti tejto kapitoly.
Ak chcete prispôsobiť vzhľad Aera, vyhľadajte Farba systému Windows v dolnej časti okna Prispôsobenie. Kliknutím na toto tlačidlo otvoríte okno Farby a vzhľad Windows. Aero vám umožňuje zmeniť farbu témy Aero na čokoľvek, čo chcete, a v hornej časti okna Farba a vzhľad systému Windows nájdete niekoľko predvolených návrhov. Vybratie jedného z nich spôsobí, že sa okno Windows Color and Appearance (Farba a vzhľad Windows) zmení na farbu, ktorú ste vybrali ako prostriedok na odstránenie farby.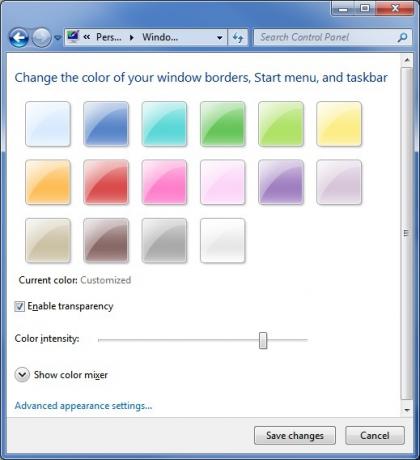
Pod farebnými návrhmi je označené začiarkavacie políčko Povoliť priehľadnosť. Toto by malo byť predvolene zapnuté. Ak sa vám priehľadné efekty v systéme Windows Aero nepáčia, môžete ich vypnúť. Uvidíte tiež posúvač označený Intenzita farby. Tento jazdec určuje, aká bude jasná farba, ktorú vyberiete pre Windows Aero. Ak ju umiestnite úplne doľava, vybraná farba sa vôbec nezobrazí. Ak ju umiestnite úplne doprava, farba, ktorú vyberiete, bude takmer nepriehľadná, a to aj pri zapnutej priehľadnosti.
Pod Intenzita farby posuvník nájdete Mixér farieb. Ak ju chcete zobraziť, musíte kliknúť na šípku rozbaľovacej ponuky. Zmiešavač farieb vám umožní vytvoriť si vlastné farby na zobrazenie v systéme Windows Aero.
Posledné, ale zďaleka najmenej, je Rozšírené nastavenie vzhľadu. Po otvorení sa otvorí staré okno Okno Farba a vzhľad okna. To je miesto, kde sa môžete dostať k skutočnej nemravnej drsnosti zmeny vzhľadu systému Windows 7. Môžete zmeniť farby ponúk, hypertextové odkazy, posuvníky a ďalšie. Úprimne povedané, pri pohľade na možnosti farieb tu bude vyzerať ako disco guľa explodovaná vo vašom počítači, ale to neubližuje experimentovaniu.
4.4 Naučiť sa prispôsobovať tapety
Windows 7 vám tiež umožňuje prispôsobiť vzhľad pracovnej plochy pomocou rôznych možností tapiet. Ak chcete získať prístup k týmto možnostiam, musíte znova otvoriť okno Prispôsobenie kliknutím pravým tlačidlom myši na pracovnú plochu a potom kliknutím na položku prispôsobenie. V dolnej časti okna Prispôsobenie nájdete možnosť Pozadie pracovnej plochy. Kliknutím v tejto hornej časti otvoríte okno Pozadie pracovnej plochy.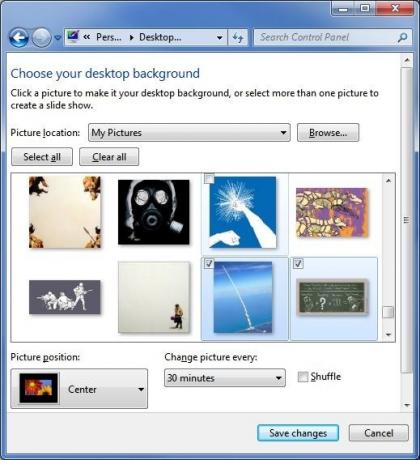
Ako je tomu už roky, môžete si vybrať ľubovoľný obrázok, ktorý sa vám páči, a použiť ho ako tapetu. Existujú však niektoré nové funkcie, s ktorými by ste nemuseli byť oboznámení, ak prichádzate zo systému Windows XP.
Ak vyberiete obrázok ako tapetu, máte možnosť vyplniť, prispôsobiť, roztiahnuť, dlaždiť alebo vycentrovať obrázok. Tieto možnosti majú nasledujúce účinky.
• Vyplniť - Vyfúkne obrázok, kým nevyplní celú obrazovku. Obrázok však nie je roztiahnutý, takže niektoré jeho časti sa nezobrazia, ak obrázok nemá rovnaký pomer strán ako váš monitor.
• Prispôsobiť - Toto vyfúkne obrázok, ale neumožňuje zväčšiť obrázok za hranice displeja.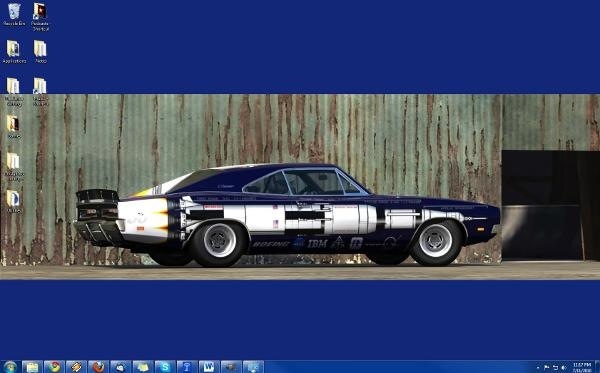
• Stretch - roztiahne obrázok tak, aby vyplnil celý displej.
• Dlaždice - Opakuje obraz, kým nevyplní celú obrazovku.
• Stred - nedôjde k žiadnym úpravám veľkosti obrázka a umiestni sa do stredu displeja.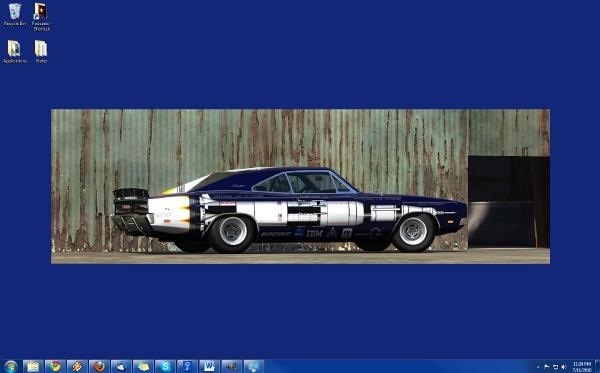
V systéme Windows 7 môžete vytvárať aj prezentácie tapiet. Všimnite si, že keď v okne Pozadie pracovnej plochy vyhľadáte priečinok s obrázkami, zobrazia sa všetky obrázky v priečinku. Ak umiestnite kurzor myši na obrázok, v ľavom hornom rohu sa zobrazí začiarkavacie políčko. Ak kliknete na toto začiarkavacie políčko a začiarknete políčko iného obrázka, v dolnej časti okna bude aktívna rozbaľovacia ponuka.
Toto rozbaľovacie pole umožňuje vybrať, ako rýchlo sa bude systém Windows 7 meniť medzi vybratými tapetami. Existujú nastavenia, ktoré sa pohybujú od 10 sekúnd do 1 dňa. Môžete tiež zvoliť, aby sa tapety náhodne zamiešali, alebo ich môžete nechať zobraziť v poriadku.
5. Knižnice Windows 7
5.1 Prechod do knižnice
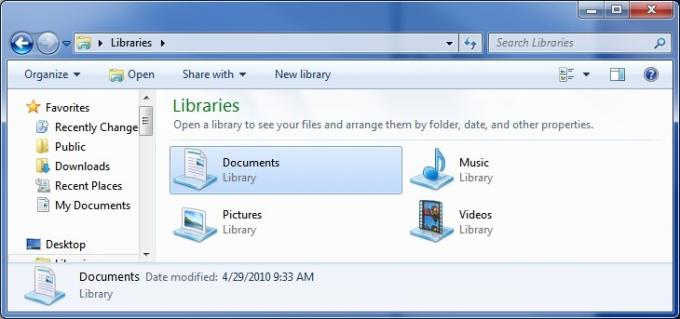
Jednou z dôležitých, ale často zabudnutých funkcií v systéme Windows 7 sú Knižnice. Knižnice sú novou metódou ukladania dát, ktorá nie je na rozdiel od všetkého, čo sa predtým v systéme Windows našlo. Knižnica nie je priečinok. Namiesto toho je to zbierka priečinkov, ktorých obsah je združený do spoločnej oblasti. Windows 7 je dodávaný so štyrmi predvolenými knižnicami s názvom Dokumenty, Hudba, Obrázky a Videá.
Na prvý pohľad vyzerá knižnica veľmi podobne ako priečinok. Po otvorení knižnice uvidíte všetky priečinky a dokumenty v knižnici. Súbory a priečinky môžete pridať aj priamo do knižnice. Štruktúra knižnice však nemusí mať nič spoločné so štruktúrou súborov a priečinkov na pevnom disku. Táto jemná zmena môže zmeniť svet vo viacerých situáciách.
Povedzme napríklad, že máte domácu sieť s viacerými počítačmi. V sieti máte nejaké dokumenty, ktoré chcete zdieľať s ostatnými počítačmi, takže ich umiestnite do priečinka Verejné dokumenty. Máte však aj nejaké dokumenty, ktoré nechcete zdieľať, takže ich umiestnite do priečinka Moje dokumenty. Za normálnych okolností by to mohlo byť skutočnou bolesťou zadku, pretože vaše dokumenty by boli roztrúsené na dvoch miestach, čo sťažuje ich organizáciu. Ak ste však do knižnice dokumentov pridali oba priečinky (v predvolenom nastavení sú v systéme Windows 7), budete môcť zobraziť všetky dokumenty z oboch priečinkov na jednom mieste.
Priečinky v knižnici môžete zobraziť aj spôsobmi, ktoré ste za normálnych okolností nemohli zobraziť. V pravom hornom rohu otvorenej knižnice nájdete rozbaľovaciu ponuku Usporiadať podľa. Táto rozbaľovacia ponuka vám umožňuje usporiadať obsah knižnice podľa priečinka, mesiaca, dňa, hodnotenia alebo značky. Toto nemôžete urobiť v normálnom priečinku.
5.2 Vytváranie a správa knižníc
Ako už bolo spomenuté, systém Windows 7 je dodávaný so štyrmi predvolenými knižnicami - Dokumenty, Hudba, Obrázky a Videá. Toto sú pomerne široké kategórie, ktoré pokryjú potreby mnohých používateľov, ale môžete vytvoriť novú knižnicu.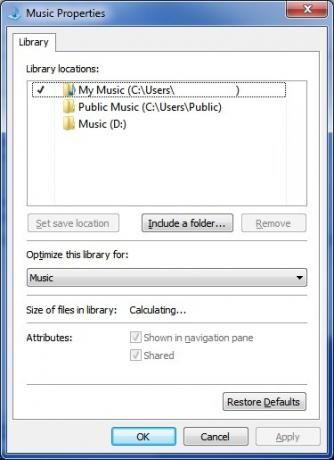
Ak to chcete urobiť, musíte byť v adresári Knižnica. Adresár knižnice nájdete v Prieskumníkovi systému Windows. Pravým tlačidlom myši kliknite na prázdne miesto v adresári a potom umiestnite kurzor myši na voľbu Nový. Týmto sa otvorí knižnica voľba. Kliknutím na ňu vytvoríte novú knižnicu.
Knižnice môžete spravovať aj diktovaním toho, ktoré priečinky budú súčasťou knižnice. Pravým tlačidlom myši kliknite na knižnicu a potom kliknite na vlastnosti. Otvorí sa okno, ktoré zobrazuje priečinky obsiahnuté v knižnici. Klikni na Zahrnúť priečinok možnosť vyhľadania a pridania nového priečinka. Ak chcete odstrániť priečinok, jednoducho naň musíte kliknúť a potom vybrať priečinok Remove voľba.
Poslednou možnosťou riadenia je Nastavte Uložiť polohu voľba. Pamätajte, že knižnice nie sú priečinky, takže v skutočnosti neukladáte súbory alebo priečinky do knižnice, keď ich do nej presuniete alebo ich vytvoríte. V skutočnosti ich vytvárate v jednom zo zložiek, ktoré sú súčasťou knižnice. Priečinok, ktorý sa má použiť, môžete vybrať kliknutím na jednu zo zobrazených priečinkov a potom na ikonu Nastavte Uložiť polohu voľba.
6. Softvér Windows 7
6.1 Nová farba

Rovnako ako každá verzia systému Windows, aj systém Windows 7 obsahuje program Maľovanie, veľmi jednoduchý program na úpravu obrázkov. Program Maľovanie pre systém Windows 7 prešiel menšou opravou, ktorá sa však pri otvorení programu okamžite prejaví.
Nová verzia programu Maľovanie používa používateľské rozhranie „Stuha“, ktoré bolo priekopníkom v aplikácii Microsoft Office. Toto používateľské rozhranie je navrhnuté so stuhou možností rozhrania v samom hornej časti programu. Najčastejšie používané možnosti rozhrania sú väčšie, zatiaľ čo menej často používané možnosti sú menšie.
Existuje aj niekoľko nových funkcií. Jedným z nich je pridanie nových „umeleckých“ štetcov, ktoré sú prístupné pod kefy možnosti. Tieto kefy umožňujú používateľom vytvárať rôzne textúry a efekty pri úprave fotografie. Tvary, ktoré sa vytvoria pomocou nástroja Tvary, sú vyhladené, aby vyzerali hladko. Textové pole je flexibilnejšie a teraz bude akceptovať text, ktorý je príliš veľký na to, aby sa zmestil do aktuálnej veľkosti textového poľa. Aplikácia Paint môže napokon zobraziť priehľadné obrázky PNG, ale priehľadnosť nemôže uložiť.
Maľovanie je stále editorom holých kostí a určite nie je náhradou za GIMP alebo Photoshop. Tieto zmeny zvyšujú však základné funkcie programu a odstraňujú niektoré z najviac nepríjemných programov problémy.
6.2 Nový Wordpad

Wordpad je samozrejme tiež súčasťou systému Windows 7 a má naň aplikované rovnaké rozhranie s pásmi kariet. Aj keď toto rozhranie spôsobuje, že program Wordpad vyzerá oveľa modernejšie ako verzia nájdená vo Vista a XP, funkčnosť programu Wordpad zostáva takmer rovnaká ako v predchádzajúcich verziách. Jedinou pozoruhodnou zmenou je, že program Wordpad teraz môže ukladať dokumenty do formátu OpenText, čo znamená, že uložené dokumenty Wordpad môžete otvoriť pomocou programu OpenOffice. V programe Wordpad stále chýba kontrola pravopisu, a preto je stále vhodný iba na mimoriadne základné spracovanie textu.
6.3 Nová kalkulačka
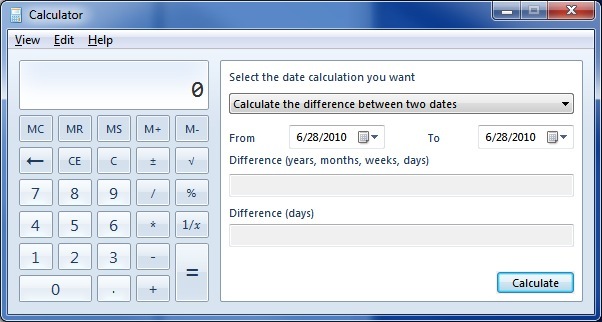
Ak otvoríte kalkulačku v systéme Windows 7, zistíte, že má rovnaké rozhranie ako predchádzajúce verzie kalkulačky. Kalkulačka v systéme Windows 7 má však niekoľko ďalších funkcií, ktoré predtým neboli k dispozícii.
Kalkulačka teraz môže napodobňovať vedecký, programovací alebo štatistický kalkulátor. Pridali sa aj nové funkcie na prevod jednotiek a výpočet dátumu. Kalkulačka nakoniec podporuje štyri funkcie, ktoré sú označené Pracovné hárky. Tieto pracovné hárky vám umožňujú vypočítať splátky hypotéky, určiť náklady na prenájom vozidla a vypočítať spotrebu paliva v míľach na galón alebo litre na kilometer.
6.4 Windows Media Player 12
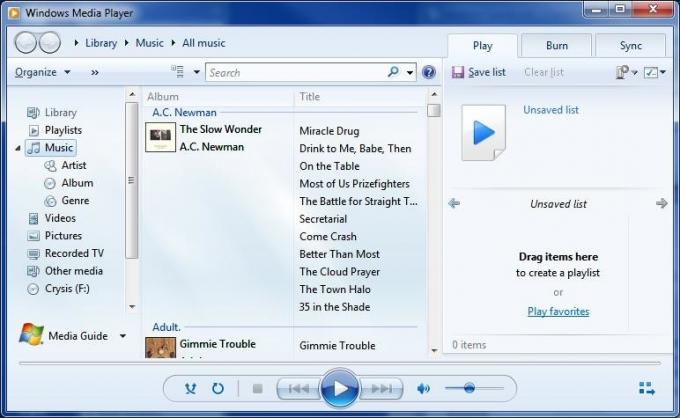
Windows 7 sa dodáva s najnovšou verziou prehrávača médií spoločnosti Microsoft, Windows Media Player 12. Program Windows Media Player 12 je menšou aktualizáciou programu Windows Media Player 11. Rozhranie sa dramaticky nelíši, preto by ste mali byť schopní rýchlo pochopiť novú verziu. Najväčšia zmena rozhrania súvisí so zahrnutím knižníc, ktoré sa v súčasnosti používajú na triedenie hudby namiesto proprietárneho formátu databázy knižníc. Nový hráč tiež prehrá skladby z vašej knižnice iTunes, ak nemajú ochranu DRM.
Väčšina zmien v prehrávači Windows Media Player 12 je pod kapotou. Nový prehrávač podporuje podporu formátov H.264, MPEG-4, AAC, 3GP, MP4 a MOV. Táto dodatočná podpora spája najväčšie medzery v podpore súborov z predchádzajúcich verzií prehrávača médií. Prehrávač teraz tiež podporuje streamovanie zdieľaných mediálnych súborov z vašej siete. Môžete dokonca streamovať súbory z domácej siete cez internet, čo vám umožní prezerať si obsah doma, keď ste na cestách.
Niektoré funkcie z predchádzajúcich verzií boli odstránené. Funkcie Party Party, Media Link for Email a Color Chooser sú preč. Odstránil sa aj editor rozšírených značiek, hoci metadáta môžete stále upravovať kliknutím pravým tlačidlom myši na súbor.
6.5 Chýbajúci softvér
Pri prvom použití systému Windows 7 sa môže stať, že niektoré programy, ktoré ste používali v systéme Windows Vista, nie sú nainštalované. Nejde o chybu ani o výsledok nesprávneho postupu pri inštalácii. Windows 7 jednoducho neprichádza s niektorými programami, ktoré boli súčasťou systému Vista. Patria sem programy Windows Mail, Windows Movie Maker, Windows Fotogaléria a Windows Calendar.
Odstránenie týchto funkcií môže byť frustrujúce, ak ste sa na ne spoľahli, ale nemusíte sa obávať. Tieto funkcie boli odstránené, pretože boli začlenené do nového balíka programov s názvom Windows Live Essentials. Program Windows Live Essentials obsahuje aktualizované verzie týchto programov s výnimkou Windows Calendar. Funkcie Kalendára Windows sa rozšírili do programu Windows Live Mail, ktorý je náhradou za program Windows Mail. Balík Windows Live Essentials obsahuje aj niektoré ďalšie programy.
• Bezpečnosť rodiny - Toto je pomôcka na rodičovskú kontrolu. Rodičia môžu nastaviť obmedzenia spôsobu, akým deti prehliadajú internet. Môže sa tiež použiť na monitorovanie webových aktivít.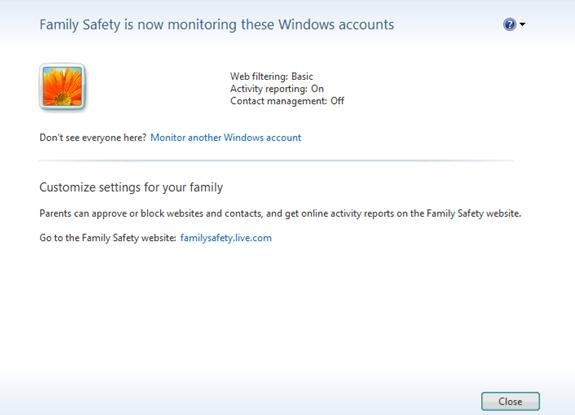
• posol - Toto je program spoločnosti Microsoft pre zasielanie okamžitých správ. Ponúka základné funkcie správ a dá sa použiť na hlasový rozhovor.
• sync - Synchronizácia umožňuje automatické zdieľanie súborov medzi viacerými počítačmi. Priečinky, ktoré sa synchronizujú na samostatných počítačoch, budú navzájom automaticky komunikovať prostredníctvom Internetu. Súbor umiestnený v synchronizovanom priečinku na jednom počítači sa prenesie do všetkých synchronizovaných počítačov.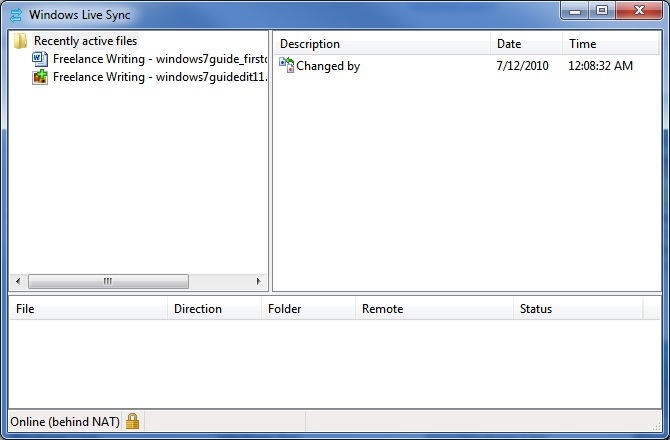
• spisovateľ - Aplikácia na publikovanie blogov v počítači. Spisovateľ sa dá použiť na publikovanie blogových príspevkov bez prístupu k webovému rozhraniu blogu. Je kompatibilný s programami Blogger, LiveJournal, WordPress a niekoľkými ďalšími formátmi blogu.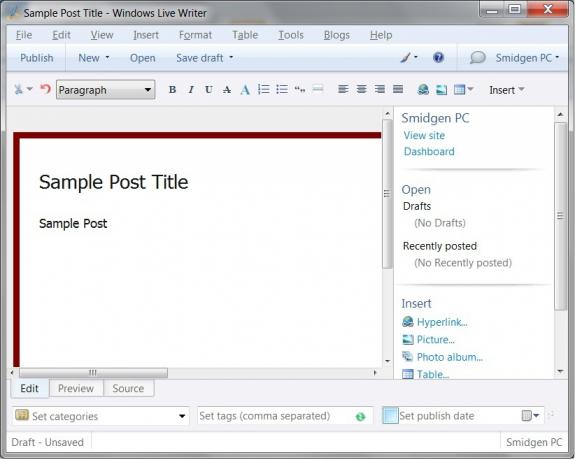
Inštaláciou Windows Live Essentials sa pridá softvér, ktorý chýba z operačného systému Vista a niektoré z nich. Upozorňujeme, že zatiaľ čo balík Essentials obsahuje všetok vyššie uvedený softvér, je možné (aspoň zatiaľ) stiahnuť každý program jednotlivo.
6.6 Kontrola používateľských účtov
Nie je to také nepríjemné ako Vista.
Kontrola používateľských účtov bola jednou z najviac nenávidených funkcií systému Windows Vista. Bolo to nešťastné, pretože to bol tiež jeden z najlepších bezpečnostných pokrokov, ktoré systém Windows Vista priniesol k stolu. Aj keď je nepríjemné musieť potvrdiť akcie, ktoré ste už začali, ako je inštalácia program, to je jediný spôsob, ako narušiť inštaláciu škodlivého softvéru schopného prevziať váš výpočtovej.
UAC je späť v systéme Windows 7, ale zmenil jeho predvolené nastavenia. Do UAC sa dostanete otvorením ovládacieho panela a následným otvorením Používateľské účty. Odtiaľ kliknite na Zmeňte nastavenie kontroly používateľských účtov. Druhé najbezpečnejšie je potom nové predvolené nastavenie. Toto upozornenie sa spustí iba v prípade, že sa program pokúsi vykonať zmeny vo vašom počítači.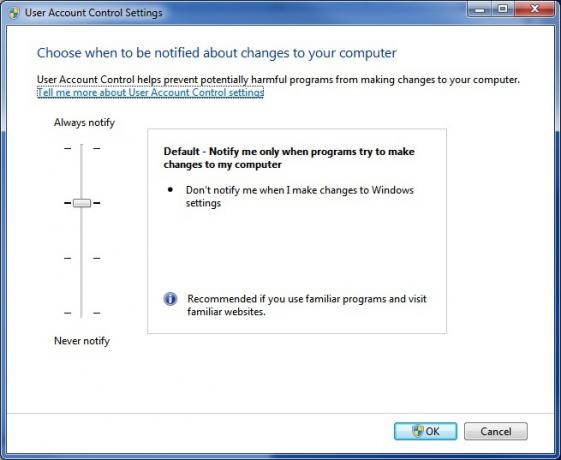
Predvolené nastavenie je „dostatočne bezpečné“, ale nie také bezpečné, aby sa posuvná lišta posunula na maximum nastavenia zabezpečenia. Ak tak urobíte, UAC bude konať rovnako ako v prípade systému Vista a vždy vás upozorní, keď sa pokúsite o akúkoľvek zmenu nastavení vášho počítača.
Pruh môžete tiež posúvať nadol, aby sa oznámenia stále zobrazovali, ale pracovná plocha sa po zobrazení výzvy nezobrazí ako neaktívna. To je tiež menej nepríjemné, ale je to menej bezpečné, pretože malware program, ktorý spustí výstrahu, bude mať na pozadí ľahšiu prácu.
Nakoniec môžete úplne vypnúť UAC. Toto sa neodporúča. Škodlivý softvér, ktorý dokáže získať kontrolu nad počítačom, dokáže bez vášho vedomia vykonať zmeny v nastaveniach systému Windows.
6.7 Základy zabezpečenia spoločnosti Microsoft
Bezplatný antivírusový systém Windows.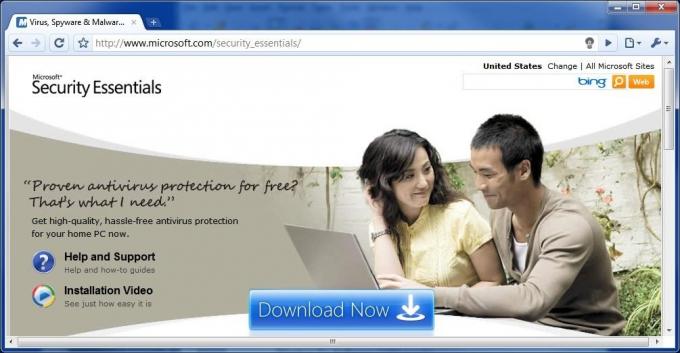
Systém Windows sa nikdy nedodal s antivírusovým programom v cene. To spôsobilo problémy so zabezpečením nielen preto, že necháva Windows zraniteľné, ale aj preto, že používatelia, ktorí nepoznajú nič lepšie, často zasiahli spoločnosť Google pri hľadaní bezplatných antivírusových programov. Títo používatelia často skončia preberaním inštalácie falošného programu, ktorý sa inzeruje ako antivírusový program, ale v skutočnosti je malware.
Systém Windows 7 sa tiež nedodáva s antivírusovým programom, ale spoločnosť Microsoft teraz ponúka bezplatný antivírusový program, ktorý si môžete stiahnuť z webovej lokality spoločnosti Microsoft. Základy zabezpečenia spoločnosti Microsoft je čisto antivírusová súčasť a vo významnej miere sa neintegruje s inými bezpečnostnými funkciami systému Windows 7. Je to jednoduchý program v porovnaní s komplexnejšími balíkmi od spoločností ako Symantec. Je schopný spustiť antivírusové kontroly a zahŕňa Microsoft SpyNet, cloudové antivírusové riešenie, ktoré zhromažďuje údaje o známych vírusoch zo všetkých počítačov, na ktorých sú spustené aplikácie Microsoft Security Essentials. Program však neponúka veľa ďalších funkcií.
Podľa AV-Comparatives má Microsoft Security Essentials stabilnú antivírusovú ochranu. Dokázala zvládnuť 96,3% všetkých hrozieb a vrátila len veľmi málo falošných poplachov. Môžete si kúpiť lepšiu ochranu, ale stojí za zmienku, že Microsoft Security Essentials sa umiestnil lepšie ako niektoré platené bezpečnostné programy, ako napríklad Trend Micro Internet Security a Kingsoft Antivirus.
6.8 Windows Defender
Windows Defender je antispywarový program zabudovaný do systému Windows 7. Nejde o antivírusový program. Jeho cieľom je zaoberať sa iba spywarom, ktorý je možné definovať ako program, ktorý sa pokúša zhromažďovať údaje z vášho počítača. Nie je určený na riešenie škodlivého softvéru, ktorý sa pokúša prevziať alebo poškodiť váš počítač - to je to, čomu sa má bojovať v rámci programu Essentials.
Po otvorení programu Windows Defender sa otvorí okno, ktoré vám oznámi aktuálny stav zabezpečenia spyware v počítači. Zvyčajne táto obrazovka jednoducho informuje, že váš počítač pracuje normálne. Program Windows Defender je nastavený na každodennú kontrolu počítača pri inštalácii systému Windows 7, čo sa prejaví v sekcii Stav v dolnej časti okna.
V hornej časti okna programu Windows Defender sa zobrazí tlačidlo Skenovať, ako je to označené ikonou lupy. Kliknutím naň sa spustí rýchla kontrola, zatiaľ čo kliknutím na šípku vedľa ikony sa otvorí rozbaľovacia ponuka s niektorými ďalšími možnosťami skenovania. Aj keď môžete spustiť manuálne skenovanie, zriedkavo je to potrebné, ak je naplánované automatické denné skenovanie.
Ak chcete zmeniť rozvrh automatických kontrol, môžete tak urobiť kliknutím na ikonu náradie, ako je označené ikonou ozubeného kolieska. V predvolenom nastavení sa zobrazia nastavenia automatického skenovania. Frekvenciu skenovania môžete upraviť, môžete si však zvoliť iba denný alebo týždenný sken. Môžete tiež zvoliť čas skenovania a typ skenovania.
Nakoniec sú dve spodné políčka. Prvý núti program Windows Defender aktualizovať svoje definície pred skenovaním. Je predvolene zapnutá a mala by zostať zapnutá. Druhé začiarkavacie políčko núti program Windows Defender pred skenovaním počkať, kým bude počítač nečinný. Toto je predvolene zapnuté, ale môžete ho vypnúť, ak si budete priať. Proces skenovania programu Windows Defender nie je zdanený a nespôsobí výrazné zníženie výkonu moderného počítača.
6.9 Windows Firewall
Názov brány Windows Firewall skutočne hovorí všetko. Brána Windows Firewall sa prvýkrát objavila v systéme Windows XP a odvtedy dostáva aktualizácie. Funkčnosť brány firewall je v systéme Windows 7 v podstate rovnaká ako v systéme Windows Vista, aj keď existuje niekoľko zmien.
Jedna zo zmien je spojená so spôsobom, akým systém Windows 7 rieši prácu v sieti. Po inštalácii systému Windows 7 budete mať možnosť vytvoriť tzv. Skupinu HomeGroup. Tento koncept bude podrobnejšie vysvetlený v nasledujúcej kapitole, ale v zásade ide o vašu domácu sieť. Windows 7 má možnosť aplikovať iné nastavenia brány firewall na domácu skupinu ako na všetky ostatné siete. Uľahčuje to zdieľanie súborov a iných informácií medzi rôznymi počítačmi v domácej sieti. Táto funkcia je v predvolenom nastavení povolená pri vytváraní domácej skupiny, takže pravdepodobne nikdy nebudete mať dôvod na skutočné otvorenie okna brány Windows Firewall.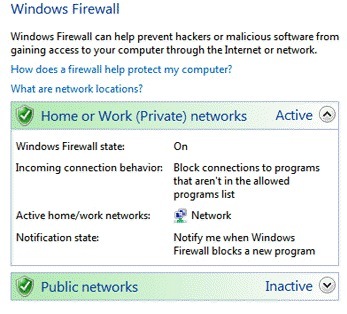
Ak však chcete zmeniť svoje nastavenia, môžete to urobiť otvorením okna Brána Windows Firewall v ovládacom paneli systému Windows. Skutočnosť, že brána Windows Firewall teraz môže s HomeGroup pristupovať odlišne, znamená, že brána Windows Firewall je teraz konečne bránou firewall s dvojitým pripojením. Po otvorení okna brány Windows Firewall sa zobrazia možnosti pre domácu sieť aj pre verejné siete. Ku každej z týchto súprav funkcií je možné pristupovať a upravovať ich individuálne. Brána Windows Firewall tiež zobrazí typ siete, ku ktorej ste práve pripojení - vo väčšine prípadov už ste to vedeli, ale môže to byť užitočné, ak je vo vašich sieťach veľa nečestných nezabezpečených smerovačov WiFi. area.
7. Sieť Windows 7 - jednoduché ako Pie
7.1 Žiadne miesto ako domáca skupina
Domáca sieť bola v systéme Windows vždy trochu nepríjemná. Systém Windows 7 sa pokúša vyriešiť tento problém prepracovaním spôsobu, akým systém Windows spracúva domáce siete, a ako súčasť tohto prepájania spoločností Microsoft pridal novú sieťovú funkciu známu ako HomeGroup. Vaša domáca skupina sa automaticky vytvorí pri inštalácii systému Windows 7. Všetky počítače, ktoré sú súčasťou domácej skupiny, môžu ľahko zdieľať informácie. Majú tiež prístup k tlačiarňam, ktoré sú pripojené k iným počítačom, ktoré sú súčasťou skupiny HomeGroup.
Typ zdieľaných informácií sa môže meniť podľa vášho želania. Ak chcete vykonať zmeny, musíte otvoriť okno HomeGroup. Najjednoduchšie je to zadaním „homegroup“ do poľa Windows Search. Po otvorení okna HomeGroup sa v hornej časti nachádza sekcia „Zdieľať knižnice a tlačiarne“. Je tu päť zaškrtávacích políčok, jedno pre každú z predvolených knižníc vytvorených systémom Windows 7 a jedno pre tlačiarne.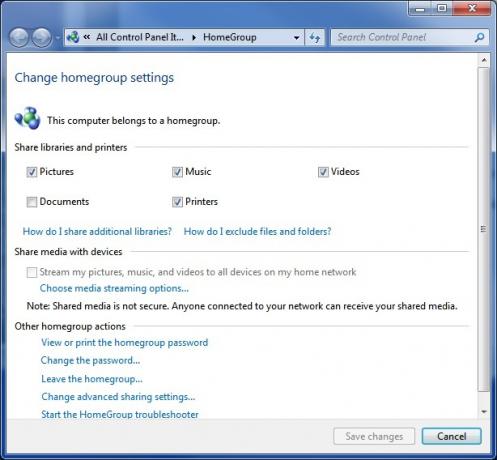
Médiá môžete tiež zdieľať so zariadeniami vo vašej sieti (napríklad Xbox 360), ak si to budete želať. Toto sa vykonáva v časti „Zdieľať médiá so zariadeniami“ označením začiarkavacieho políčka. Začiarkavacie políčko je k dispozícii, iba ak sú k domácej sieti pripojené zariadenia, s ktorými môže systém Windows 7 zdieľať médiá.
Vlastnosť domácej skupiny sa samozrejme nepoužíva, ak v nej máte iba jeden počítač. Ak chcete do domácej skupiny pridať ďalšie počítače, musíte sa dostať do Centra sietí a zdieľania počítača, ktorý chcete pridať. Mali by ste vidieť sekciu „Zobrazenie aktívnych sietí“ Domáca skupina: K dispozícii na pripojenie. Kliknite na toto. Teraz sa zobrazí výzva na zadanie hesla domácej skupiny. Ak to ešte nemáte zo svojej inštalácie, môžete si zobraziť svoje heslo zo skupiny HomeGroup kliknutím možnosť „Zobraziť alebo vytlačiť heslo domácej skupiny“ na akomkoľvek počítači, ktorý je už pripojený k domácej skupine. Po zadaní hesla sa vytvorí spojenie a budete môcť zdieľať informácie medzi novo pridaným počítačom a všetkými ostatnými počítačmi, ktoré sú súčasťou skupiny HomeGroup. Zvuk je ľahký, však? To je. Mám však zlé správy - Domáca skupina funguje iba s inými počítačmi so systémom Windows 7. Súčasťou HomeGroup nemôže byť žiadny počítač vo vašej domácej sieti, ktorý nemá nainštalovaný Windows 7. Windows XP a Vista môžete stále používať v sieti, ale funkcie HomeGroup nie sú k dispozícii. Sieť bude fungovať rovnako ako v systéme Windows Vista.
Zdá sa tiež, že existuje veľká pravdepodobnosť chyby pri vytváraní sietí so systémom Windows XP - počítače XP sa často nezobrazujú ako dostupné v systéme Windows 7 a naopak. Bohužiaľ sa nezdá, že by existoval jasný dôvod, prečo k tomu dôjde, ani neexistuje žiadne zaručené riešenie. Ak inovujete zo systému XP a máte viac počítačov v sieti, mali by ste sa pokúsiť inovovať všetky počítače v sieti na systém Windows 7 naraz.
7.2 Bezdrôtové sieťovanie je ľahké
Windows 7 tiež robí významné vylepšenia spôsobu, akým operačný systém spracúva bezdrôtové siete. Najväčšie zlepšenie možno nájsť v samotnej rozbaľovacej ponuke bezdrôtových sietí. Ak máte nainštalovaný systém Windows 7 a počítač má bezdrôtový internet, môžete otvoriť rozbaľovaciu ponuku kliknutím na ikonu v ľavej časti panela úloh. Ikona sa zobrazuje ako séria prijímacích panelov, ako napríklad tie, ktoré sa nachádzajú na mobilnom telefóne.
Nové kontextové okno uľahčuje prepínanie bezdrôtových sietí. V rozbaľovacej ponuke sa zobrazia všetky dostupné bezdrôtové siete. Ten, ktorý práve používate, bude zreteľne označený ako „Pripojené“ tučným písmom. Ak chcete prepnúť siete, kliknite na túto sieť v rozbaľovacej ponuke a potom kliknite na ikonu pripojiť Tlačidlo. Ak je sieť chránená heslom, musíte zadať šifrovací kľúč. To je všetko! Teraz ste pripojení k novej sieti.
Nová rozbaľovacia ponuka bezdrôtových sietí je taká efektívna, že budete mať len zriedka prístup k čomukoľvek z nich funkčnosť poskytuje, ale ak potrebujete zmeniť nastavenia bezdrôtovej siete, môžete tak urobiť klikanie Otvorte Centrum sietí a zdieľania v dolnej časti rozbaľovacej ponuky. Ďalej kliknite na Spravujte bezdrôtové siete v ľavej časti okna Centrum sietí a zdieľania.
V okne Spravovať bezdrôtové siete sa zobrazí zoznam všetkých bezdrôtových sietí uložených v počítači. Toto sú siete, ku ktorým sa budete môcť automaticky pripojiť, ak ich zistí systém Windows. Novú sieť môžete pridať kliknutím na ikonu pridať Tlačidlo. Zobrazí sa výzva na zadanie názvu siete, typu zabezpečenia, typu šifrovania a bezpečnostného kľúča. Keď to urobíte, môžete kliknúť Ďalšie uložte sieť do zoznamu. Tieto nastavenia môžete kedykoľvek zmeniť aj kliknutím pravým tlačidlom myši na uvedenú sieť a potom kliknutím na tlačidlo vlastnosti z ponuky.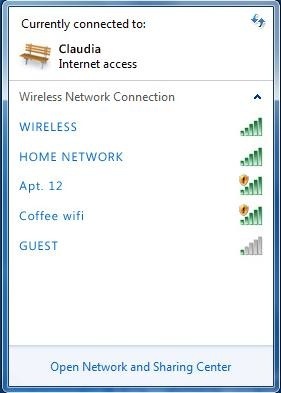
8. Windows 7 a hranie hier
8.1 Nový majster výkonu?

Systém Windows používa proprietárne grafické rozhranie API (pokročilé programovacie rozhranie) s názvom DirectX. Je to DirectX, ktorý umožňuje, aby 3D hry fungovali na počítači so systémom Windows (hoci existujú konkurenti, napríklad Open GL). DirectX bol od svojho zavedenia v roku 1995 mnohokrát aktualizovaný. Vista prišiel s DirectX 10 a Windows 7 bol prepustený spolu s najnovšou verziou DirectX 11.
Teoreticky by mal byť pre hráčov Vista veľký problém. DirectX 10 bola funkcia systému Windows XP, ktorú nedokázala podporovať, a mala zabezpečiť, aby hry vyzerali lepšie, ako si predtým dokázal predstaviť. Vývojári hier však využívali DirectX 10 pomaly. Horšie je, že Vista sa v hrách celkovo znížil asi o 10% ako v systéme Windows XP. Výsledkom bolo, že veľa hráčov sa rozhodlo nevyskočiť do najnovšieho operačného systému spoločnosti Microsoft.
Bohužiaľ, výkonnostná situácia sa v systéme Windows 7 nezmenila. Systém Windows 7 má takmer rovnaké výsledky ako systém Windows Vista v oblasti herných štandardov, čo znamená, že systém Windows 7 tiež ponúka pomalší výkon v hrách ako systém Windows XP. Krajina hier v systéme Windows sa však zmenila. Aj keď je XP stále rýchlejší, pri použití DirectX 9 zostáva prilepený. Teraz existuje mnoho hier, ktoré podporujú DirectX 10, a spoločnosť Microsoft už predstavila DirectX 11. Rovnako ako DirectX 10, aj táto nová aktualizácia má za cieľ revitalizovať hranie počítačov a umožniť grafiku, ktorá upúšťa čeľuste. Rozdiel je v tom, že DirectX 11, na rozdiel od 10, v skutočnosti môže tento humbuk naplniť.
8.2 Nové funkcie v DirectX 11
DirectX 11 je najväčšia aktualizácia DirectX za nejaký čas. Aj keď existuje veľa zmien, medzi najdôležitejšie vylepšenia v DirectX 11 patrí zahrnutie Tessellation a Compute Shaders.
Tesselácia je technológia, ktorá umožňuje dynamicky zvýšiť alebo znížiť počet polygónov 3D modelu v závislosti od množstva energie GPU, ktorá je v danom systéme k dispozícii. Aj keď niektoré hry mali v minulosti tesseláciu, táto tesselácia bola súčasťou motorov hry. To znamenalo, že vývojár hry, ktorý chcel tessellation, kódoval svoju vlastnú vlastnosť tessellation do enginu svojej hry. Pridanie tessellation k DirectX 11 konečne dáva vývojárom hier štandard, čo znamená, že je oveľa pravdepodobnejšie, že tessellation uvidíme aj v hrách.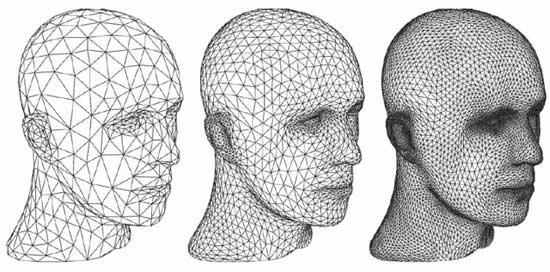
Druhá nová funkcia, Compute Shaders, umožňuje spracovanie grafického spracovania úlohám nesúvisiacim s vykreslením obrázka. To znamená, že GPU sa môže použiť na vykonávanie úloh, ktoré by boli normálne dané CPU. V určitých situáciách to dáva veľký zmysel, pretože GPU je schopný zvládnuť určité úlohy oveľa lepšie ako CPU. Toto je tiež funkcia, ktorá už existovala, ale teraz sa štandardizuje, aby bolo pre vývojárov hier jednoduchšie kódovať.
DirectX 11 je plne kompatibilný so systémom Windows Vista, takže aj tí, ktorí stále používajú systém Vista, si budú môcť tieto vylepšenia vychutnať.
8.3 Používanie nástroja Prieskumník hier

Windows 7 obsahuje funkciu Prieskumník hier. Bola zahrnutá do systému Vista, ale mala veľmi obmedzenú funkčnosť - v podstate fungovala ako priečinok, do ktorého by sa mohli hodiť hry, a rozhranie nebolo elegantné. Aplikácia Games Explorer bola v systéme Windows 7 aktualizovaná, aby riešila tieto problémy, a aplikácia Games Explorer je teraz užitočná funkcia.
Prieskumník hier sa dá otvoriť vyhľadaním výrazu „Hry“ v poli Windows Search. Samotné okno Prieskumníka hier je rozdelené na dve časti. Prvým z nich sú poskytovatelia hier. Táto časť predstavuje herné služby, napríklad hry MSN. Druhá časť je Hry. Toto samozrejme obsahuje zoznam hier nainštalovaných v počítači. Mnoho hier sa, žiaľ, nepridáva automaticky, takže môže byť stále ťažké aktualizovať Prieskumník hier. Do Prieskumníka hier môžete pridať hru presunutím myšou .exe do okna Prieskumník hier.
Keď je hra uvedená v zozname Prieskumník hier, môžete o nej zobraziť ďalšie informácie kliknutím na jej ikonu. Niektoré z informácií, ktoré by mohli byť uvedené, sú herné skrinky a hodnotenie ESRB. Taktiež je možné zobraziť odporúčané systémové požiadavky na hru, ako je stanovené indexom skúseností so systémom Microsoft Windows. Nakoniec môžete hry automaticky aktualizovať kliknutím pravým tlačidlom myši na ich ikonu a kliknutím na ikonu Skontrolujte aktualizácie online voľba.
9. záver
Toto sú všetky rady, ktoré pre vás mám v tejto príručke. Dúfam, že vám slúžil ako správny úvod do systému Windows 7. Táto rada pomôže novým používateľom zoznámiť sa so systémom Windows 7 a môže tiež pomôcť tým, ktorí sú pri kúpe systému Windows 7, pri rozhodovaní, či by to bol dobrý nápad.
Windows 7 samozrejme obsahuje mnoho ďalších komponentov, ktoré tu nie sú vysvetlené. Rovnako ako akýkoľvek operačný systém, aj systém Windows 7 má mnoho skrytých funkcií a nastavení, s ktorými sa možno nemusíte stretnúť alebo ktoré musíte používať počas svojho času s operačným systémom. Ďalšie informácie o systéme Windows 7 nájdete v článkoch MakeUseOf uvedených nižšie.
• 4 Bežné problémy a opravy systému Windows 7 4 Bežné problémy a opravy systému Windows 7 Čítaj viac
• 15 najlepších tipov pre systém Windows 7 15 najlepších tipov a hackov systému Windows 7 Čítaj viac
• Ako zmeniť prihlasovaciu obrazovku systému Windows 7 Ako zmeniť prihlasovaciu obrazovku systému Windows 7 Čítaj viac
• Ako si vybrať medzi 32-bitovým a 64-bitovým systémom Windows 7 / Ako si vybrať medzi 32-bitovým a 64-bitovým operačným systémom WindowsPri inštalácii systému Windows si môžete vybrať medzi 32-bitovou a 64-bitovou verziou operačného systému. Pomôžeme vám vybrať verziu, ktorá je pre vás najvhodnejšia. Čítaj viac
• Ako nakonfigurovať a používať režim XP systému Windows 7 Ako nakonfigurovať a používať režim XP systému Windows 7 Čítaj viac
• Ako inovovať z XP na Windows 7 v 4 jednoduchých krokoch Ako inovovať zo systému Windows XP na systém Windows 7 alebo 10Ak stále používate systém Windows XP, je najvyšší čas na inováciu! Či už chcete prejsť na Windows 10 alebo Windows 7, proces je väčšinou rovnaký. Vysvetľujeme to krok za krokom. Čítaj viac
• Najčastejšie problémy s kompatibilitou Windows 7 Najčastejšie problémy s kompatibilitou Windows 7 Čítaj viac
• Urýchlenie systému Windows 7: Všetko, čo potrebujete vedieť Urýchlenie systému Windows 7: Všetko, čo potrebujete vedieť Čítaj viac
Sprievodca publikovaný: september 2010
Matt, produkt amerického stredozápadu, vyrástol so záujmom o hry, počítačový hardvér a písanie. Po niekoľkých pokusoch a omyloch objavil, ako spojiť týchto troch do kariéry a teraz pracuje ako spisovateľ na voľnej nohe na plný úväzok so sídlom v Portlande v štáte Oregon.

